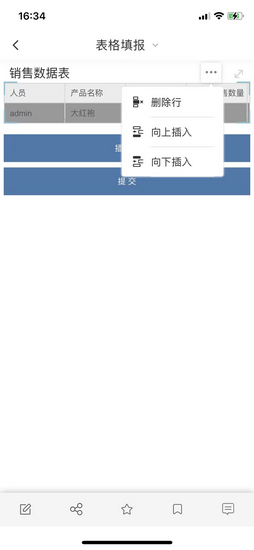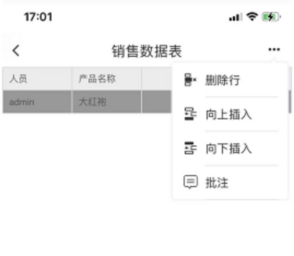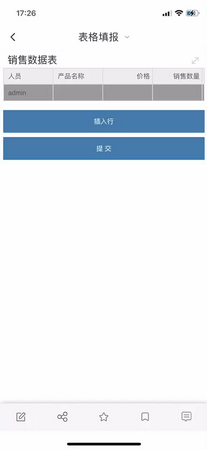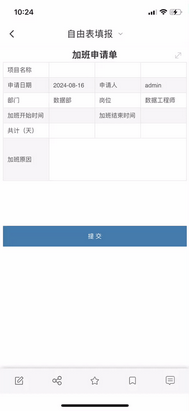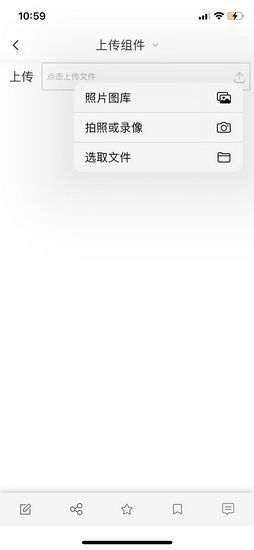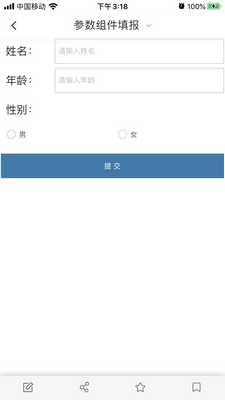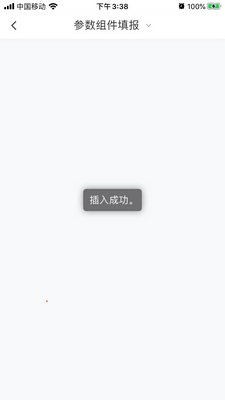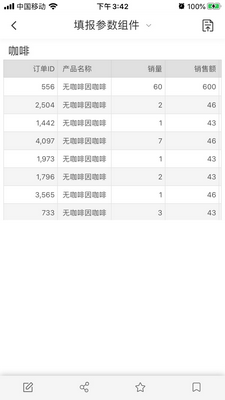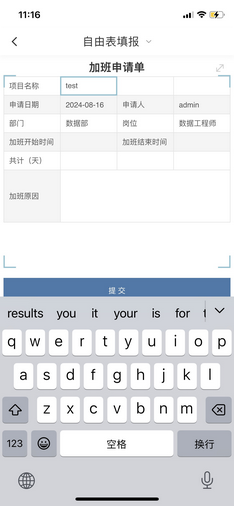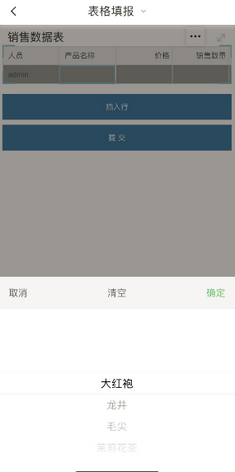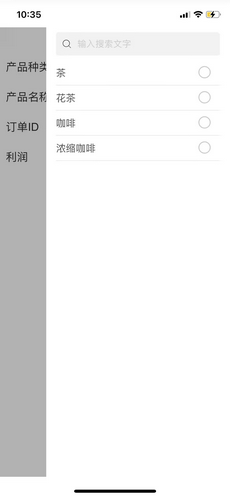1. 概述
1.1 应用场景
用户使用移动端进行填报。
1.2 功能介绍
移动端支持数据插入、删除、修改、提交和上传图片等。
2.填报组件
2.1表格填报组件
•非全屏菜单
选中单元格,在更多菜单中,支持删除行、向上插入和向下插入行。当列表为空时,只能向下插入行。
•全屏菜单
全屏组件,选中单元格,在更多菜单中,支持批注、删除行、向上插入和向下插入行,批注功能的使用详见批注。
•其他操作
点击单元格,当为下拉列表或日期时间时,弹出选择框,当为文本框时,弹出输入框,可以选择或输入数据,详见交互方式。
也可通过添加提交组件设置插入、删除行,功能同pc端。
2.2自由表填报组件
可以全屏或非全屏填报,全屏支持批注,功能的使用详见批注。
点击单元格,当为下拉列表或日期时间时,弹出选择框,当为文本框时,弹出输入框,可以选择或输入数据,详见交互方式。
2.3参数填报组件
参数组件填报功能可参考筛选。
2.3上传组件
可以选择照片、拍照和选取文件。上传后可以删除、替换图片或文件。
3.提交方式
•通过提交组件提交
打开有提交组件的报告如下。
输入内容后点击提交即可。如果是插入提交,则会提示“插入成功”。
•通过提交按钮提交
打开没有提交组件的报告如下。
由于报表中没有添加提交按钮,因此app会自动在右上角显示提交按钮,如下图。
•数据输入
文本数据、数值类型的数据,可以单击选中后再点击单元格进入数据填写。
•数据选择
表格填报组件和自由表填报组件数据为布尔、日期、时间、时间戳类型,或控件选择下拉列表时,在选中单元格后会弹出选择框,选择数据后,点击确定。
参数组件选中后在右侧弹出选择框。
•文件上传
表格填报和自由表填报组件中二进制对象数据类型的单元格显示上传/替换、删除按钮。可以选择图片、文件上传,支持拍照上传。
当图片显示方式设置为图片时,点击上传的图片,可以打开图片,再次点击打开的图片,可以关闭图片。
➢说明:
如果您在使用的过程中,选中单元格后,没有提示录入信息,那很有可能是因为该列的数据设置为了不可编辑,您可以在PC端的编辑器设置中打开编辑开关。