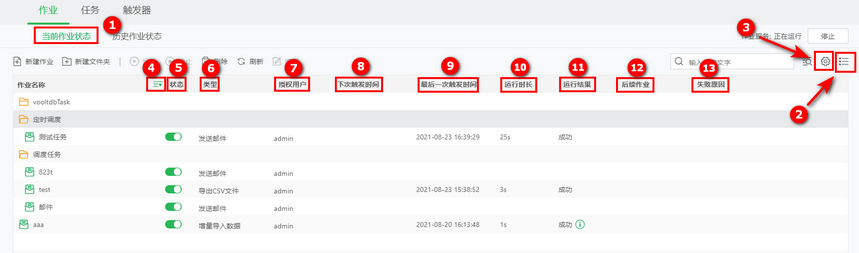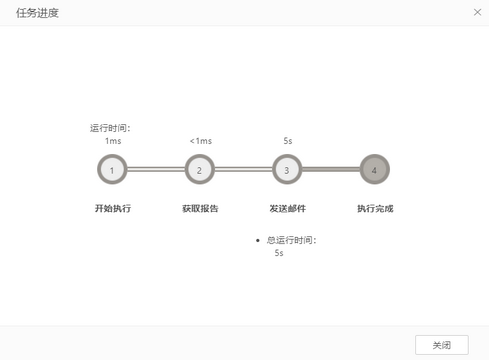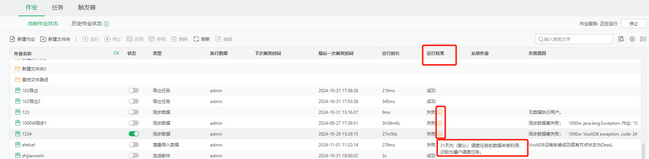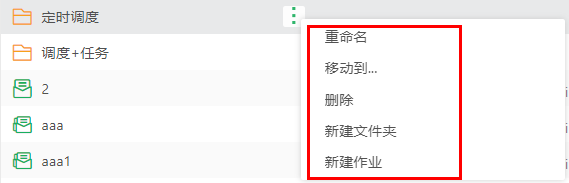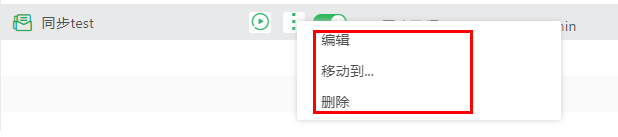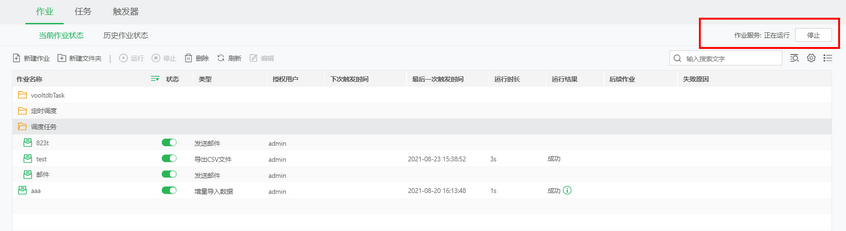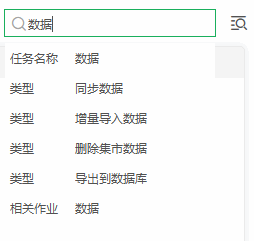1.管理当前作业功能
当前作业状态界面显示了所有已创建的作业,用户可以使用文件夹对作业进行整理,如下图所示:
功能说明如下:
序号 |
功能 |
说明 |
|---|---|---|
1 |
当前作业状态/历史作业状态 |
在当前作业状态和历史作业状态界面中切换当前作业和历史作业列表等信息。 |
2 |
视图切换 |
系统默认以文件夹视图模式展示当前作业列表,用户可通过点击搜索框右侧红色框中的图标进行“文件夹视图模式”和“列表视图模式”的切换。在文件夹视图模式下,显示文件夹与作业的层级关系。在列表视图模式下,只显示所有作业,但作业的名称包含其所在文件夹的完整路径。 |
3 |
我的作业执行提醒设置 |
设置提供了作业运行结果的提个性化配置。 |
4 |
一键展开/收起 |
在在文件夹视图模式下,单击“一键展开”会展开列表中所有文件夹,包括所有子文件夹。展开后图标变为“一键收起”,点击“一键收起”会收起列表中所有文件夹,包括所有子文件夹。 |
5 |
作业状态 |
状态下为各任务开关,单击以打开和关闭任务,如果作业为定时触发,开启后会显示下次触发时间。 |
6 |
作业类型 |
展示作业类型,包括导出到数据库、导出CSV文件、导出任务、发送邮件、同步数据、增量导入数据、深度分析实验、自定义任务。按照用户的作业实际展示。 |
7 |
执行数据 |
作业赋予编辑和执行权限的用户,详情请参考执行数据用户。 ➢说明: vividime Desktop中不支持执行数据功能。 |
8 |
下次触发时间 |
定时执行多次的任务,开启作业状态后,才会显示下次执行该作业的时间。 |
9 |
最后一次触发时间 |
定时执行多次的任务,最后一次执行该作业的时间。 |
10 |
运行时长 |
上次执行该作业时所用时长。 |
11 |
运行结果 |
最后一次执行作业的结果,默认有待运行、正在运行、成功、失败或者取消作业五种状态。 对于非自定义任务类型的作业处于“正在运行”状态时,可以点击“正在运行”查看任务进度对话框。 •增量导入数据与同步数据类型的任务所对应的任务进度对话框包括数据导入到集市的五个步骤:开始执行、执行数据生成DataGrid、创建数据文件、分发存储数据文件和执行完成。 •导出任务的执行步骤包括开始执行、获取报告、导出报告、执行完成。 •导出 CSV 文件任务的执行步骤包括:开始执行、获取数据、导出到 CSV 文件、执行完成。 •导出到数据库任务的执行步骤包括:开始执行、获取数据、导出到数据库、执行完成。 •发送邮件任务的执行步骤包括:开始执行、获取报告、发送邮件、执行完成。 在每个步骤中显示了相应步骤执行的状态和时间。各种类型的作业都可以通过修改bi.properties文件中job.timeout来控制作业执行超时时间,详情请参考系统参数配置。 •31天内增量导入数据、同步数据、抽取数据持续运行的调度任务,其数据未被下游的报告、数据集、深度分析等使用过,将被系统识别为僵尸调度任务,在运行结果后进行标识。其数据如果有下游的用户使用行为将被取消僵尸调度任务的标识。(僵尸调度任务识别时间默认为31天,可通过调整参数dataMart.record.timeout进行更改,单位为秒。) |
12 |
后续作业 |
展示作业中设置的后续作业,按照添加的先后顺序依次展示。 |
13 |
失败原因 |
如果作业运行失败,此处会显示作业运行失败的原因。 |
➢说明:
调度任务当前作业状态和历史作业状态搜索最后一次触发时间,下次触发时间,触发时间时,按用户的时区处理。任务管理里各种任务的搜索做同样处理。
2.管理当前作业操作
2.1操作总览
•工具栏操作:新建作业、新建文件夹、运行/停止、删除、刷新、编辑
•文件夹操作:重命名、移动到、删除、新建文件夹、新建作业
•文件操作:运行/停止、编辑、移动到、删除
2.2操作详解
•新建文件夹:点击顶部工具条的新建文件夹将在作业界面自动建立文件夹,点击文件夹更多菜单的新建文件夹将生成该文件夹的子文件夹。
•编辑:对已存在的作业进行编辑修改。顶部工具条的编辑功能支持选中多个文件夹或作业进行编辑修改,作业菜单中的编辑功能仅支持选中一个作业进行编辑修改。该功能的详细介绍请参考批量编辑作业。
•删除:顶部工具条的删除功能支持选中一个/多个文件夹或作业进行删除,菜单的删除功能仅支持对一个文件夹或作业进行删除。类型是增量导入数据的作业或任务,运行成功后在删除时会提示跳转到监控系统中删除相应的数据集市文件。
•新建作业:点击新建作业将跳转到新建作业界面,顶部工具条的新建作业默认在作业界面建立作业,文件夹更多菜单中的新建作业默认在该文件夹下建立作业。
•重命名:可以对文件夹的名称进行修改。
•移动到:可以对作业或文件夹进行位置移动。点击“移动到”将弹出存储路径对话框,用户可以选择要保存的路径,点击确定即可。
•刷新:点击刷新将对作业列表进行刷新。
•运行/停止:用户可以通过点击顶部工具条的“运行”和“停止”按钮来手动运行作业或停止运行中的作业。也可以将鼠标悬浮在某个作业上,通过点击“运行”和“停止”按钮来运行作业或停止运行作业。
3.设置作业服务状态
进入调度任务模块后,默认进入作业界面,同时也可以点击菜单栏上的作业切换到作业界面。作业界面的右上方显示作业服务的状态,用来控制所有作业的执行状态。
系统以管理员身份登录后,不仅可以查看作业服务的状态,还可以开启或停止作业服务。如下图:作业服务为正在运行,点击停止后,作业服务便为停止运行的状态,此时所有的作业将被停止。
➢注意:
当系统为“无权限管理系统”或以非管理员身份的用户登录后,只能查看作业服务的状态,不能开启或停止作业服务。
当参数scheduler.init.start与参数schedulerengine.status同时为true时,启动server后,作业服务才可正常启动。
4.搜索作业、任务、触发器
为了方便用户快速定位某个(些)作业、任务、触发器,产品提供了搜索的功能,包括模糊搜索和条件搜索。本文以作业为例,介绍搜索功能。
模糊搜索:在模糊搜索框中输入相应的关键字,会弹出与之匹配的下拉列表,选择下拉列表中的选项,即可搜索出相应的作业/文件夹。如下图所示:
条件搜索:点击右上角的“高级筛选”按钮,便会显示条件搜索部分。条件搜索提供了精准定位某个(些)作业的搜索方式,通过在不同的条件中输入或选择相应的内容来快速找到相应的作业,用户可以通过一个条件进行搜索,也可以通过几个条件的结合进行搜索。如下图所示:
当前作业和历史作业界面条件搜索包括以下条件:
【名称】输入作业 / 文件夹名称或其中任意字符。
【运行结果】包括正在运行、待运行、成功、失败和取消作业。该项支持多选。
【最后一次触发时间】点击时间按钮选择时间范围。
【状态】选择其中的一个状态:开启或停止。
【后续作业】输入后续作业名称或其中任意字符。
【下次触发时间】点击时间按钮选择时间范围。
【类型】包括多任务、导出任务、发送邮件、同步数据、增量导入数据、自定义任务、导出CSV文件、深度分析实验和导出到数据库。该项支持多选。
➢说明:
vividime X+Suite、X+Viewer、vividime Desktop不支持导出到数据库。
【执行数据】下拉框中列出了为当前作业列表中所有作业赋予编辑和执行权限的用户,选择某个用户可以搜索出与之匹配的所有作业。该项支持多选。
【运行时长】点击时间按钮选择时间范围。
【僵尸调度任务】选择可筛选是否为僵尸调度任务。
【清空】点击清空按钮,清空所有的搜索条件。
【失败原因】输入作业执行失败的原因。
【提交】设置完所有的筛选条件后,点击提交,刷新下方的列表。
➢注意:
•模糊搜索和条件搜索是相互独立的,当在模糊搜索中输入相应的关键字满足条件搜索中的某个条件时,不会同步到条件搜索相应的条件框中。同理,在条件搜索中输入相应的关键字满足模糊搜索中的某个条件时,也不会同步到模糊搜索框中。
•模糊搜索只支持搜索一项内容,不支持同时搜索多项内容,新选中的内容会把之前已选中的内容替换掉。