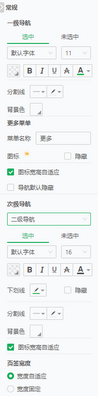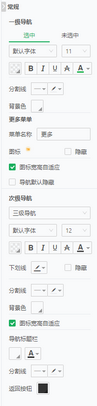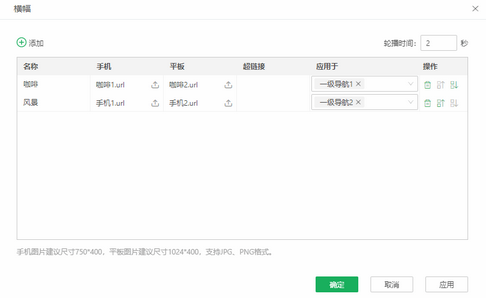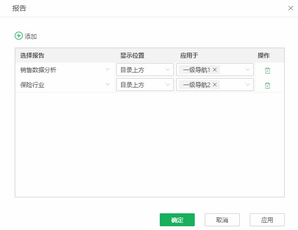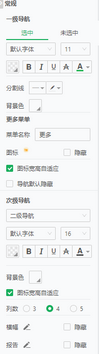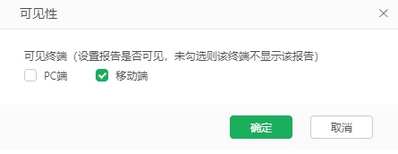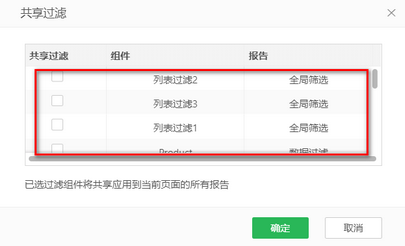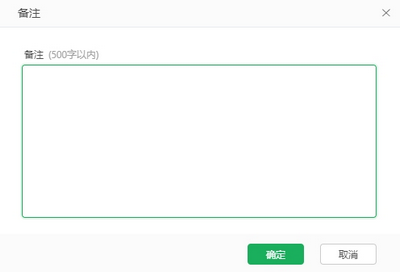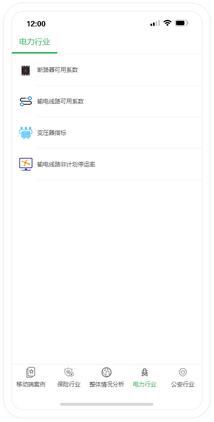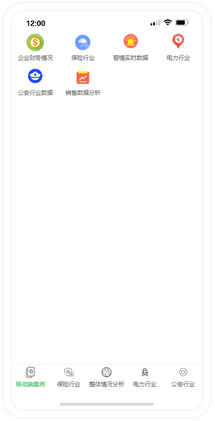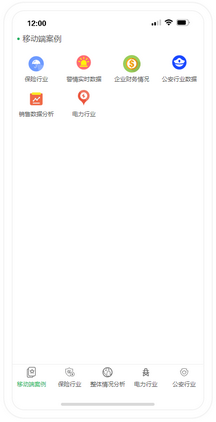1.概述
1.1 应用场景
移动端轻应用通过移动设备(如智能手机、平板电脑)提供数据访问、分析和展示功能,使您能够随时随地获取业务洞察,支持快速决策。
1.2 功能简介
本章节主要介绍如何制作移动端轻应用。
2. 功能说明
2.1 导航栏
•导航栏包括列表导航、九宫格、分类导航。
•添加子导航:鼠标悬浮于导航上,点击显示的 添加按钮即可,会在当前导航下添加子导航。
添加按钮即可,会在当前导航下添加子导航。
•设为主页:鼠标悬浮于导航上,点击显示的 设为主页图标,可将当前导航设置为当前轻应用的主页。
设为主页图标,可将当前导航设置为当前轻应用的主页。
•删除导航:鼠标悬浮于导航上,点击显示的 删除图标,可将当前导航在当前轻应用中删除。
删除图标,可将当前导航在当前轻应用中删除。
•导航的属性包括菜单名称、图标,最下层导航可以对报告、网页进行添加、替换、删除。
o添加资源
您可以先在左侧报告目录中拖拽报告或拖拽网页到中间进行设置,也可以右侧属性菜单中选择报告或输入网页。
o替换资源
您可以在左侧报告目录中拖拽报告或拖拽网页到目标区域进行替换,也可以在右侧属性菜单中选择报告或输入网页替换。
o删除资源
鼠标悬浮于右侧导航内的报告、网页上,点击显示的 删除图标,可将报告、网页删除。
删除图标,可将报告、网页删除。
菜单名称:选中导航,在菜单名称的输入框中填写。
图标:图标支持显示、隐藏。点击图标可以在设置对话框中选择系统提供的彩色多层、单色渐变图标,也可以点击自定义选项卡,点击添加图标选择符合系统要求的图片。详情可参考移动端目录 > 自定义图标。
➢说明:
•导航最多支持5个层级,数量没有上限。
•导航之间支持拖拽移动。
2.2 常规
导航栏类型 |
常规设置 |
|---|---|
列表导航 |
导航栏分为一级导航、次级导航(二级导航、三级导航、四级导航、五级导航),可对一级导航、次级导航的选中、未选中进行页签设置,页签设置支持背景颜色、字体、字体大小,加粗、斜体、下划线,中划线、字体颜色、背景色。 下划线背景颜色:页签下划线背景颜色,默认和字体颜色相同,可以隐藏。 分隔线:导航之间的分隔线。 背景色:导航的背景颜色。 图标宽高自适应:默认不勾选,勾选后图标大小与文字大小自适应,改变文字大小后,图标大小会相应变化。 导航默认隐藏:默认不勾选,勾选后底部主导航隐藏不再显示。 宽度自适应:二级导航的页签宽度默认勾选宽度自适应,勾选后二级导航的页签宽度随文字宽度自适应。 宽度固定:二级导航的页签宽度默认不勾选宽度固定,勾选后二级导航的页签宽度可设置最小宽度,值为[0,150]。 返回按钮:选择三级导航后,可设置导航标题栏上返回按钮的背景颜色,默认为黑色。 |
九宫格 |
列数:支持3,4,5。 横幅设置: 取消勾选的“隐藏”,点击编辑图标,进入横幅对话框,可以进行以下设置。 点击添加后,新增一个横幅,在列表中设置横幅显示内容。 名称:横幅的名称 手机:点击上传icon,上传适用手机的图片,图片建议750*400,支持JPG、PNG格式。 平板:点击上传icon,上传适用平板的图片,图片建议1024*400,支持JPG、PNG格式。 超链接:可以给横幅添加一个超链接,点击横幅,可以跳转到链接内容。 应用于:横幅应用于选择的底部导航。 操作:可以删除横幅,调整横幅的显示顺序。 当添加的横幅多于2个后,表格右上角会显示轮播时间。默认为0秒,不自动轮播,可以手动切换。设置轮播时间后按设置的时间自动轮播。 报告设置: 选择报告:在下拉列表中选择制作好的报告。 显示位置:设置报告显示的位置,报告位置支持显示在目录上方、下方。 应用于:报告应用于选择的底部导航。 操作:可以删除报告。 其他设置可参考列表导航设置说明。 |
分类导航 |
显示点:显示点开关默认开启,可点击关闭。 点的颜色:点的颜色支持修改。 横幅、报告设置可参考九宫格。 其他设置可参考列表导航设置说明。 |
•可见性
点击顶部工具栏上的可见性,在“可见性”的对话框中,默认选择PC端和移动端,当只选择PC端时,报告只有PC端可见,当只选择移动端时,报告只有移动端可见。
•共享过滤
点击顶部工具栏上的共享过滤,勾选需要共享过滤的过滤组件,勾选的过滤组件的过滤效果将会应用到组合报告中的所有报告,但仅限于同数据集组件。
•备注
点击顶部工具栏上的备注,在弹出的对话框中可以添加备注信息,方便对轻应用进行备注说明。
•手机预览
点击手机预览,弹出轻应用二维码,使用APP首页扫一扫,扫描此二维码,可以查看轻应用。
•手机型号切换
可以选择不同手机型号,查看轻应用的显示效果,并进行设置。
•轻应用比例切换
可以根据用户使用习惯,选择不同尺寸查看和设置轻应用。
2.4 预览轻应用
制作好轻应用后,点击顶部工具栏右侧的预览按钮即可预览,下图依次为列表、九宫格、分类导航的预览效果。