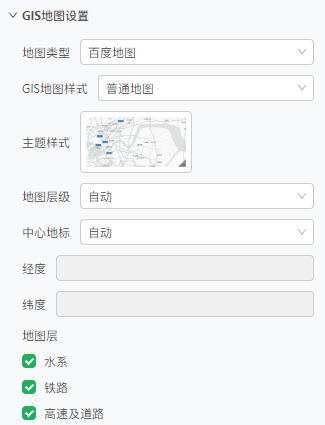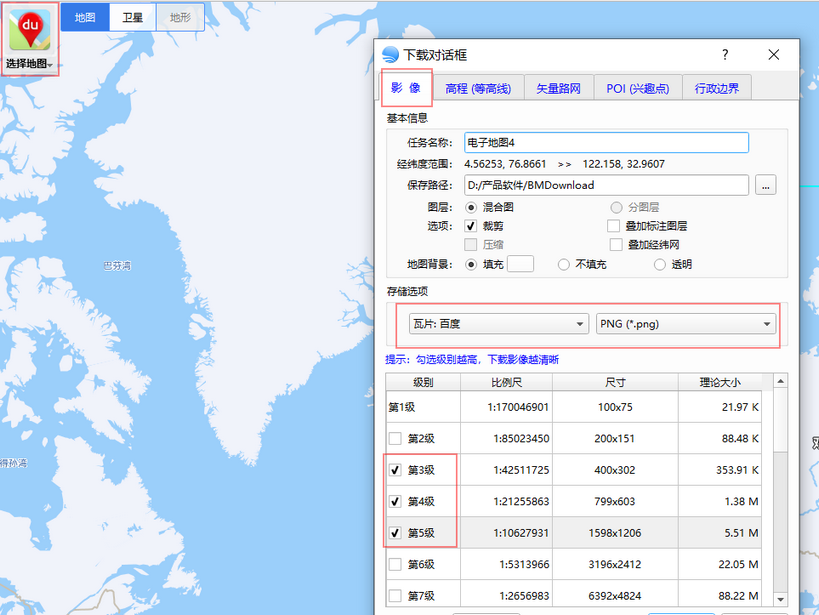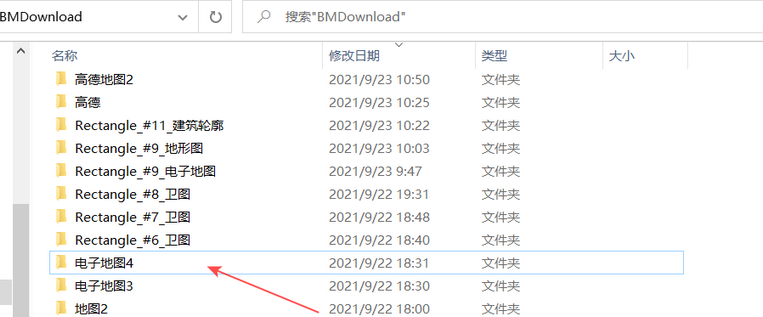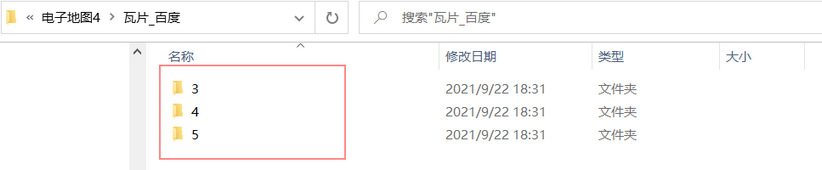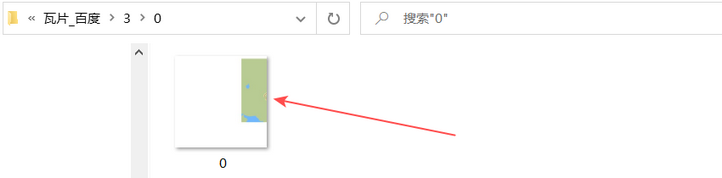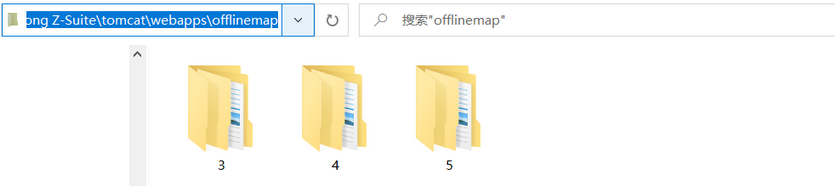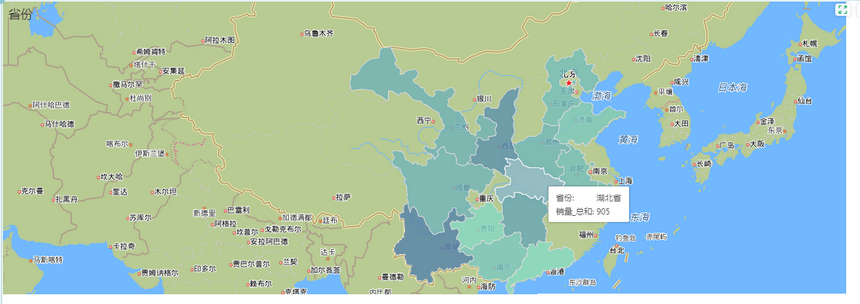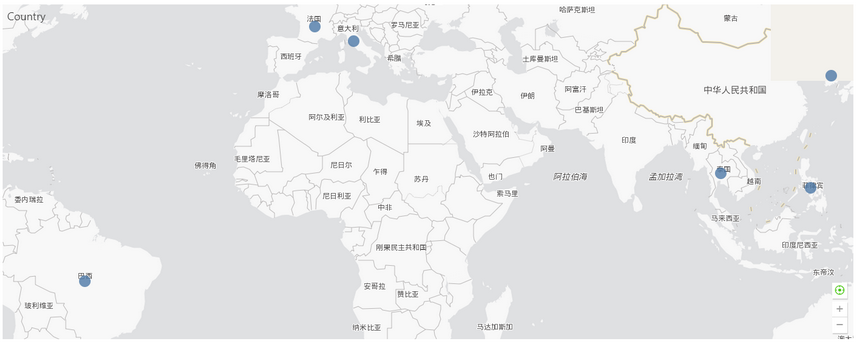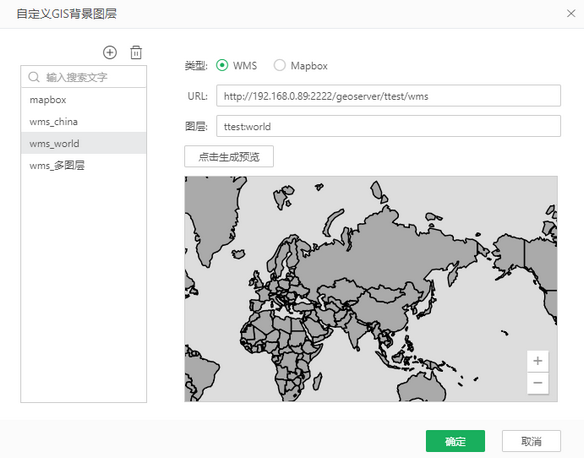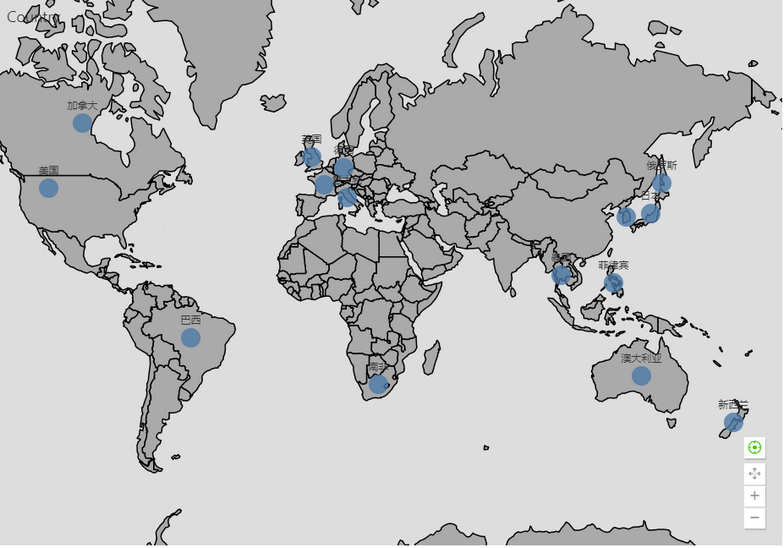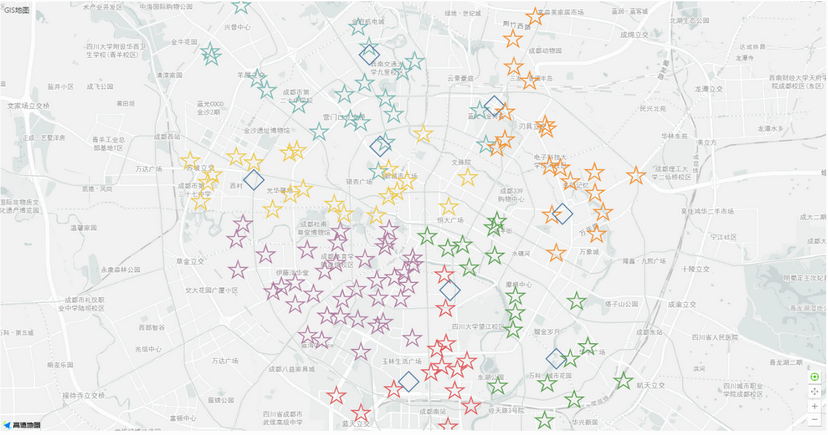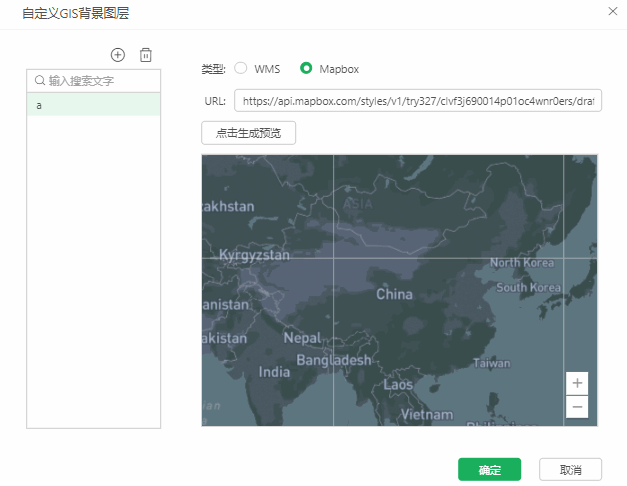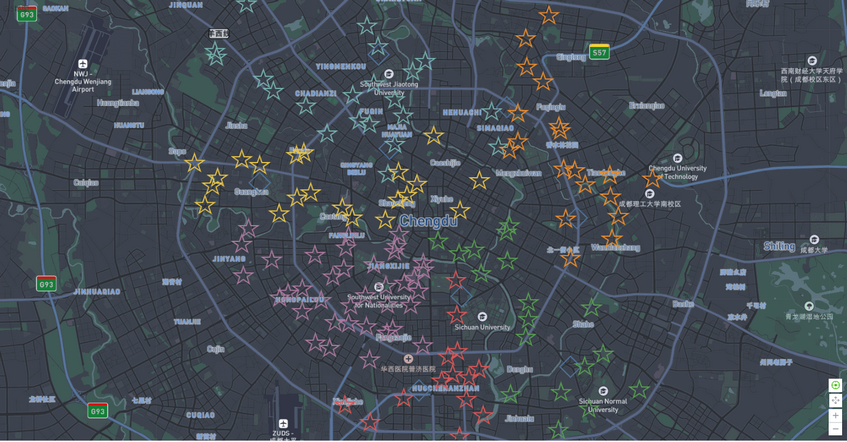1. 概述
GIS地图的数据绑定和内置地图一致,不同之处在于引入了地图层,支持缩放,您可以结合多种地图元素分析数据。
2. 功能说明
在右侧【设置>GIS地图设置】可以设置GIS地图选项,如下图:
【地图类型】默认支持百度地图、高德地图、谷歌地图、Here地图、腾讯地图、ArcGis、天地图、自定义GIS背景。如需更改产品支持的地图类型可通过chart.gis.category属性配置,详情可参考制作报告配置 > 地图。
在使用地图前需要在bi.properties文件中配置各地图key相关参数,其中各地图的key需要到各自的开发者平台网站申请获得,详情可参考制作报告配置 > 地图。
➢说明:
•百度、高德、谷歌、Here地图、腾讯、天地图需要到各自的开发者平台网站申请获得,Arcgis不需要配服务器的key。
•3D城市的地图类型支持系统自带的mapbox和自定义,不支持GIS地图样式选择。
【GIS地图样式】系统提供两种地图类型,卫星地图和普通地图。
【主题样式】可选浅色主题、深色主题、默认主题,若地图样式选择了卫星地图,不支持设置主题样式。地图类型为高德地图、百度,且地图样式为普通样式时,支持标准、远山黛、雅士灰、幻影黑、涂鸦、马卡龙、靛青紫、极夜蓝、酱籽。
【GIS背景图层】需先选择地图类型为自定义GIS背景,才可显示GIS背景图层。且在设置GIS背景图层前对其进行“坐标系选择”,目前提供2个坐标系分别为EPSG:3857(WGS84墨卡托投影,默认)、EPSG:4490(CGCS2000)。在下拉列表中选择已添加好的背景图层或自定义,默认值为列表中的第一个背景图层,详情请参考GIS背景图层。
【地图层级】默认为自动,按照匹配的地理数据显示,可选世界、国家、省、市、街道等等,可以按分析需求自己选择。
【中心地标】选择一个地点作为地图中心地标,可以选择自动、用户定位、北京、上海、深圳、自定义等等。若选择用户定位则识别当前用户所在地标信息。选择自定义,需要输入经纬度坐标。
【地图层】提供有水系、铁路、高速及道路元素,若选择高德地图、腾讯地图、Arcgis、天地图,不支持选择地图层。
GIS地图支持下载离线地图到本地,这样可以在无网络的条件下使用GIS地图。
要使用离线地图,需要先用地图下载工具将需要用到的地图范围的瓦片数据下载到本地,下载地图工具可以选择“BIGEMAP GIS Office”。
基本步骤如下:
1)使用下载工具下载离线地图瓦片数据,下载时您可以选择多个层级,以使用地图缩放功能查看不同地图层。
➢注意:
•下载时请选择百度地图(包括个性百度地图),暂不支持其他服务器的地图。
•地图类型请选择地图影像,数据格式选择瓦片数据,存储文件格式为.PNG格式。
•下载的层级不宜太多,否则会影响渲染性能。
以使用bigemap下载第3、4、5层级的瓦片数据为例,下载设置请参考下图:
2)下载完地图瓦片数据后,会得到一个地图数据文件夹,例如“电子地图4”,如下图:
在电子地图4>瓦片_百度路径下存放了需要用到的瓦片数据,按照3层格式存放,如下图:
第一层:
百度地图的第一层文件名代表缩放层级Z,我们下载了第3,4,5级的数据,会得到命名为3,4,5的三个文件夹,如下图:
第二层:
打开第一层文件夹,文件名代表的是瓦片在地图中的X坐标,打开3文件夹,下面包含命名为0,1的两个文件夹,如下图:
第三层:
第三层存放的是.PNG格式的瓦片图片,文件名代表的是瓦片在地图中的Y坐标,打开0文件夹,下面包含命名为0的图片,如下图:
通过Z,X,Y可以唯一确定一张瓦片,多张瓦片拼接出一个范围的离线地图。
3)将这3层地图文件放到一个可用的服务器容器中webapps文件夹下,可以使用vividime产品自带的tomcat容器,把地图文件放到安装目录\tomcat\webapps路径下自定义文件夹,例如offlinemap,如下图:
4)在vividime产品目录下的bi.properties配置文件中,配置离线地图文件访问路径以及瓦片格式。
访问路径参数:chart.offline.path=http\://localhost\:8801/offlinemap ,其中8801是tomcat的服务端口,offlinemap是地图文件所在文件夹的名字。
瓦片格式参数:chart.offline.tile.format=z/x/y。(V9.4版本及以后可用)
➢说明:
•请尽量使用推荐的地图下载器下载数据,其他下载器下载的数据可能会由于格式不一致加载失败,例如使用“水经注万能地图下载器”下载的百度地图瓦片数据,瓦片格式参数需要调整为:chart.offline.tile.format=z+1/Math.pow(2,(z-1))+1+x/Math.pow(2,(z-1))-y。
•9.4版本以前不支持配置瓦片格式参数,默认格式为z/y/y-x,下载时请使用可选瓦片格式的工具(例如水经注),并选择该格式,参考上面的步骤将瓦片文件放到指定访问路径即可。
5)至此,必要的配置完成,重启tomcat,在制作仪表盘的时候添加GIS地图组件,所使用的就是下载的离线地图数据。我们下载的离线地图效果如下图:
➢注意:
•使用离线地图的时候,下载的地图数据需要覆盖全制作仪表盘的时候使用的地图列的所有数据,否则GIS地图没有获取到数据的地方会显示为白屏。例如分析数据为中国的不同省份,请下载包含对应区域的离线瓦片数据。
•当前产品只支持百度地图,所以下载的时候要下载百度地图的地图数据。
•离线地图数据下载工具,推荐使用"BIGEMAP GIS Office"。
•若使用其他下载工具下载离线瓦片数据,请联系客服确定下载的瓦片格式,并设置瓦片格式参数,层级之间用“/”隔开。
➢说明:
Desktop上普通会员不支持自定义GIS背景图层,超级会员支持。
自定义背景图层类型支持WMS、Mapbox,具体设置说明如下。
➢举例1
将百度地图GIS背景替换为自定义GIS背景,类型为WMS。
1)选择GIS地图,在右侧编辑栏【设置 > GIS地图设置 > 地图类型】的下拉选项中选择“自定义GIS背景”。
2)GIS背景图层设置具体如下。
a)在GIS背景图层的下拉选项中选择“自定义”,在“自定义对话框中”点击右侧的添加图标,图层命名为“wms_world”。
b)右侧类型选择“WMS”,填写已获得的URL,如“http://192.168.0.89:2222/geoserver/ttest/wms”。
c)图层为“ttest:world”。
d)点击“生成预览”,查看预览效果。
e)点击“确定”关闭自定义对话框。
3)GIS地图应用“wms_world”图层后的效果如下。
➢举例2
将高德地图GIS背景替换为自定义GIS背景,类型为Mapbox。
1)选择GIS地图,在右侧编辑栏【设置 > GIS地图设置 > 地图类型】的下拉选项中选择“自定义Gis背景”。
2)GIS背景图层设置具体如下。
a)在GIS背景图层的下拉选项中选择“自定义”,在“自定义对话框中”点击右侧的添加图标,图层命名为“a”。
b)右侧类型选择“Mapbox”,填写已获得的URL,如“https://api.mapbox.com/styles/v1/try327/clvf3j690014p01oc4wnr0ers/draft/tiles/256/{z}/{x}/{y}?access_token=pk.eyJ1IjoidHJ5MzI3IiwiYSI6ImNsdW03ajJwYjBud28yaW9hcm0xa3RqN2QifQ.W5l9PKuvSpTbekVooNax4g”。
c)点击“生成预览”,查看预览效果。
d)点击“确定”关闭自定义对话框。
3)GIS地图应用“a”图层后的效果如下。
2.4 图形设置
同 内置地图设置>图形设置 。