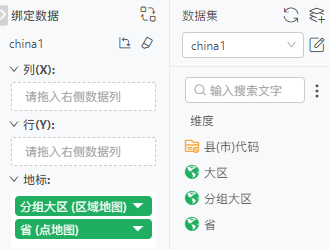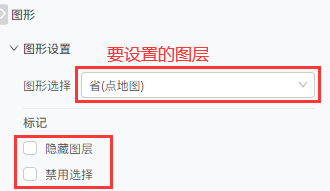1. 概述
本章节将引导您快速创建一个地图组件。
2. 操作步骤
➢场景:
分析每个大区不同省份的咖啡销量情况,基本步骤如下:
1)创建数据集
连接数据库或本地文件等,新建一个数据集,数据中需要包含有地理文本数据(国家、省份、城市等)或者地理坐标数据(经纬度坐标),例如下图的省:
2)新建地图组件
点击顶部菜单【新建报告】,从报告右侧【组件】选择一个地图组件,拖拽到画布中,例如拖入“地图”组件,进入数据绑定模式。
3)编辑地图列数据
要想创建地图,必须要有地图列或者经纬度列(度量),若没有这两种数据,您需要准备地图数据。
例如,在大多数情况下,纬度和经度字段的数据类型应为数值(小数),数据类型应为度量,您可以选择合适的度量列作为经纬度,所有其他地理字段的数据类型应为字符串,数据角色应为维度,可以转换为地图列。
4)分配或编辑地图数据
在数据集字段列表选择一个地理字段,例如“省”,点击字段后面的更多按钮,下拉选择【转换为地图列】,如下图:
在“地图设置”弹窗中匹配地理数据,如下图。
【匹配数据】打开地理数据匹配对话框,进行数据匹配,如下图。
详细配置说明请参考地图列。
设置完“省”地图列以后,我们还需要将“分组大区”设置自定义分区,地图设置如下:
自定义分区选择创建好的分区规则,详细配置说明请参考 自定义分区 。
5)绑定地图列或坐标
支持直接绑定经纬度或者地标,例如国家、省份、城市等数据直接绑定到地标区域,如下图:
➢说明:
V94及以后版本,内置地图和GIS地图,将地理数据绑定区域统一到地标区域,即经纬度列和地标列都直接拖拽到地标区域绑定,以前的列、行区域可以拖入维度数据,用于制作多轴地图。
将匹配完地理数据的地图列“分组大区”、“省”拖拽到地图组件的地标绑定区,如下图:
6)设置渲染类型
以内置地图组件为例,绑定的“分组大区”下拉选择区域地图,“省”下拉选择点地图,效果如下:
7)添加分析数据
分组大区为区域地图,将“销售额”字段绑定到分组大区(区域地图)【标记组>颜色】,通过颜色区分销售额,并将“分组大区”、“销售额”字段拖入【标签】来显示数值,如下图:
省为点地图,将“销售额”字段绑定到省(点地图)【标记组>大小】,通过点的大小区分销售额,设置点的形状为购物车,并将“省”、“销售额”字段拖入【标签】来显示数值,如下图:
美化后的图表如下:
您可以从地图上清晰地看到各大区不同省份的销量情况。
为了更清晰地看到两个层级的区别,您可以在右侧【设置】开启3D效果,设置旋转角度以及地图背景厚度,功能说明请参考后面的3D效果。例如设置垂直旋转40°,厚度为5,效果如下图:
如果某几个省份没有数据,绘图时可以不显示这些区域,您可以在右侧【设置 > 地图设置】隐藏无数据区域。例如没有黑龙江、吉林、辽宁省数据,效果如下:
通过多层地图,您可以选中任意层级的数据,鼠标移入标记查看数据信息。上图分析结果:通过分组大区层区域颜色看出西北、西南的销量_总和较多;通过省层点的大小看到四川、云南、新疆销量_总和排名靠前。
若绑定了较多层地图列,导致无法选中下面的地图层,您可以在右侧【图形 > 图形设置 > 标记】设置隐藏图层或禁用选择:
【隐藏图层】默认不勾选,勾选后,隐藏当前图层,隐藏省(点地图)层,效果如下图:
【禁用选择】默认不勾选,勾选后,当前图层无法选中,通常用来禁用上层不需要分析的数据。
更多场景制作请了解 构建地图 。