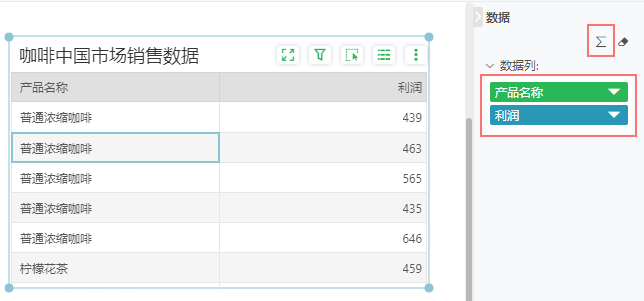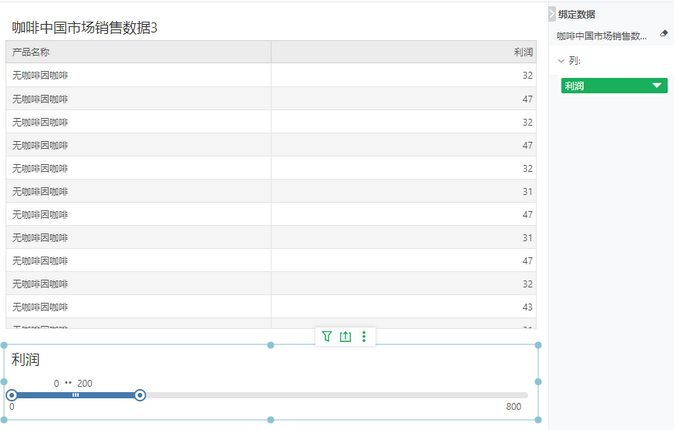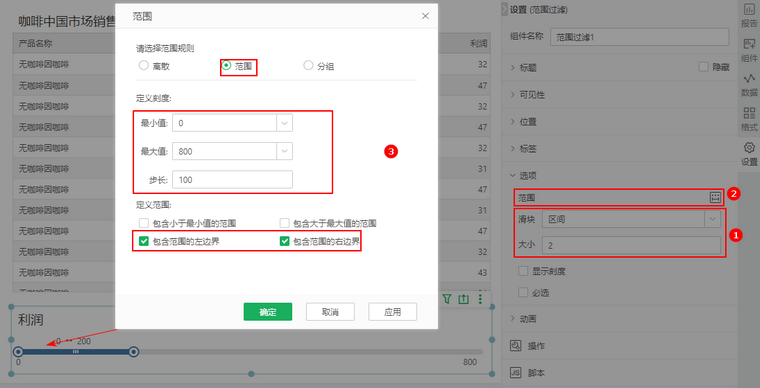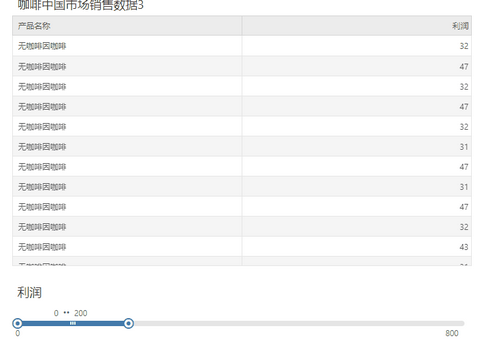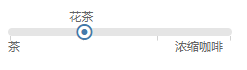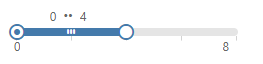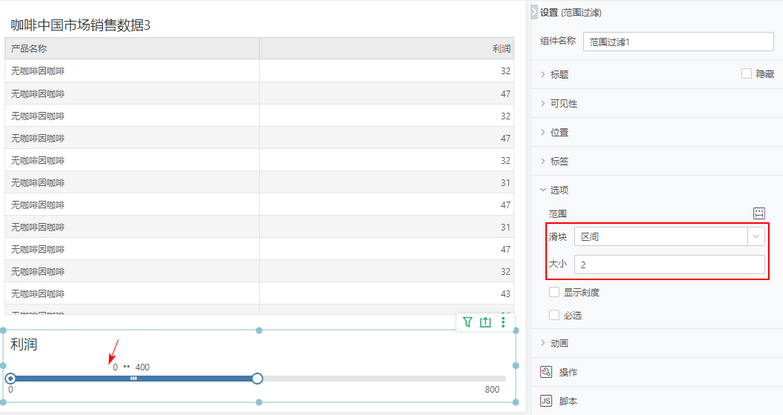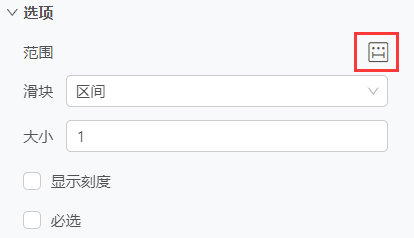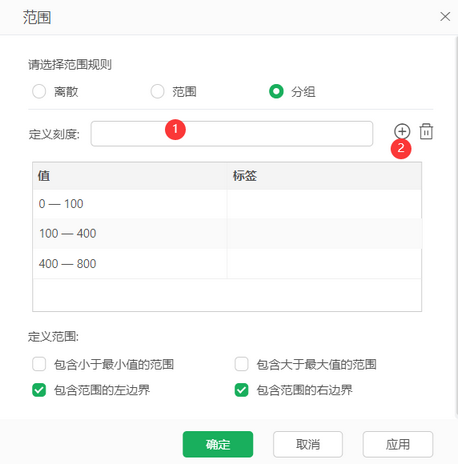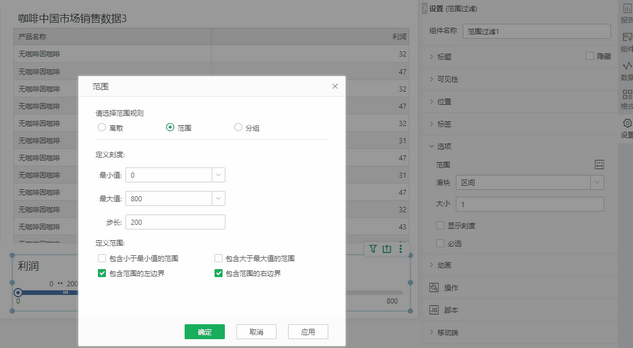1. 概述
1.1 应用场景
范围过滤组件适用于对报告中的数值字段进行精细筛选的场景,它能够帮助用户快速定位到特定范围内的数据,例如筛选利润在某一区间内的产品,或者分析某个时间段内的销售情况等。
1.2 功能简介
范围过滤组件以滑块的形式提供选择选项,支持单点选择和区间范围选择。它可以绑定到任意查询的离散或数字类型字段(使用汇总函数的字段不支持)上,通过灵活设置最小值、最大值和步长,用户能够轻松定义所需的过滤范围,实现对数据的有效筛选和展示。
2. 应用举例
假设你正在使用本产品分析一家公司的产品销售数据,并希望筛选出利润在[0,800]之间,且间隔为100的产品。通过应用范围过滤组件,你可以轻松实现这一目标
操作步骤如下:
1)新建一个报告,创建一个普通表,绑定“产品名称”、“利润”,切换为细节模式。
2)添加范围过滤组件,从组件区域拖拽范围过滤组件到画布中。
3)给过滤组件绑定数据,选中组件,拖拽“利润”列到绑定区。
4)编辑过滤组件,具体设置如下:
a)点击右侧【设置 > 选项】设置选项。
b)滑块类型为区间,即保持默认,大小设置为2。
c)点击![]() 图标或者“范围”文字,弹出范围对话框,默认范围规则为范围,定义刻度设置中的最小值为0、最大值为800,即保持默认,设置步长值为100。定义范围为包含范围的左边界与右边界。
图标或者“范围”文字,弹出范围对话框,默认范围规则为范围,定义刻度设置中的最小值为0、最大值为800,即保持默认,设置步长值为100。定义范围为包含范围的左边界与右边界。
d)点击“应用”,确定设置与预期相符后,点击“确定”,关闭范围对话框。
5)预览查看过滤效果。您可以双击滑块上面的范围数据。
您也可以在文本框内输入值,定义展示的范围,效果如下图:
➢说明:
•若绑定的是数值,输入数值时会定位到离数值最近的一个刻度,例如上图中的步长是200,输入210,会定位到200。
•若绑定的是文本或者日期时间,需要输入存在的数据,例如输入茶,但不存在茶时,滑块不会改变。
【滑块】滑块的展示方式包括区间和单选,跟绑定的数据类型有关。
单选:滑块的每一个刻度对应一个数据,通常用来过滤文本数据,例如产品种类。
区间:以滑块两个刻度确定一个区间范围,过滤出范围内的数据,通常用来过滤数值数据,例如销量。
不同的数据类型支持设置的不同滑块类型、范围规则,具体参考下表。
数据类型 |
范围规则 |
支持滑块类型 |
说明 |
|---|---|---|---|
数值型 |
范围 |
区间 |
数值型数据默认是连续数据,范围规则默认为范围,您可以在【设置 > 范围】里面调整为离散或者分组,例如数字编号,可以设置为离散,也可以自定义分组,例如0-10,10-100等,具体由实际分析场景而定。 |
离散 |
区间、单选
|
||
分组 |
|||
文本型 |
离散 |
日期时间、文本型数据的范围规则只能设置离散。 |
|
日期时间 |
选择滑块展示为区间时,可以设置区间的大小,计算单位是刻度的个数,计算的起点为当前起点。假设起点为0,步长是200,设置大小为1,结果如下图所示:
假如设定大小为 2,则选择的区间的大小为 2 个刻度,如下图所示:
【显示刻度】默认不勾选,勾选后在滑块上显示刻度。
【必选】详情可参考下拉列表过滤 > 功能说明。
在范围过滤组件的右侧面板【设置 > 选项 > 范围】,可以打开组件的范围属性对话框,页面如下图所示。
3.2.1 离散
当选择离散时,范围过滤组件的每个标签和刻度都是实际的数据值,且范围是左右闭区间。文本型、日期时间数据只能选择离散。
3.2.2 范围
当选择范围时,可以定义范围过滤组件的最小值和最大值,并且定义步长。规则配置如下:
•定义刻度
【最小值】刻度显示的最小值。
【最大值】刻度显示的最大值。
【步长】相邻两个刻度之间的数值差。通过设置步长,可以控制用户选择范围时的精度和粒度。例如,数值的最小值是 1,最大值是 10,步长是2 ,将从1、3、5、7、9这些值中选择数据。
•定义范围
【包含小于最小值的范围】当用户勾选此项时,假设定义的最小值是 3,步长为1,会按照步长多生成一个2~3的范围,查询中的数据存在 -1、 -3 等小于 3 的值时,选择小于最小值的范围可以将小于3的所有数据查出来。
【包含大于最大值的范围】参考包含小于最小值的范围,同理可得,当存在大于定义的最大值时,会按照步长多生成一个范围,选中此范围可以将大于最大值的所有数据查出来。
【包含范围的左边界】假设用户选择的范围是 3 ~ 6,则筛选出来的数据包含 3 而不包含 6,包含范围右边界同理。
3.2.3 分组
当选择分组时,允许用户自定义刻度值,且范围的左右边界分别都是分组,规则配置如下:
•定义刻度
分组规则下,需要用户自定义输入每个分组的边界值,点击添加生成分组。如下图,
【标签】设置刻度分组的标签,可以使得这些分组在界面上更加直观和易于理解。例如,如果定义了数值范围0-100为“低”,101-200为“中”,201-300为“高”,那么这些标签将直接显示在滑块中,帮助用户快速识别各个分组。
•定义范围
和选择范围时一致,请参考选择范围时的介绍。
设置方式参考以下动图:
3.3 动画
具体功能和操作说明请参考组件的动画 > 范围过滤、范围组件。
3.4 格式
您可以在右侧【格式】设置组件样式,包括文本、边框、背景色、透明度等,参考组件操作与设置 > 格式。