|
<< Click to Display Table of Contents >> 制作填报参数 |
  
|
|
<< Click to Display Table of Contents >> 制作填报参数 |
  
|
❖创建填报参数
拖拽右侧面板-组件上的填报参数组件 ![]() 到仪表盘编辑区。
到仪表盘编辑区。
❖绑定数据
选中填报参数组件将鼠标移动至组件的工具栏处,点击绑定数据按钮![]() ,打开填报参数组件的绑定界面。用户可通过鼠标拖拽来实现对填报参数组件的数据绑定。填报参数组件是细节表,不支持度量数据段聚合,但是可以通过点击绑定界面上的图标
,打开填报参数组件的绑定界面。用户可通过鼠标拖拽来实现对填报参数组件的数据绑定。填报参数组件是细节表,不支持度量数据段聚合,但是可以通过点击绑定界面上的图标![]() 实现去重。填报参数组件可接收任何类型的数据段,度量数据段只能绑定一次。
实现去重。填报参数组件可接收任何类型的数据段,度量数据段只能绑定一次。
查询树中支持 Shift 键连续选中,以及 Ctrl 键不连续多选,我们有以下三种方式来绑定数据段:
•拖拽数据段到绑定窗口实现绑定,如图所示:
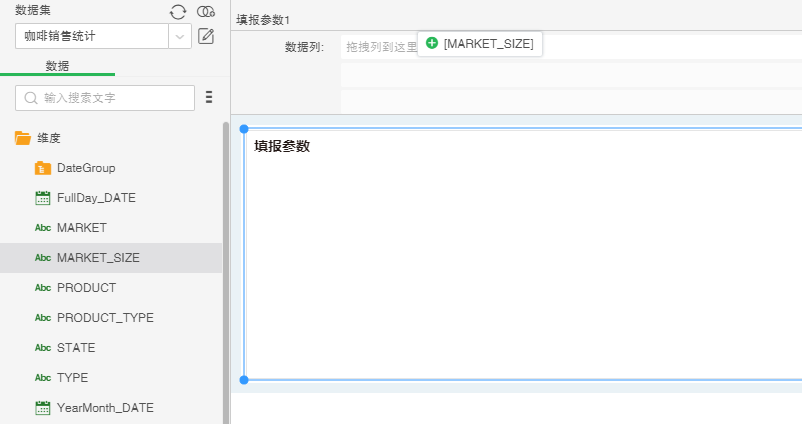
也可以拖拽数据段到绑定窗口替换绑定;
•拖拽数据段到表区域实现绑定,如图所示:
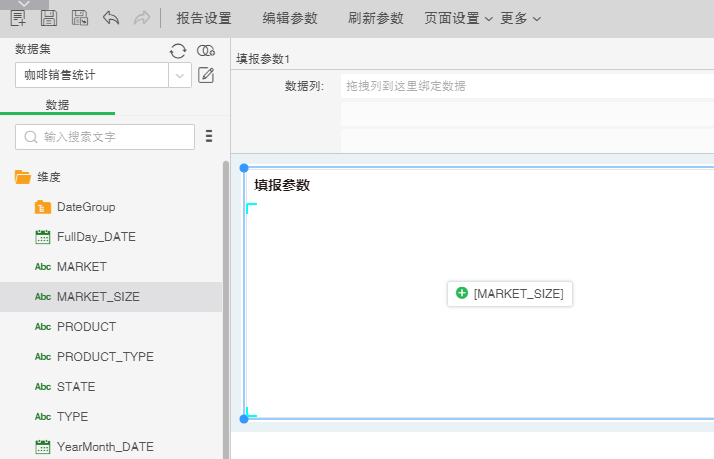
也可以拖拽数据段到表区域替换绑定。还可以拖拽数据段在表区域插入绑定。替换原有数据段的样式,如图所示:
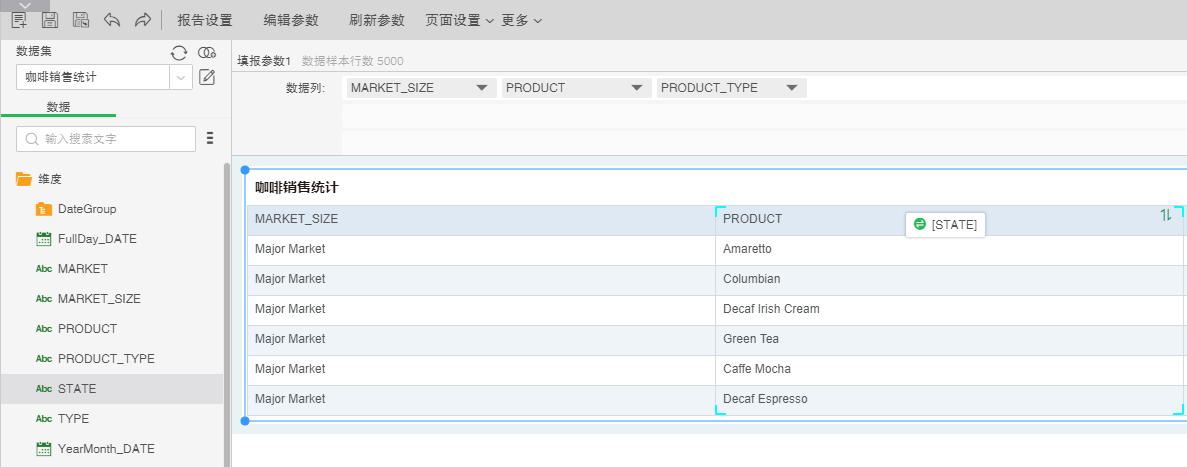
插入原有数据段显示的样式,如图所示:
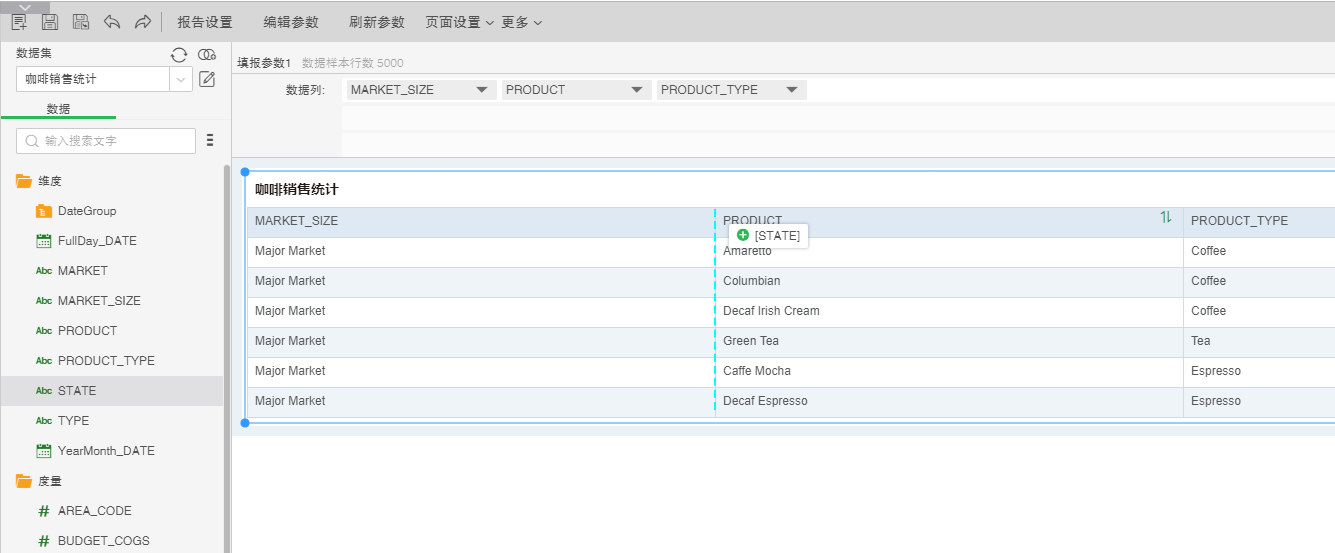
•双击查询树列表的数据段,实现绑定。
❖移除数据段
本产品支持四种方式来移除数据段:
•在已绑定的数据段的下拉列表中选择删除;
•直接通过鼠标拖拽来实现数据段的移除,把数据段拖拽到查询树中;
•通过绑定窗口的快捷清除按钮来移除所有数据段;
•拖拽绿色小三角到查询树中实现移除。如图所示:
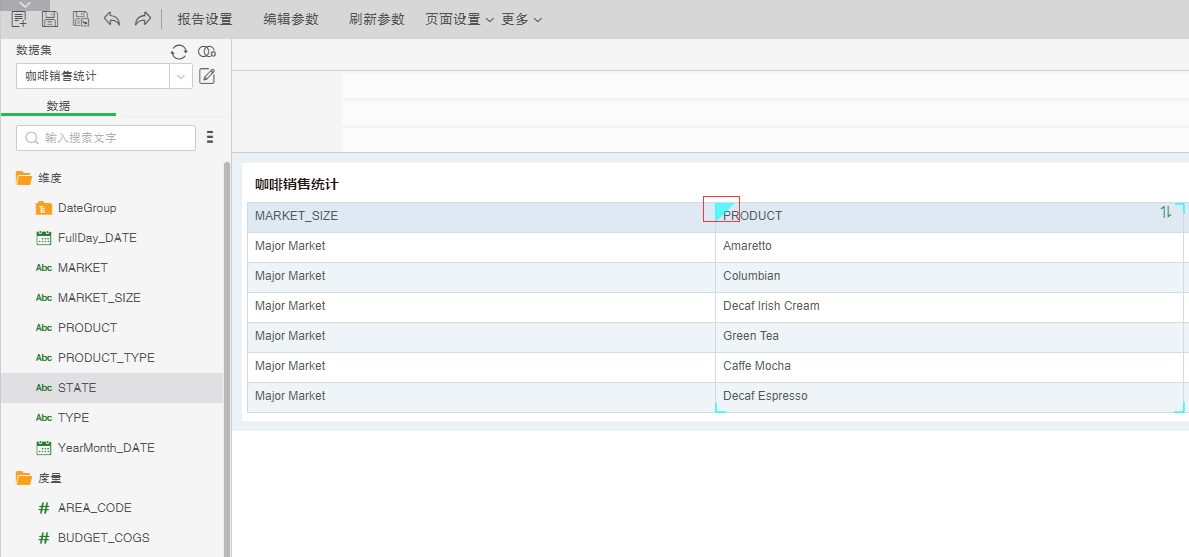
❖编辑表头
选中填报参数组件的表头点击右侧面板-常规-编辑器,即可设置修改数据的方式。如下图所示:
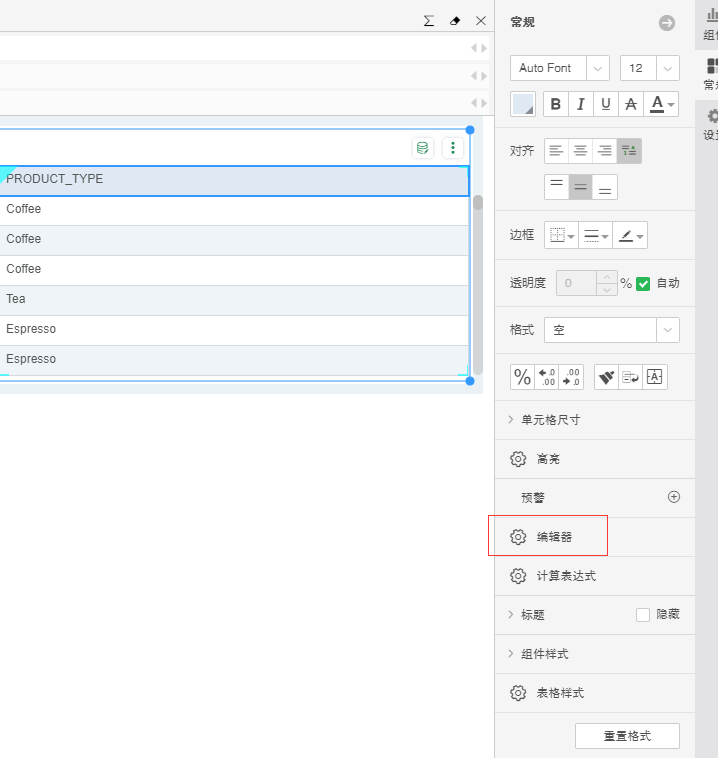
【默认值】预览模式下插入数据时的默认值,默认为空。默认值设置有两种方式:一种直接输入值,一种用参数传值。其中有三种方式设置参数:系统参数、手动输入和收集编辑参数中添加的参数。下拉列表中默认系统参数包括:_CURRENT_LOCALE_, _USER_, _BLANK_, _ROLES_,_USER_ALIAS_, _ROLE_ 和 _GROUP_ ;在编辑参数中添加的参数,将显示在下拉列表中,如下图所示,参数 param 为编辑参数中设置的参数。
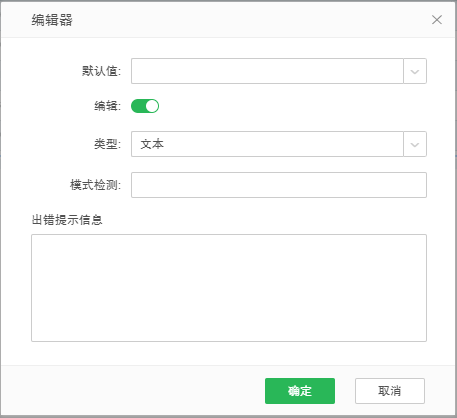
【编辑】编辑状态关闭时,所有按钮及输入框处于置灰状态。在预览模式下这一列是不可编辑的。编辑状态开启后,可以对类型、模式检测和出错信息进行编辑,如下图所示:
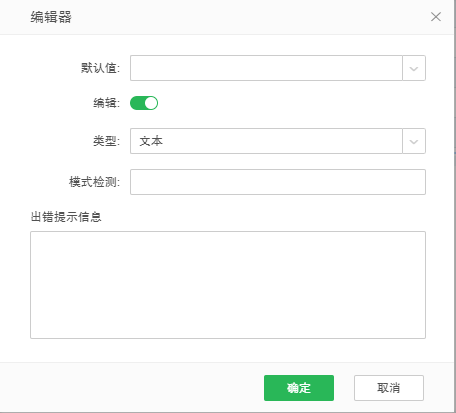
【文本类型】默认数据类型时在预览模式下可以手动输入修改数据。不同数据类型不同,以文本为例介绍。类型为文本时,用户可以指定正则表达式来检查类型的匹配,用户还可以自定义出错提示信息。
➢例如:在模式检测输入框中输入正则表达式 “^[a-zA-Z0-9_]*$”,在出错提示信息中输入 “ 请核对,输入内容只能包含:数字、字母、下划线! ”,如图所示:
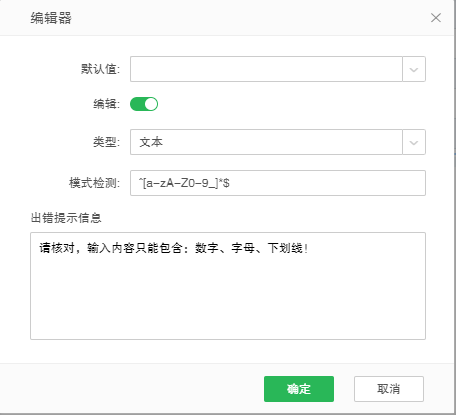
当输入类型不匹配时则会在界面上弹出提示信息 “ 请核对,输入内容只能包含:数字、字母、下划线! ”。
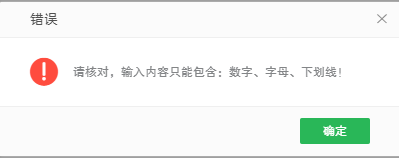
【下拉列表类型】包括数据集和内嵌数据。
数据集:如果要编辑的数据是查询中已有的固定数据,用户可以将类型设置为下拉列表形式,并选择数据集,将值设置为数据集中的列,再进入预览模式时,就可以直接通过选择数据来更改,其编辑界面如图所示:
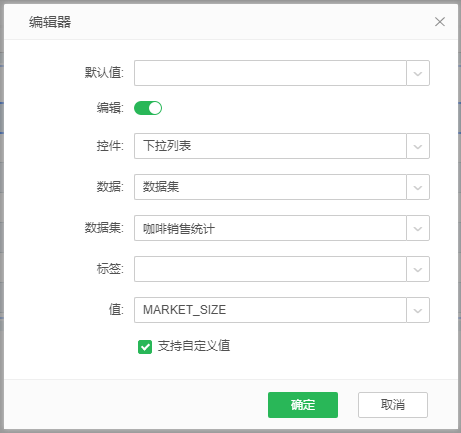
通过选择数据集及其列设置下拉列表中的选择值,默认为当前绑定列的值。设置下拉列表的值后在预览中效果如图所示:
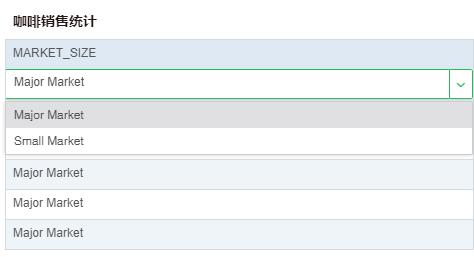
内嵌数据:可以手动录入数据,在进入预览模式时,可以直接通过选择下拉列表中录入的数据来更改数据。数据包括值和标签,其编辑界面如图所示:
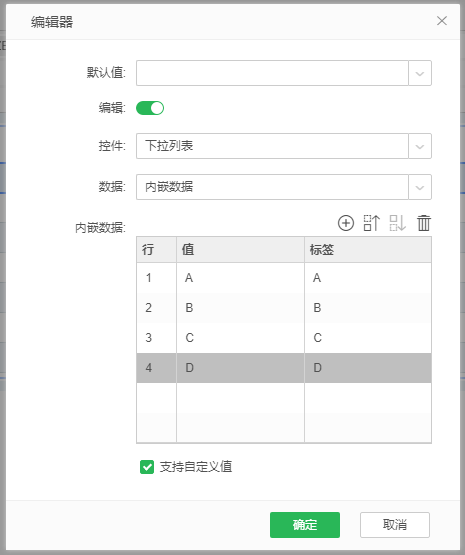
通过设置下拉列表的值为内嵌数据后,在预览中的效果如图所示:
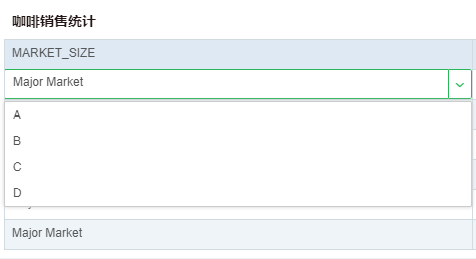
➢注意:
当控件类型为"下拉列表"时,设置的对话框底部个选项"![]() ",当勾选这个选项时,上图的例子中market_size这列数据的选项除了[A,B,C,D]这4个选项外,还可以输入"E,F,G"这些自定义的值;当不勾选"支持之定义值"的时候,market_size这列数据的值只能是[A,B,C,D]这4个选项之一。
",当勾选这个选项时,上图的例子中market_size这列数据的选项除了[A,B,C,D]这4个选项外,还可以输入"E,F,G"这些自定义的值;当不勾选"支持之定义值"的时候,market_size这列数据的值只能是[A,B,C,D]这4个选项之一。
❖设置计算表达式
在填报参数中还可以设置自定义的计算表达式列,例如有如下表:

选中表头行PROFIT,点击右侧面板-常规-计算表达式,在打开的计算表达式中输入脚本:col[“ SALES ”]-col[“ COGS”],则在预览中改变SALES列或COGS列的数据时PROFIT列会自动计算出来。如下图所示:
修改的列颜色显示为绿色,插入的列颜色显示为灰色。

❖设置填报参数
填报参数组件的提交需要点击填报参数组件的右侧面板-设置-填报参数,打开填报参数窗口并进行设置,如图所示:
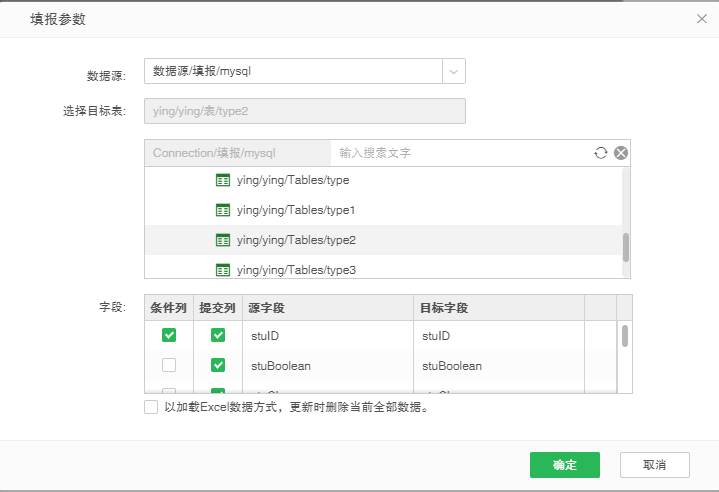
【数据源】列出所有数据集中的数据源,空数据源表示没有选择数据源。
【选择目标表】选择数据源后,自动列出数据所选数据源的数据库和表,若不能自动加载可点击右键菜单中的刷新选项。加载出表后可以对数据源下的表进行搜索,详细用法可参考连接数据第一章简介的数据源搜索部分。
【字段】在字段中,通过源字段和目标字段的匹配而使绑定表和要提交到数据库的表的字段一一对应起来。
条件列:提交到数据库时作为条件的提交的列,可以选择一个字段,也可以选择多个字段。无条件列时不能更新和删除数据。
提交列:希望可以提交到数据库的列,不勾选时不能提交到数据库。
源字段:填报参数组件所绑定的字段列。
目标字段:所要提交到的数据库中表的字段,即目标表中所选中表的字段。
【以加载 Excel 数据方式,更新时删除当前全部数据】勾选该项,在预览模式中导入 Excel 数据时删除填报组件中当前数据,不勾选该项,在预览模式中导入 Excel 数据时不删除填报组件中当前数据,导入的 Excel 数据与其比对来更新数据。默认不勾选。