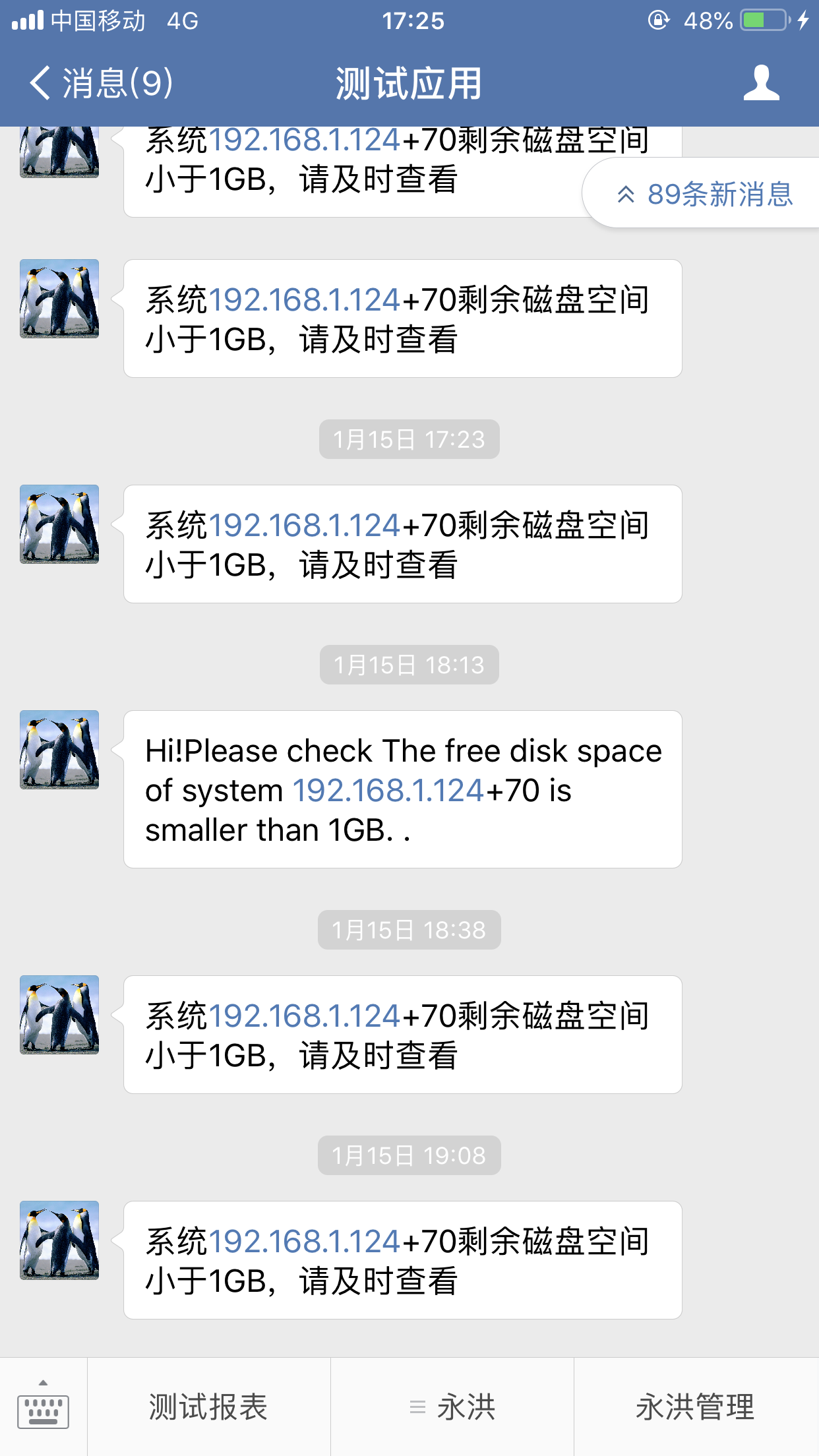|
<< Click to Display Table of Contents >> System warning |
  
|
|
<< Click to Display Table of Contents >> System warning |
  
|
Note: Sending alert by SMS is the product advanced module, which needs to be purchased separately.
In order to ensure the stability and efficiency of the system, Yonghong Z-Suite will monitor the important system indicators in real time or periodically, and push the system abnormal status to the super through the pc-side message center, app-side message center, mail, or enterprise WeChat. The administrator and other specified users, groups, and roles enable the operation and maintenance personnel to deal with system problems that may affect the use, and ensure the stability and high performance of the system.
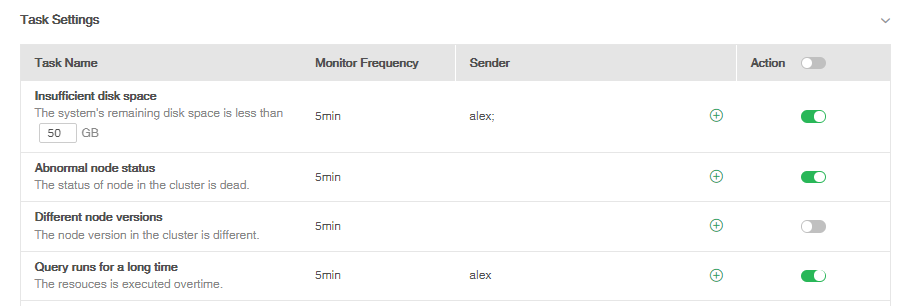
The monitored system indicators include: disk space, node status, node version, query runtime, CPU usage, network disconnection, database downtime, number of concurrent users, and recovery mechanism triggered by insufficient node space.
1.How to turn on alert settings
1.1 Configure system mailbox
From the Home->Management System->System Settings page, configure the mailbox in the system mailbox configuration area. After the configuration is complete, click the Save and Verify button. When the prompt "Email verification succeeded", the mailbox configuration is completed, as shown in the following figure.
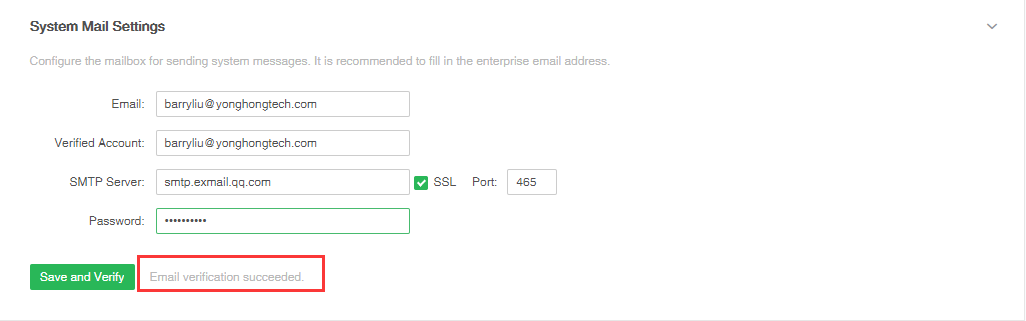
1.2 Configuring monitoring and alerting database
From the Home -> Management System -> System Settings page, click the Monitor Alerts selection button in the Database Connection Configuration area and select the database connection, as shown in the following figure.
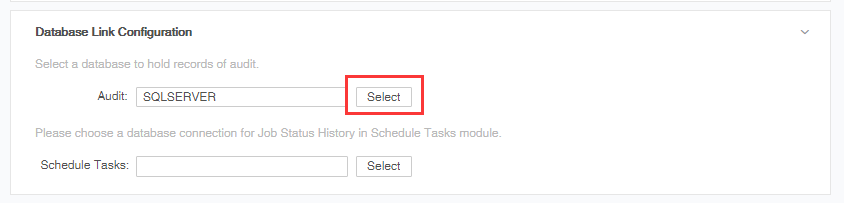
Note: For a stand-alone version (that is, a local marketplace), monitoring data can be stored in the configured database or locally. For a multi-machine version (that is, an MPP marketplace), if it is a file system, it is stored locally by default; if it is a database system or a shared file system, the user must first configure the monitoring database in the system settings to use the monitoring and warning function.
1.3 Add Sender
From the Home -> Management System -> Monitoring Alerts -> Alert Settings page, in the Pusher area of the Task Settings, click the Pusher Add button and select the pusher you want to add, as shown below.
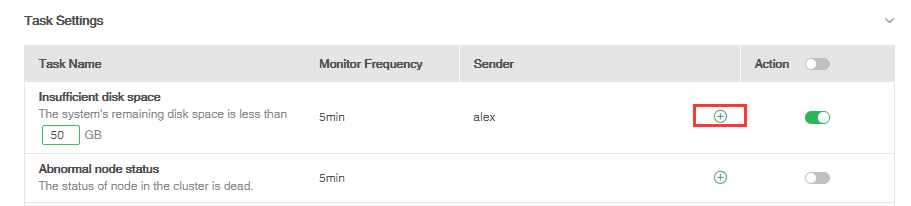
Click to select the user you want to add to the pusher, click the button to the right to add the pusher, as shown below.
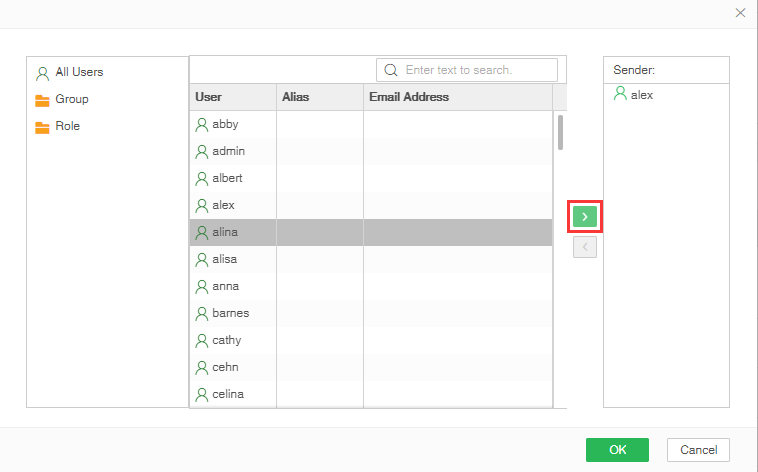
Click to select the user who needs to be removed from the pusher, click the left button to delete the pusher, as shown below.
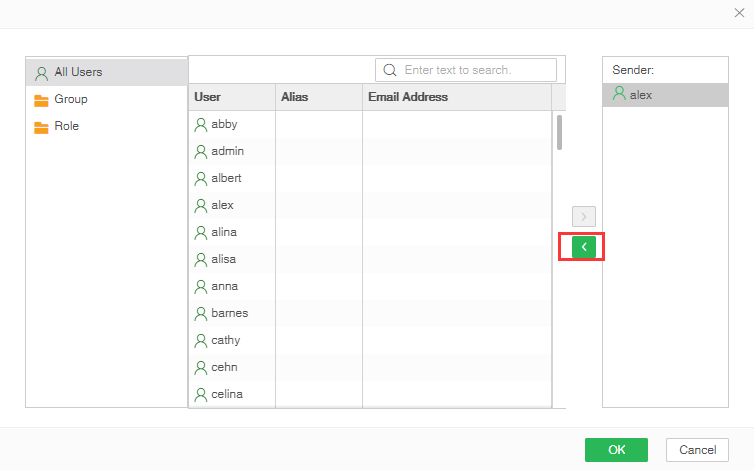
1.4 Message settings
The push mode is pushed to the app by default. The user can also push to the email according to his own needs, push it to the enterprise WeChat, and open the corresponding function.
The push frequency defaults to the trigger time. The set time is no longer the push interval of 5 minutes. The user can also choose to change the interval time according to his own needs, or push each time the trigger is triggered. The push mode is not pushed on the same day after the trigger, as shown below.
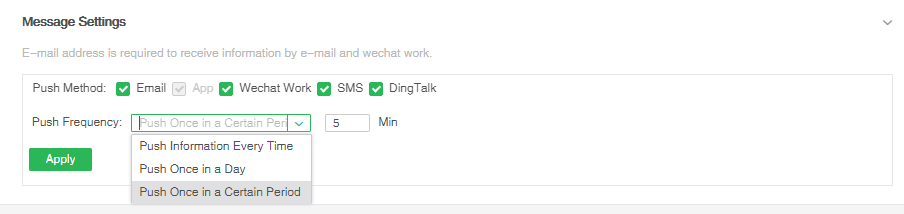
Note: It is recommended to select the push frequency as the trigger time and the set time is no longer pushed. This is because there is a real-time monitoring task, which leads to a large number of early warning messages when the push is selected every time.
After configuring the push mode and push frequency, click the Apply button. When the word “Save Successfully” pops up on the right side of the screen, the configuration in the message settings has started normally, as shown in the figure below.
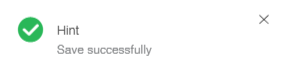
1.5 Task setting
Insufficient disk space and high CPU usage require two users to manually set parameters as needed. The CPU usage is too high. You need to configure the console first and start the console. If you do not configure it, you cannot enable the function。
The user opens the corresponding operation button according to his own needs. When the button pointer is to the right and the color changes to green, the task has been opened. After turning it on, click the operation button again, and the button pointer will change back to gray on the left, indicating that the task is closed. As shown below
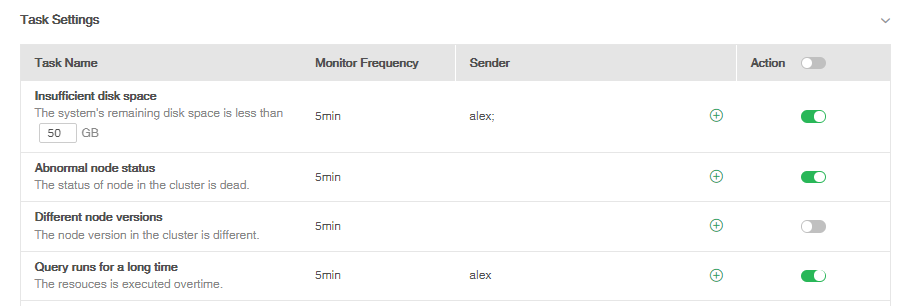
2.Push alert message
In addition to being pushed to the pusher added in the task settings, the alert message will be pushed to the admin by default and the role with admin_role permission. The pusher can view the warning message pushed by the system in the message center, email or enterprise WeChat.
Message Center:
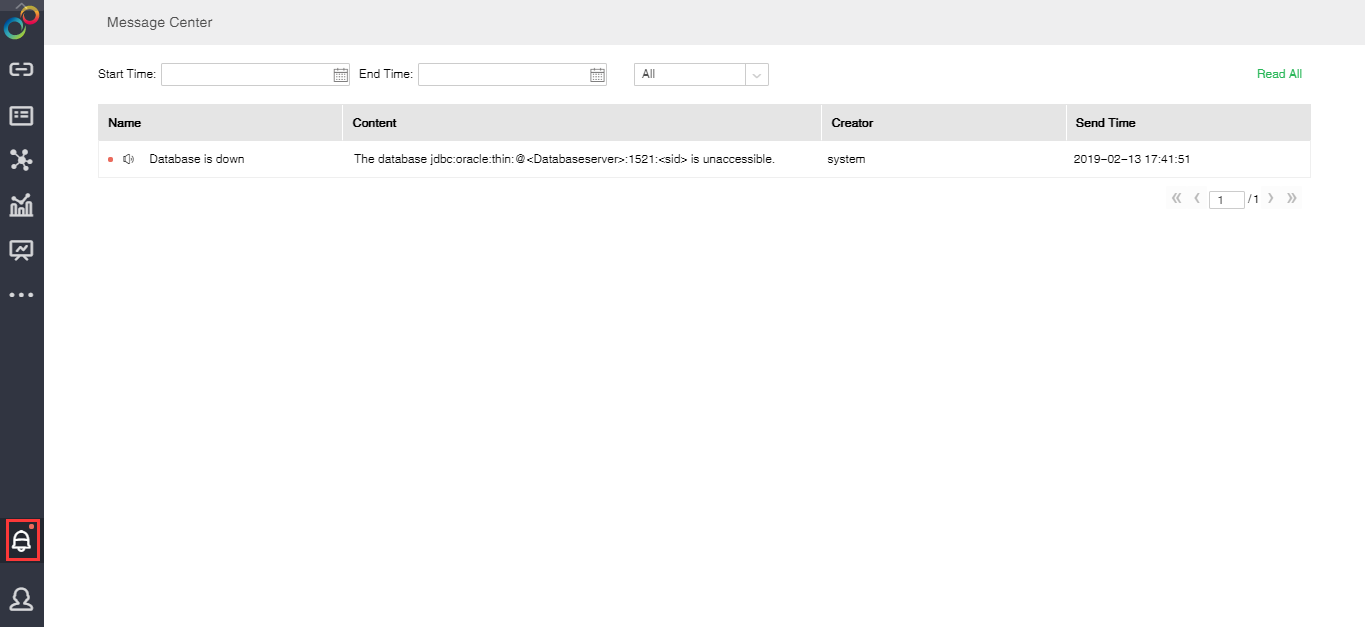
Email:
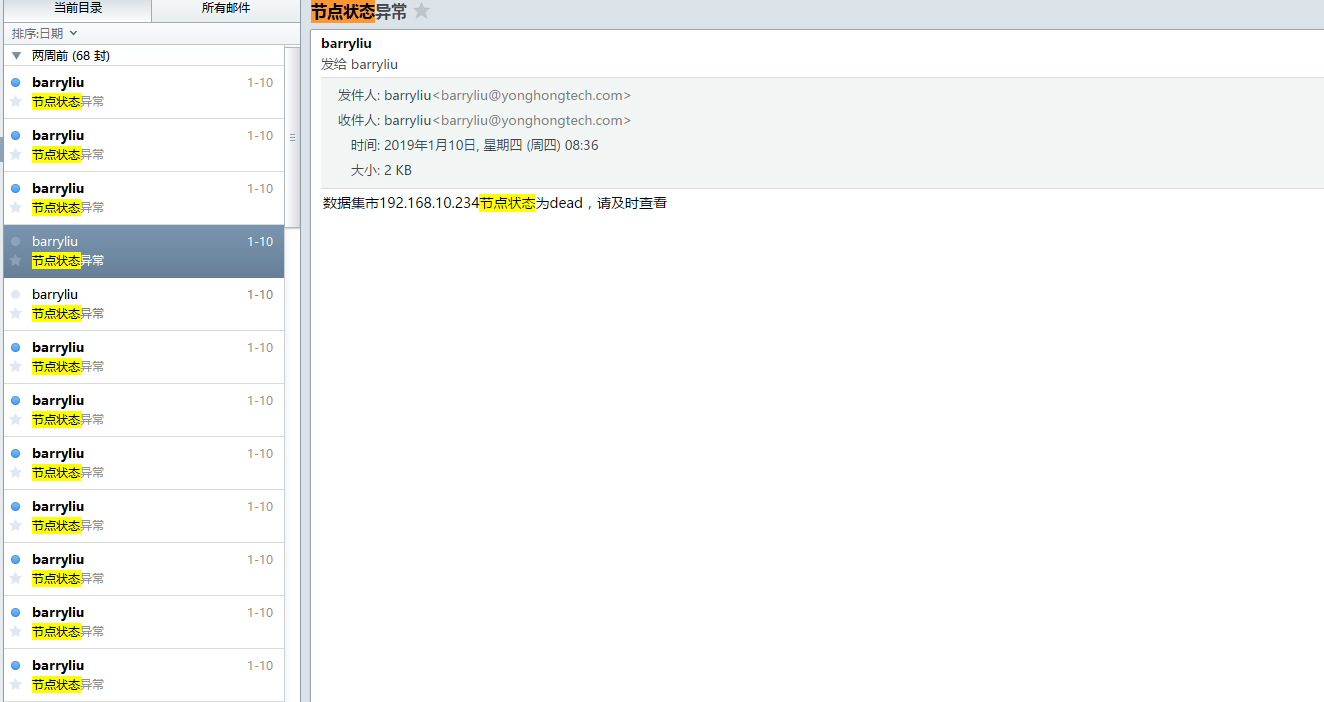
APP:
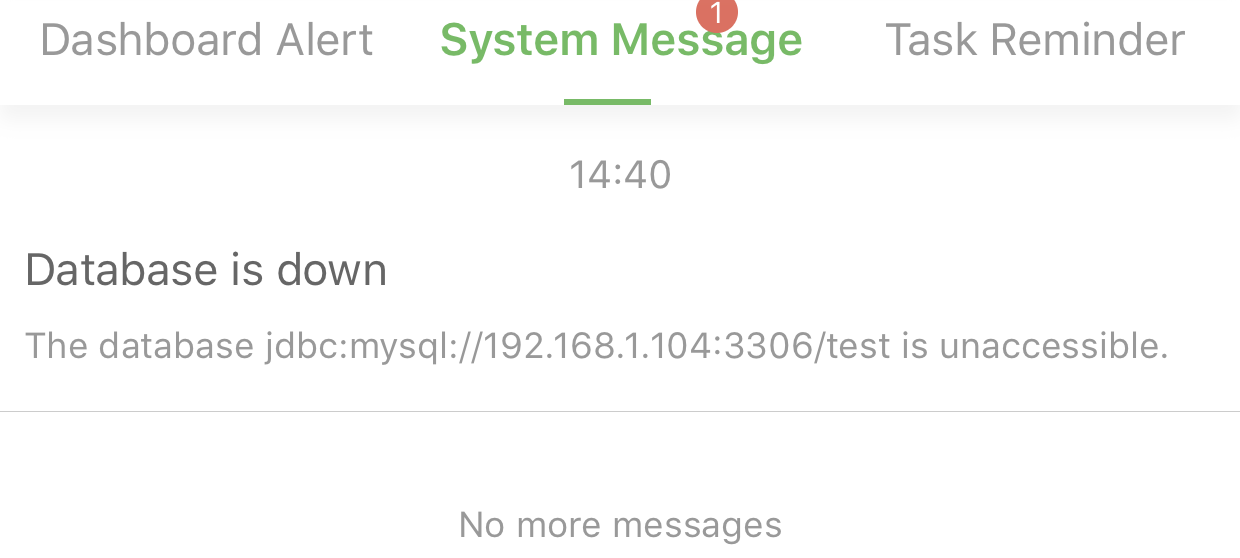
Enterprise Wechat :