|
<< Click to Display Table of Contents >> MONGO Database |
  
|
|
<< Click to Display Table of Contents >> MONGO Database |
  
|
Note: The modules in this chapter are advanced modules and must be purchased separately: Y-Mongo Connector.
1. On the "Create Connection" homepage, click "MONGO" to open the creation dialog.
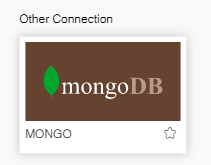
The creation dialog is as follows:
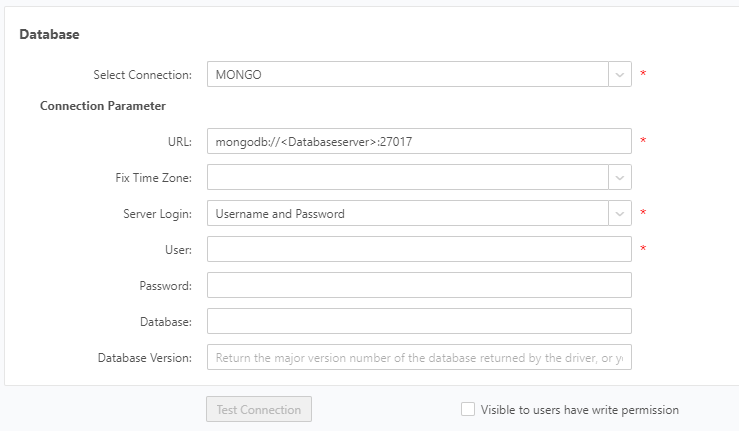
[Select Connection] The database type selected in the homepage is displayed by default. You can also select another database type, here "MONGO" selected.
[Visible to users have write permission] Assume that user1 has only read permission to the data source and has read or read/write permission to the data sets relying on the data source. If you select the option, login as user1, and access the page for data set creation, "Visible to users have write permission" is displayed when you open the data source. If you open a data set that relies on the data source, the data source information is collapsed and cannot be expanded.Description: Yonghong Desktop does not support the property.
[Driver] You can manually write down or select the required driver type.
[URL] URL of the MONGO database.In the URL fill box, the items are displayed directly to the user. Users can use the data source directly only by modifying the correct server address.
[Fix Time Zone] time zone in which data is stored in MONGO If no time zone is specified when data is being stored in MONGO, it is unnecessary to set this parameter. If you specified the time zone when you saving the data, you need to select the corresponding time zone to convert data.
[Server Login] There are two ways: Username and Password, No Authentication. When the database sets access permissions, the user needs to access the current database using the user name and password.
[User] The username required for connecting the database.
[Password] The password required for connecting the database.
[Database]Control the catalog shown under the data source. When you input a catalog, the data source displays only the specified one, and if not specified here, all catalog will be displayed.
[Database version] After the data source test is successfully connected, you can directly obtain the major version number of the data source, and there is a gray text indicating the returned major version number.
2.Enter the connection information about the appropriate MONGO database.
3.Click "Test Connection" button. A message is displayed, indicating that the test succeeds, which means that the data source has successfully connected to the appropriate database.
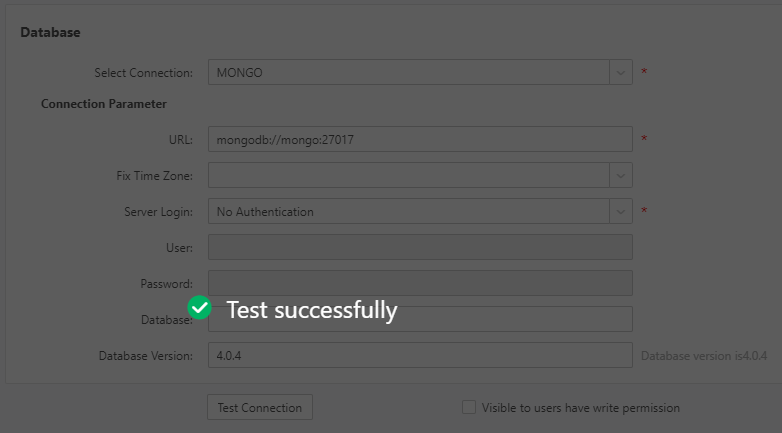
4.Click "Save" on the menu bar to save the data source. Both "Create Data Set" and "Create Dashboard" modules can use saved data source.