|
<< Click to Display Table of Contents >> R Graphics |
  
|
|
<< Click to Display Table of Contents >> R Graphics |
  
|
The R Graphics node can only connect to the R model node. The input script displays the R model data as a graph.
Connect an R model node, enter the script, select the R Graphics node settings and display area contains two pages: configuration items, results display.
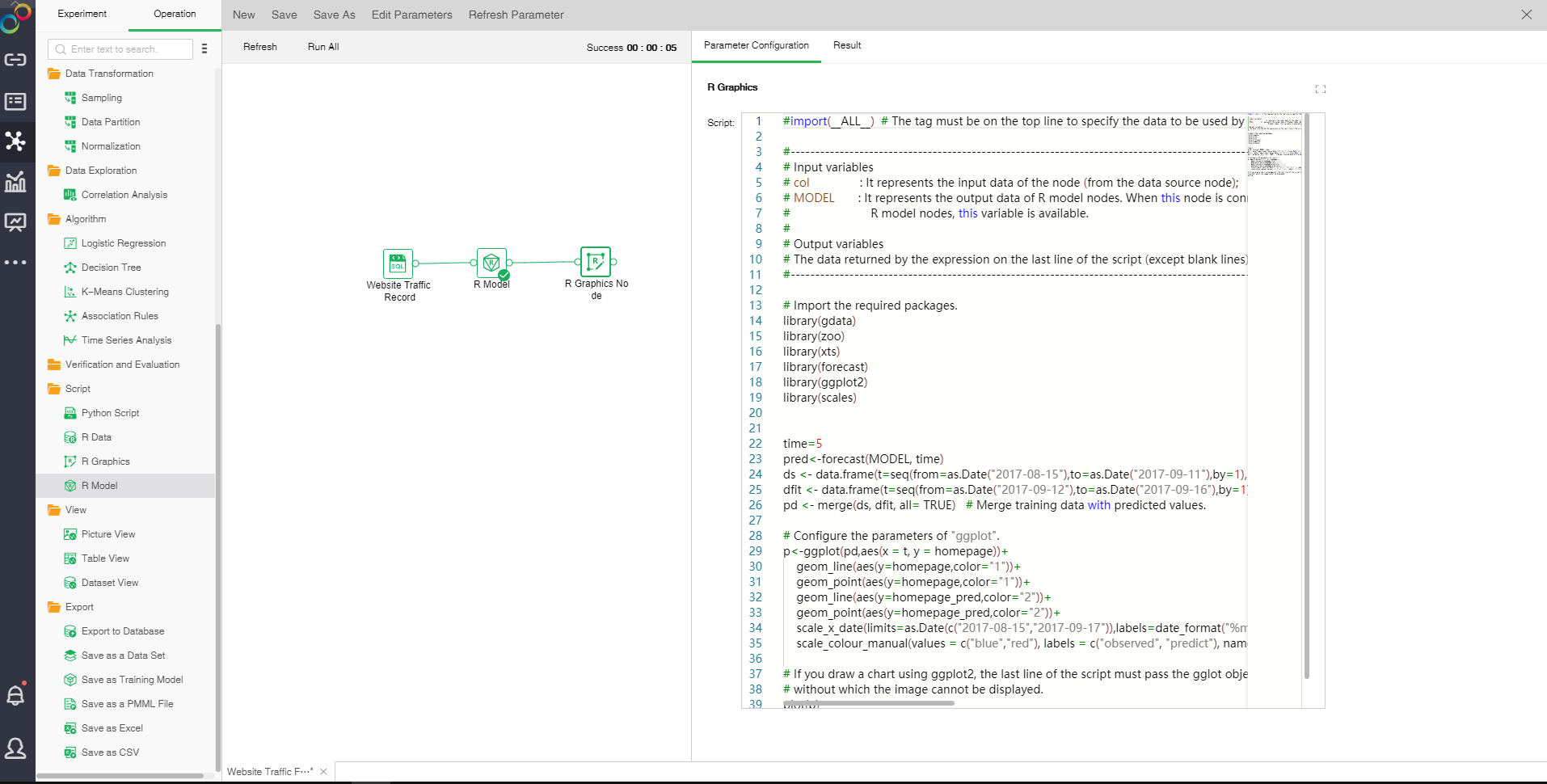
❖Configure R Graphics
Enter the script to reference the R model. The R Graphics can directly reference the MODEL variable. You can also reference the R script to draw.
❖View R Graphics Results
Show the results of the R model as a graph.
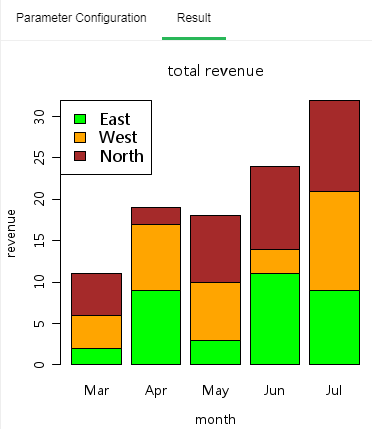
❖Rename R Graphics Node
In the right-click menu of the R Graphics node, select "Rename" to rename the node.
❖Refresh R Graphics Node
In the right-click menu of the R Graphics node select "Refresh" to update the synchronization data or parameter information.
❖Save as Composite Node
In the right-click menu of node, select "Save as composite node" to save the selected node as a combined node to realize multiplexing nodes. The parameters of the saved node are consistent with the original node.
❖Copy/Cut/Paste/Delete R Graphics Node
The R Graphics node's right-click menu supports copy, cut, paste, and delete operations.
【Copy】Copy R Graphics node.
【Cut】Cut R Graphics node.
【Paste】 After selecting copy, right-click on the canvas blank to paste and copy the R Graphics node.
【Delete】 Click the node right-click menu to click Delete, or click the keyboard delete button to delete, to delete the input and output connections of nodes and nodes.