|
<< Click to Display Table of Contents >> Menu Bar |
  
|
|
<< Click to Display Table of Contents >> Menu Bar |
  
|
❖New
Click this button to open the "New" page.

❖Save
When the user saves a new data source, the "Save" dialog box will pop up. The user can set the save path and the name of the data source. After opening the existing data source, the user can modify the data source and click "Save" to directly save it.
[Save It and Create Data Set] The user can select "Save It and Create Data Set" to jump to the "Create Data Set" module to quickly create a data set.

❖Save As
Save the opened data source to another.
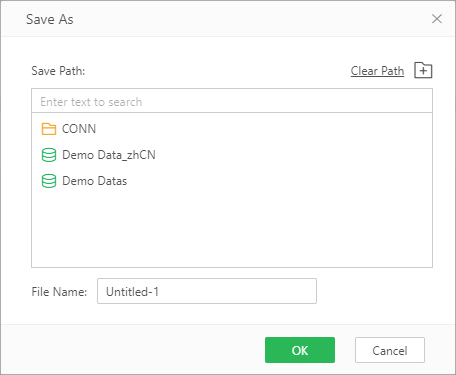
❖New Data Set
When the user creates a data source for the first time, and the required items are filled in, the animation effect of the operation guide will pop up under the newly created data set. You can manually click to close or the data source will automatically close after the test connection is successful. It will no longer pop up. Click New Data Set. The save dialog box pops up, and the user can set the save path and the name of the data source.
When the user opens an existing data source and modifies the data source, click New Data Set to directly save the data source and jump to the Create Corresponding Data Set page.
❖Edit Parameters
Parameter, also called dependent variable, is a variable. Parameters can be added, deleted and collected via the "Edit Parameters" dialog. The "Edit Parameters" dialog is shown as follows.

[Add/Delete]: If you click "Add" icon, a dialog for editing the name is displayed for you to set the parameter name. After setting the parameters, it is not supported to rename this parameter. The parameter collected cannot be deleted on such dialog, but such parameter can be edited. When the collected parameters are deleted from the initial position, the parameters can be deleted in the parameter dialog.
[Information] To show the position where the parameter is referenced.
[Type] The user sets the data type of current parameter.
[Default] The user can set default value of parameter. You can set a single value, multiple values, or a null value. When the user selects multiple values, these values need to be separated by comma.
[Pop up] When such item is selected, the parameter value input dialog will pop up if the user refreshes metadata, tests connection, previews data set or opens the data set in the editor.
[Participate in ''Parameter Filter Strategy'' of dashboard]: If you select this option, customized parameters will be controlled by the parameter filter strategy in the dashboard attributes.
[Required] Only after [Participate in ''Parameter Filter Strategy'' of dashboard] is selected, "Required" can be selected. After that, the parameter in the dashboard must be set; otherwise the dashboard data is null.
[Available Values] Data Set: The user may select a data set from the existing data sets, and select a data segment as the label and another data section as the value. If you do not select "Pop up" for the parameter, the corresponding value of this data set is transferred to such parameter. If you select "Pop up" for the parameter, the parameter value input dialog box will pop up, and the data will be displayed in a designated form. This product provides four display methods:Combo Box, List, Check Box, Radio Button.

If the user sets to pop up the parameter value input box in form of Combo Box, the parameter value input dialog will show the defaulted data set value as shown below when the user clicks to refresh metadata, test connection, preview data set or open the data set in the editor.
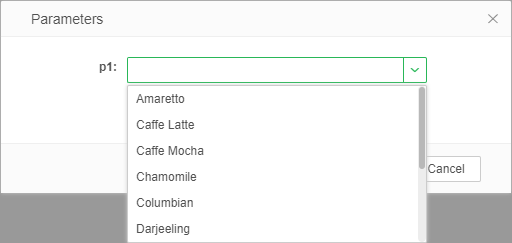
Values of the parameters added to the "Edit Parameters" dialog can also be entered manually. As shown in figure:

[Available Values] Embedded Data: Select the embedded data in the Available Values, and the right button is displayed as the Input Data. Click the "Input Data" to enter the input data dialog. As shown in figure:
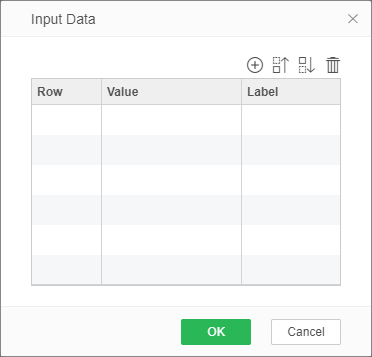
[Add] Click "Add" icon and enter data in the "Value" and "Label" columns.
[Delete] Select a data line and click "Delete" icon to delete the data.
[Move Up/Move Down] Select a data line and click "Move Up" or "Move Down" to change the position of the data line.
[OK] Click "OK" to confirm the entered data.
[Cancel] Cancel the input of data.
Enter data in the dialog, the value is not allowed to be empty, but the label can be empty, as shown in the figure below:
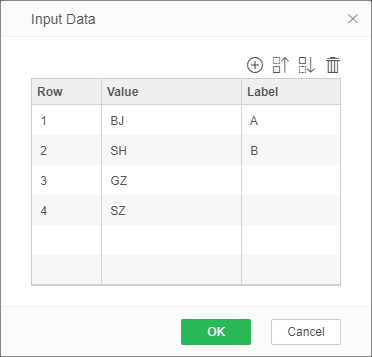
If the user sets to pop up the parameter value input box in form of list, the parameter value input dialog will show the inputted data as shown below when the user clicks the button "Refresh the parameter" and re-open the adhoc dataset dashboard in editing a dashboard:

If a label is recorded, the label is displayed. If no label is recorded, the value is displayed.
❖Refresh Parameter
To re-input the parameter value for the parameter that the pop-up status has been set. Suppose a parameter pops up and has a default value of "12", as shown in the following figure.

When the user clicks to refresh parameter, the default value of this parameter will also be displayed, as shown in the following figure.

❖Close
Click the icon to close current connection. If the user has not saved the changes to the current connection, the prompt dialog will pop up.