|
<< Click to Display Table of Contents >> Connection and Login |
  
|
|
<< Click to Display Table of Contents >> Connection and Login |
  
|
❖QR-code-Connect
you can connect by scan QR-code
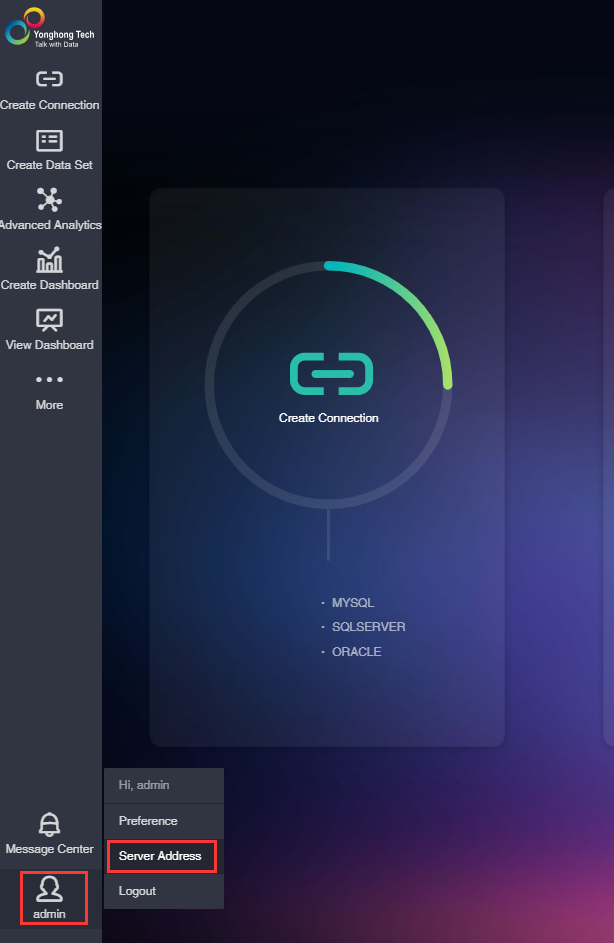
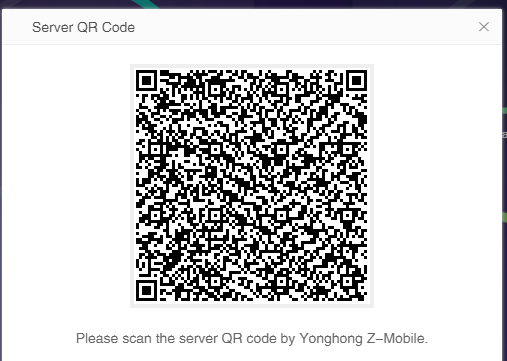
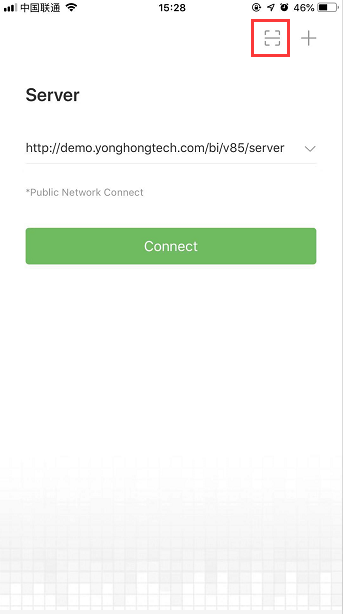
❖Connect
Click on the APP icon of YonghongBI to enter the server interface.
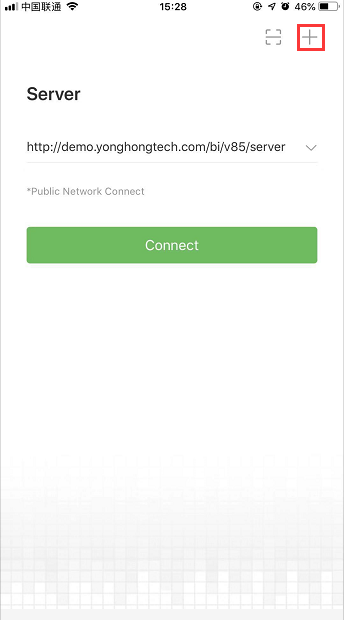
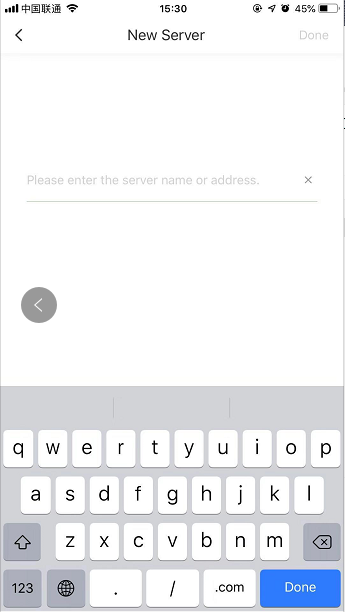
[server] default server for: http://demo.yonghongtech.com/bi/v8, can modify the server address: http:// hostname:8080/bi/server, the hostname here is your machine name, 8080 is the default port number, if the product is installed when the installation of the default port number, please use the correct port number. Supports the record of the server address that the history connection is successful. Users can select the successfully connected address through the drop-down list, so as to avoid re entering it every time.
[Note]Note content is interpreted according to the address of the server to prompt users to connect to the network.
➢E.g:Address: http://demo.yonghongtech.com/bi/v8, annotated as: public network connection;
The address is http://192.168.3.179:8080/bi/server, annotated as: LAN connection, please stay in the same LAN with the server.
[connection] Click the connection to connect the server. When the client version is lower than the server side, it will be prompted: the client version is low, to ensure normal use, please upgrade your client version to the same version as the server, click determine the direct jump to upgrade; similarly, when the server side version is lower than the client, it will be prompted: the server side version is lower, To ensure normal use, upgrade your server-side version to the same version as the client.
❖Gesture password Login
[Note]if you want to login by Gesture password,you need to have two conditions.
First.you need to check the "remember password" option on the login page
Second.you need to set the Gesture password on the setting page
❖Login
When the PC terminal set the permissions to "file rights management system", click the server interface to connect to the login screen. When the PC terminal set the privilege to "no file permission management system", there is no need to log in directly into the report page interface.
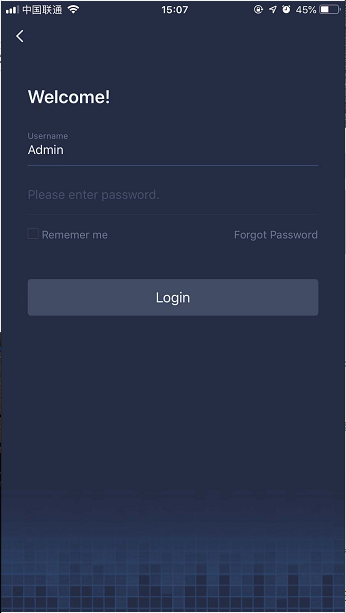
[Return]Return to the server interface.
[User name & password] enter the username and the corresponding password in the system to login.
[Save the password]When the password is checked, the user will save the user name and password, and the server will log in again without entering the user name and password.
[Login] click login and go directly to the report page interface.
❖Mobile Phone Quick Login
In the user name/password login interface, click “Mobile number quick login” to enter the mobile phone number quick login interface. The user can enter the mobile phone number and verification code to login.
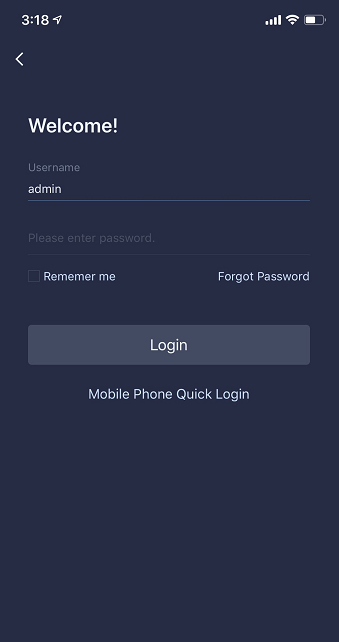
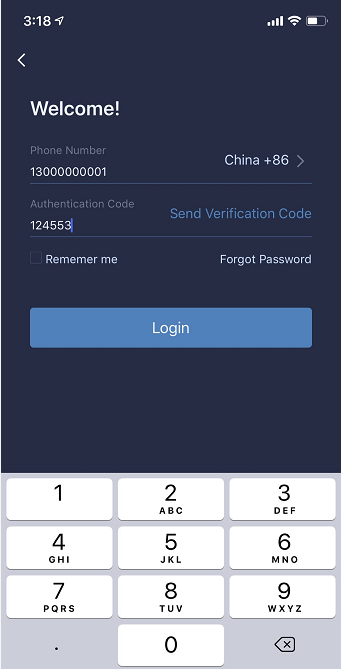
➢Note:
1、Before using the "Mobile Phone Number Fast Login" function, please make sure that the license has supported the SMS function.
2、The short message verification code needs to be configured with a docking platform, that is, the configuration of the short message platform is added in the bi.properties, including the platform account name and the password;
For example: Chuanglan's SMS platform is configured as follows:
user name :sms.def.sender.account=xxxx
password:sms.def.sender.pw=xxxx
If you are a short message platform that is not Chuanglan , you need to record a custom class name.