|
<< Click to Display Table of Contents >> Create Dashboard |
  
|
|
<< Click to Display Table of Contents >> Create Dashboard |
  
|
Dashboard is an abbreviation of Business Intelligence Dashboard. It is a necessary module for mainstream business intelligence software to realize data visualization, and it is a data virtualization tool that displays the status of measurement information and key business indicators (KPIs) to enterprises.
Through the dashboard editor, users can use various components to present data in an intuitive and interactive visual interface. The realization of data visualization can help companies to explore the characteristics, laws and values of data.
❖Open Dashboard
1. From the home page navigation area or left navigation bar, click "Create Report" to enter the production report module.
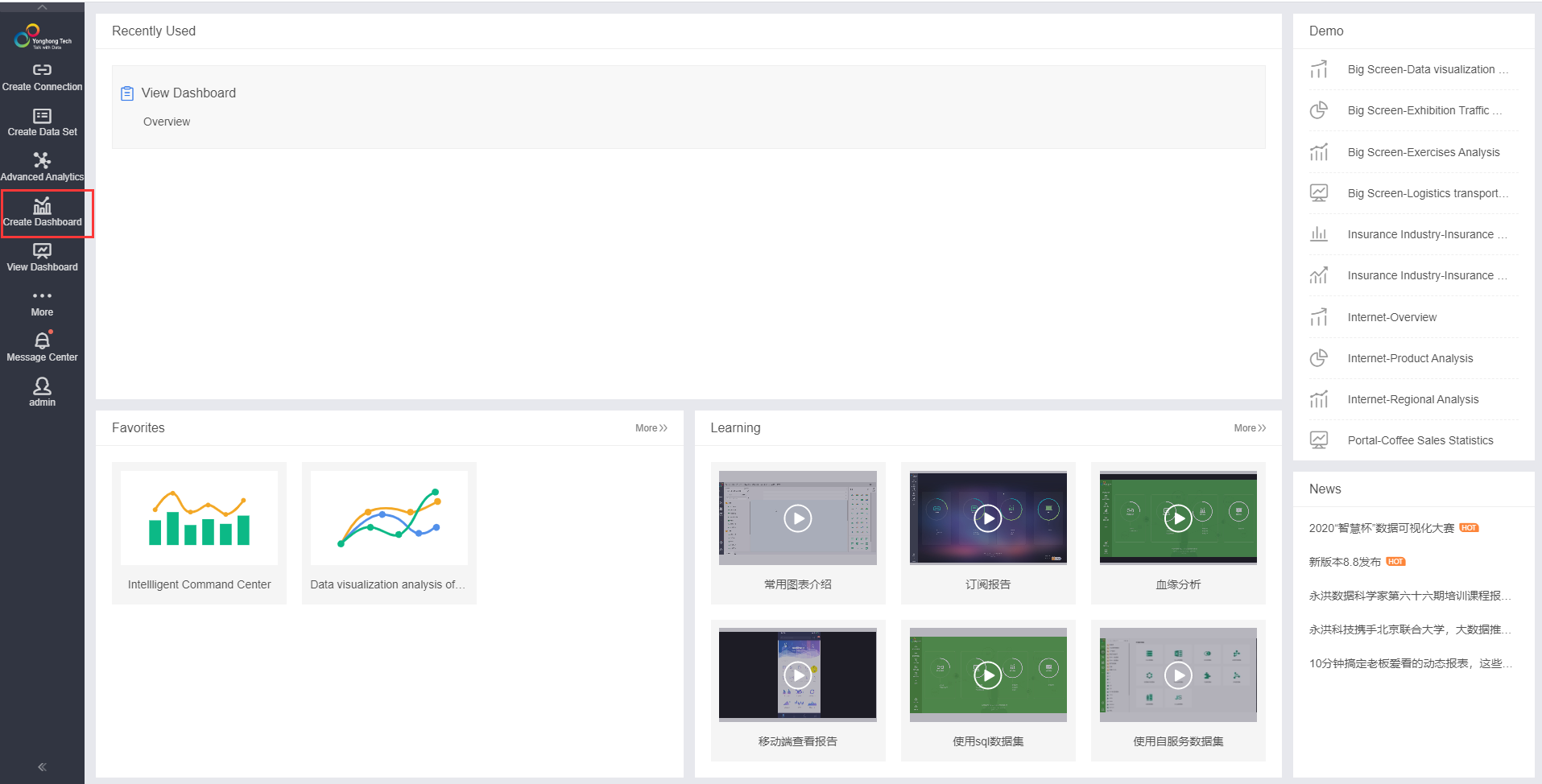
2. Select a different theme in the theme page to create a dashboard. The default theme of the dashboard can be modified by configuring default.theme in bi.properties.
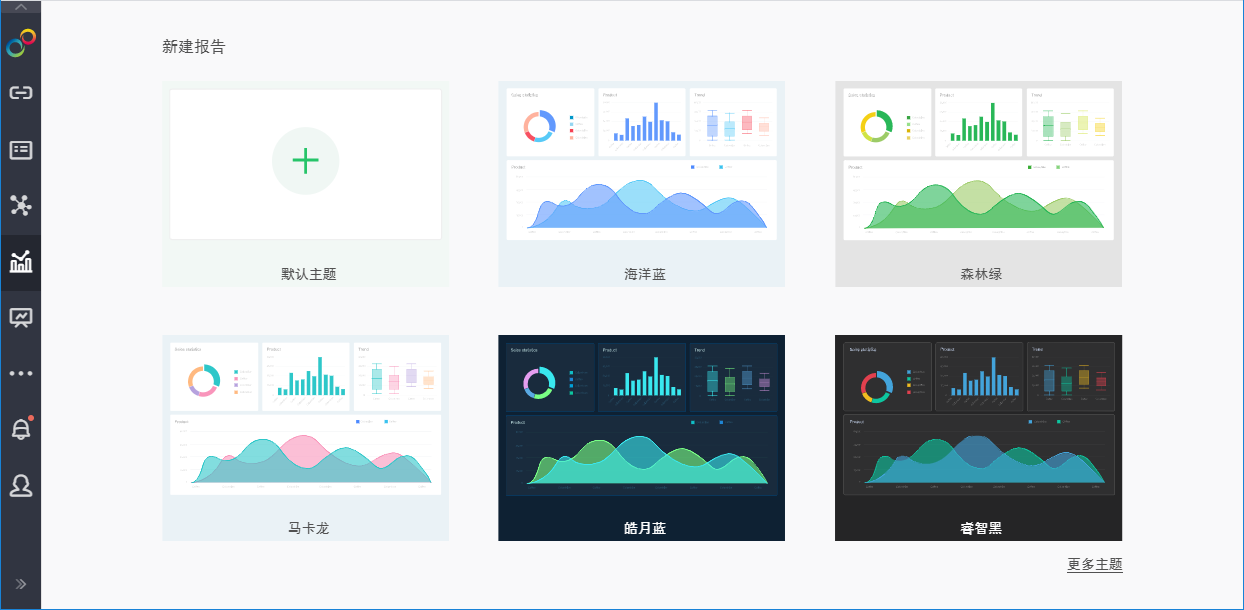
3. After selecting the topic, open the dashboard edit page as shown below. When you add a component to the dashboard, the theme style selected in step 2 is automatically applied.
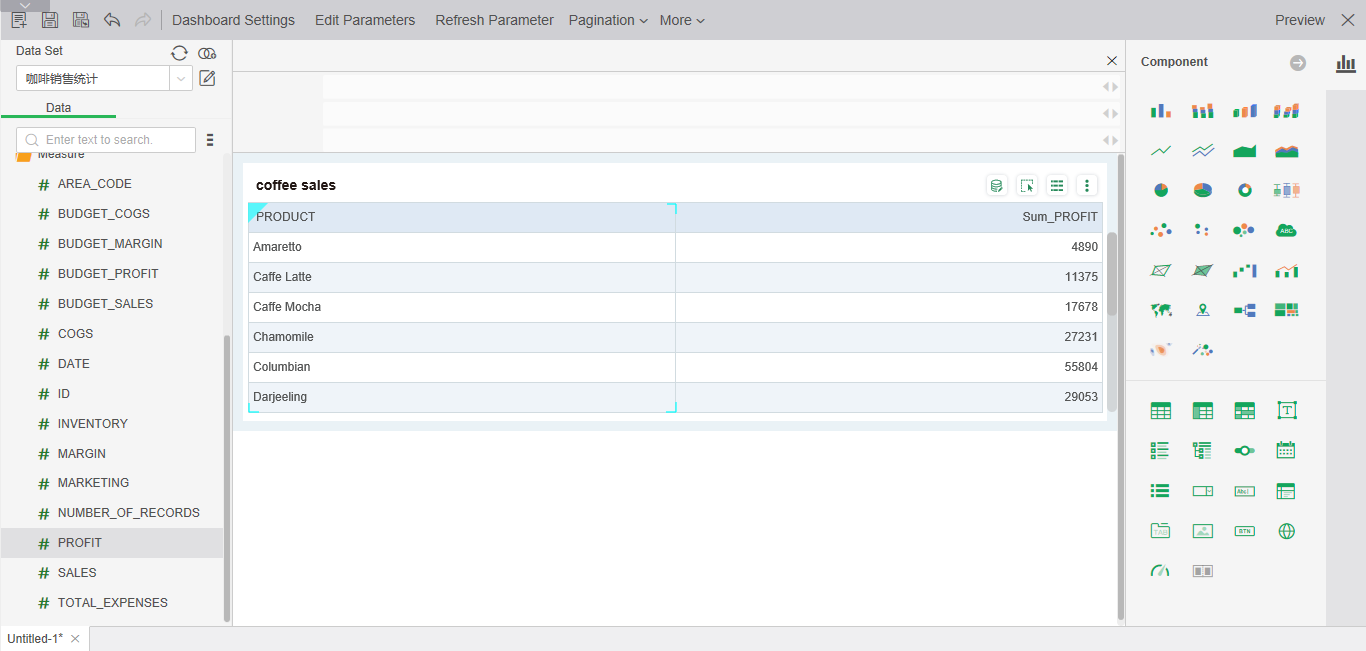
❖Auto Save and Restore Dashboard
Dashboard auto-save is a protection mechanism to prevent data loss. The product will automatically save the dashboard automatically (does not affect the existing dashboard operation). When the dashboard is abnormally closed, it can be restored.
When the dashboard expires, the browser is abnormally closed or refreshed, enter the production report interface again, and a dialog box for restoring the dashboard will pop up, as shown in the following figure. Select the dashboard to be restored and click OK. Unselected dashboards will be deleted.
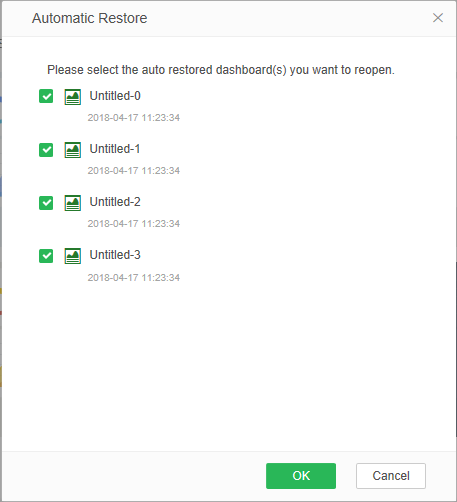
➢Note: When setting the auto save time, the auto save restore function can be used to restore the unsaved dashboard only when the auto save time is shorter than the dash panel expiry time.
❖Dashboard Expired
Dashboard expiration means that after the dashboard is opened, the open dashboard is not operated for a long time. After the set expiration time is reached, the dashboard will enter an expired state. After the dashboard expires, click OK and the current dashboard can continue to be used.
1.When the dashboard enters an expired state and continues to operate the dashboard, it will prompt the dashboard to expire, as shown below.
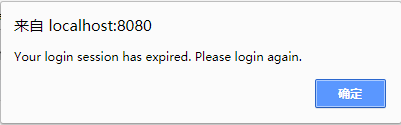
2. After clicking OK, the dialog box closes and the dashboard can continue to be used.
The user can modify the expiration time of the dashboard by configuring parameters in the bi.properties file. For example, if you change the dashboard expiration time to 10 minutes, you need to add a line in the bi.properties file, db.timeout=600000, and then restart the product.
❖Close All Dashboard
When opening multiple dashboards, you can click the Close All button to close all open dashboards. During this period, all dashboards that are not in the state of the board will be prompted to save, as shown:
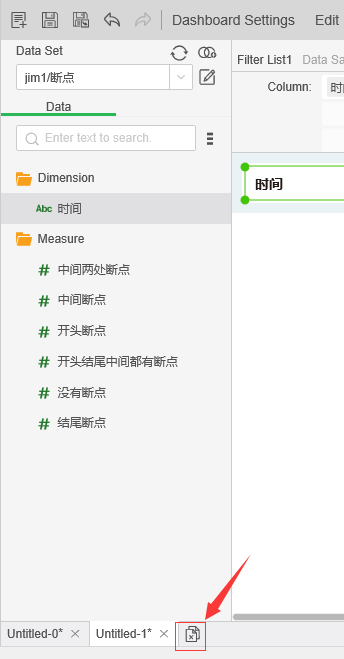
❖Move Dashboard to Another Folder
Move the dashboard to the specified directory by moving to the function, and use the method to click the “More” button on the dashboard menu on the left side of the Tree page, as shown in the figure:
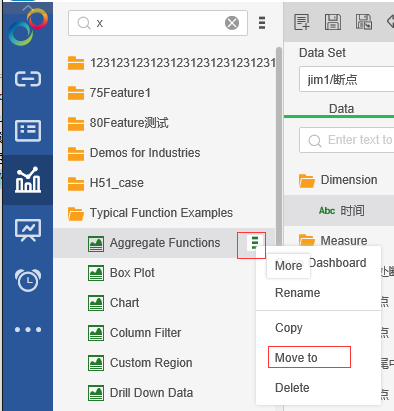
Open the move to the dialog:
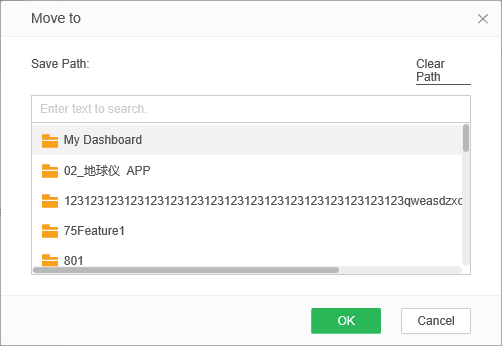
Select a path and click the OK button to move the dashboard to the selected path.
[Clear Path] Clears the currently selected path. When the path is empty, it moves to the root directory.