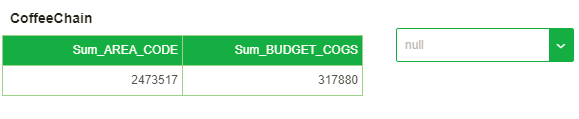|
<< Click to Display Table of Contents >> Create Paramter Column |
  
|
|
<< Click to Display Table of Contents >> Create Paramter Column |
  
|
The parameter column can be used as a dimension, or it can be used as a measure, but it is stored under the measure after it is created. Parameter columns refer to parameter components such as list parameters, drop-down parameters, and text parameters. Bind different columns or perform column filtering by selecting different values for parameter components. For example, the pull-down parameter component is bound with two columns: SALES and PROFIT. You can bind the SALES and PROFIT by filtering. You can also filter out the data by selecting a null value
❖Create Paramter Column
Open the binding Panel of any component, that is, open the query list. Click the More button in the upper right corner of the query list to open more menus, select the data segment type to be created, as shown in the following figure.
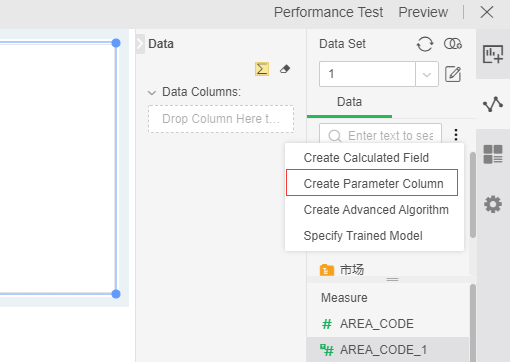
Create parameter column and open the dialog as shown in the following figure:

[Name]Set the name of the parameter column.
[Parameter]Bind parameter columns by selecting parameter components.
➢For Example
Suppose there is a combobox component on the dashboard,and the combobox is bound to the column nane of the date set(This can be implemented by embedded query or input data),as shown in the following figure.
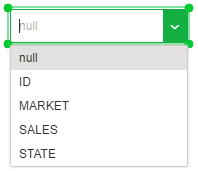
Create parameter column named param and parameter selection Combobox1.
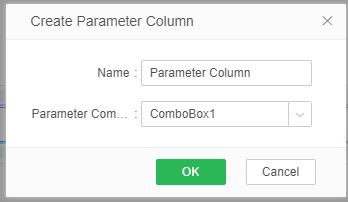
Select the value ID for Combobox1 and bind the data as shown in the following table. The ID field is created from the parameter column.
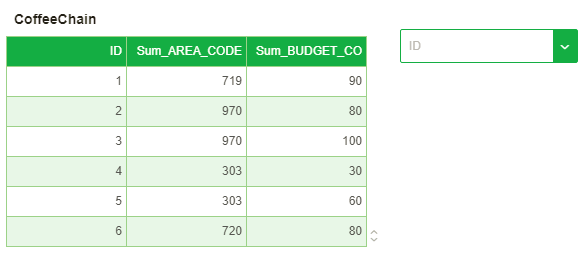
In preview mode, modify the value of Combobox1 and the value of the bound param in the table will change accordingly.
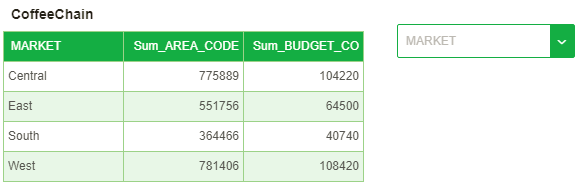
When the value of the Combobox1 is null, the table directly filters out the bound param, as shown in the following figure: