|
<< Click to Display Table of Contents >> Export Layout |
  
|
|
<< Click to Display Table of Contents >> Export Layout |
  
|
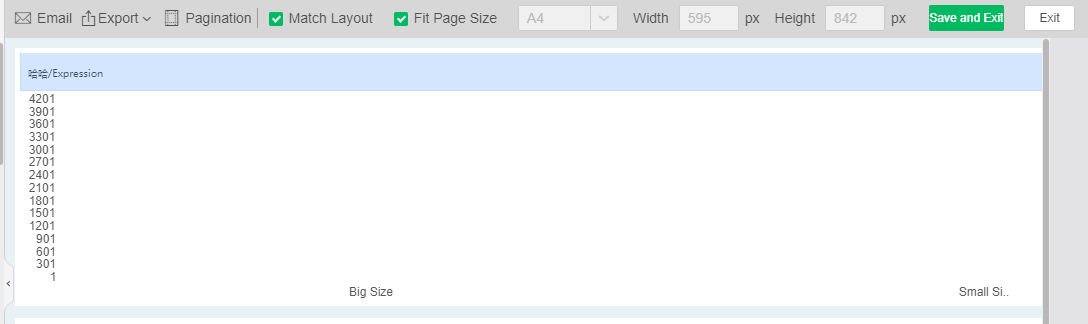
•When the user clicks "Save and Exit", the Export Layout setup mode is exited and the page adjustments made to the current dashboard are saved.
•When the user clicks "Logout", the Export Layout setup mode is exited, and page adjustments made to the current dashboard are not saved.
•When you click "Mail", a right-click dialog box appears, as shown in the figure below.
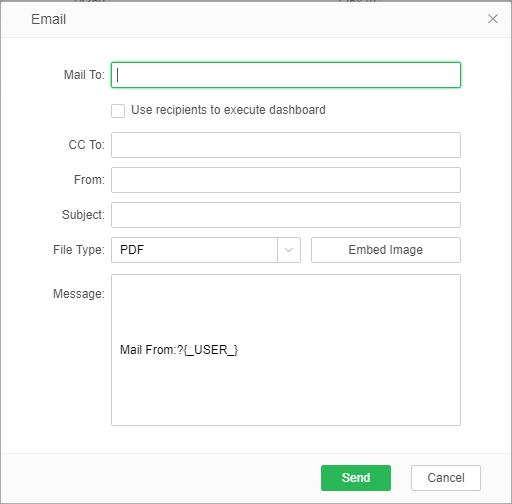
•[Mail to] is empty by default. You can enter the email address. When the user in the system configures the mailbox information, you can also add recipients by using the Add button on the right side of the input box to open the Select Addresses dialog box. Users, groups, and roles can be directly added to the recipient list as added items. The corresponding user name, group name, and role name are displayed here. At the same time, the mailbox can only be sent to the mailbox of a certain domain. By configuring the domain in the bi.properties: local.mail.domin, such as when local.mail.domin = yonghongtech.com, the mailbox 12345@qq.com is not valid. To the mail, copy the same recipient.
•[Executive Report with Recipient Privilege] By checking this attribute, users in the system can only receive their own information. If the recipient is not in the user of the Yonghong System, they receive the report's information.
•[Cc] You can enter the recipient's e-mail address. You can also add a copy person by using the Add button on the right side of the input box. When a user is selected, the user name is displayed here.
•[From] The user enters his/her mailbox in bi.properties. The specific method for setting the mailbox in bi.properties is described in the "System Properties Configuration" section.
•[Subject]Enter the subject of the email.
•[File Type] Set the format of the export file, including PDF and Excel formats.
•[message] Default configuration format "This message is from: ? {_USER_}", users can also enter other message content.
➢Instructions: Subject, message, and file name support parameters: {_TO_USER_},?{_THIS_YEAR_}, ?{_THIS_MONTH_}, ?{_THIS_DAY_}, {_THIS_FULL_DAY_}. {_TO_USER_} displays the username; ?{_THIS_YEAR_}, ?{_THIS_MONTH_}, ?{_THIS_DAY_}, {_THIS_FULL_DAY_} displays the current time.
![]() Output button, click this button to select the current dashboard according to the set page to PDF, Excel, Word, PNG
Output button, click this button to select the current dashboard according to the set page to PDF, Excel, Word, PNG
![]() Pagination, click this button to pop up the Pagination dialog box, as shown below.
Pagination, click this button to pop up the Pagination dialog box, as shown below.
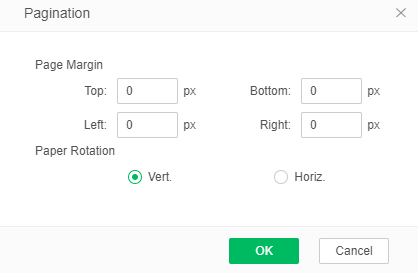
•[Page Margin] Users can set the margin of the exported PDF file. Note that the sum of the top and bottom margins cannot exceed half the height, and the sum of the right and left margins cannot exceed half the width.
•[Paper Rotation] When the user switches from portrait to landscape, the right margin becomes the top margin, the left margin becomes the bottom margin, the top margin becomes the left margin, and the bottom margin becomes the right margin, ie the page rotates counterclockwise 90 degrees.
•[matching layout] default "checked". When checked, all component data will not be expanded. Unchecking "Check" will expand according to the data. For example, a table with a scroll bar will display all the data.
•[Fit Page Size] Default "Checked". When the adaptive size is not checked, the user can select the type of paper, or customize the width and height of the paper. When the adaptive size is checked, the output PDF page will automatically resize, and the paper type, width and height are all inactive and cannot be modified.
•[Cancel] Click this button to cancel the current operation when an operation has not responded for a long time.
•[Ok] Closes the current dashboard. If the user has not saved the changes to the current dashboard, a dialog box will pop up.