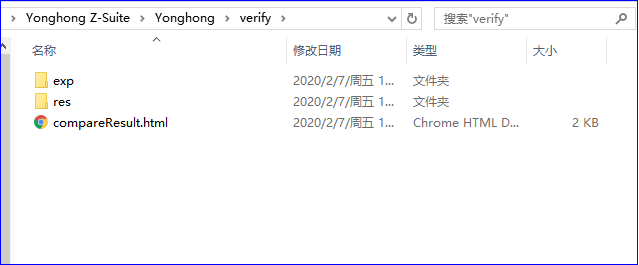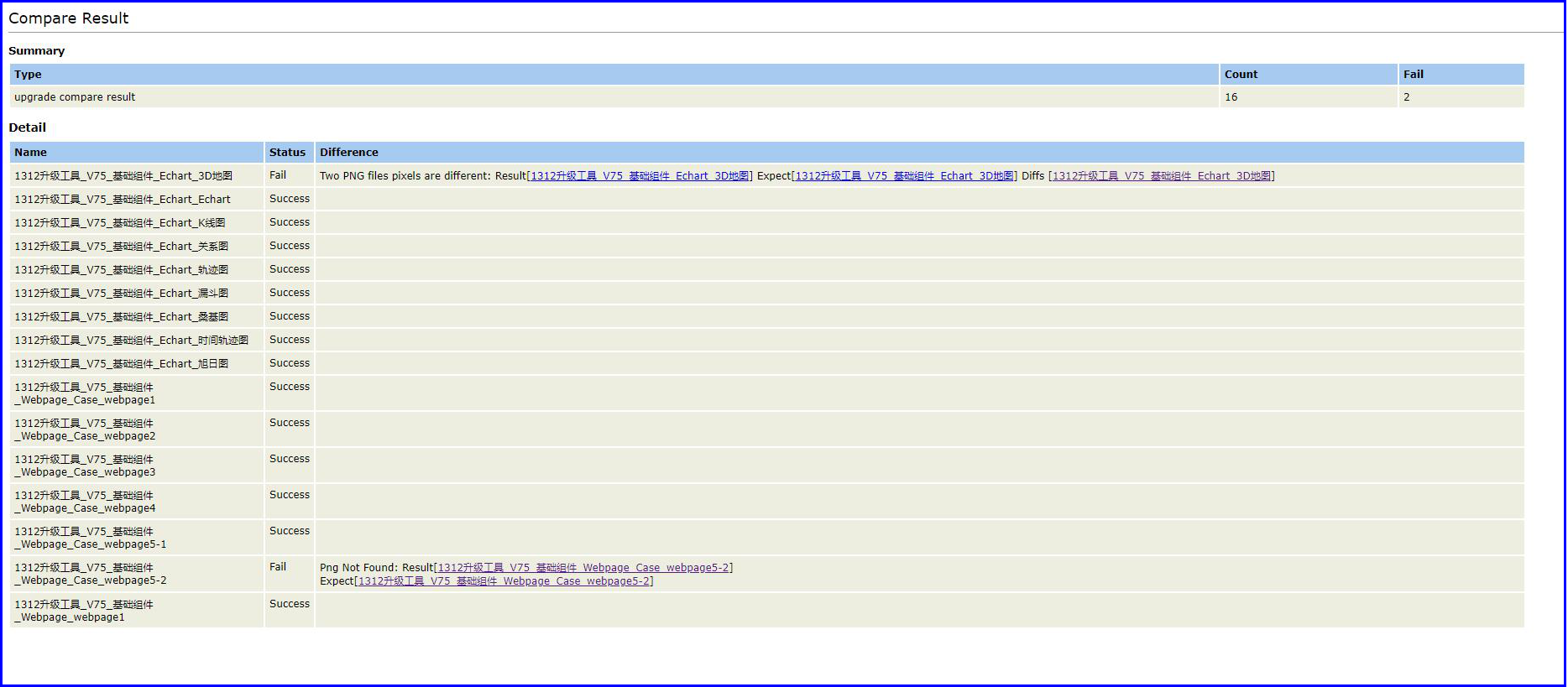|
<< Click to Display Table of Contents >> Update Task |
  
|
|
<< Click to Display Table of Contents >> Update Task |
  
|
Upgrade tasks, i.e., tasks that users can perform to validate an upgrade through the upgrade tool interface defined by Yonghong.
preconditions
❖ Users need to have both the old and new versions of the environment, if there is only one environment, it will not work.
Configuring Operational Procedures
❖ To use it, you need to get the updateVerify.jar package from the release file, and then follow these steps.
1. Put the updateVerify.jar package into the product installation path Yonghong Z-Suite\Yonghong\lib, both old and new versions can be put into the new version directory.
Note: The version directory is configured to run on the corresponding version.

2. Configure Webapi. Find the web.xml file in the installation directory \tomcat\webapps\bi\WEB-INF. Add the content shown in the following picture. Both the old and new versions' web.xml need to be modified.
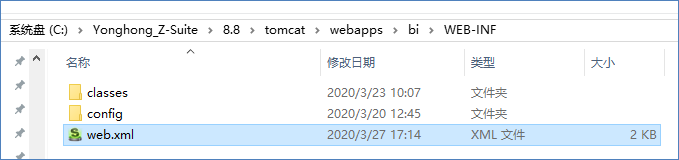
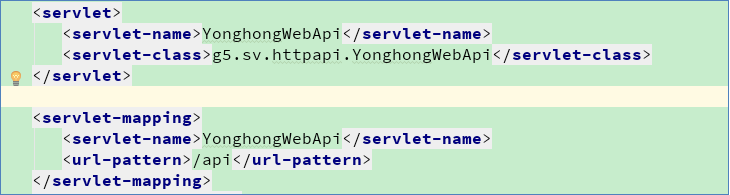
3. Enter the scheduling task (requires permission), create a new task or job, whose type is customized task, and enter tool.tools.updateVerify.VerifyUpdateVerTask in the operation, as follows:
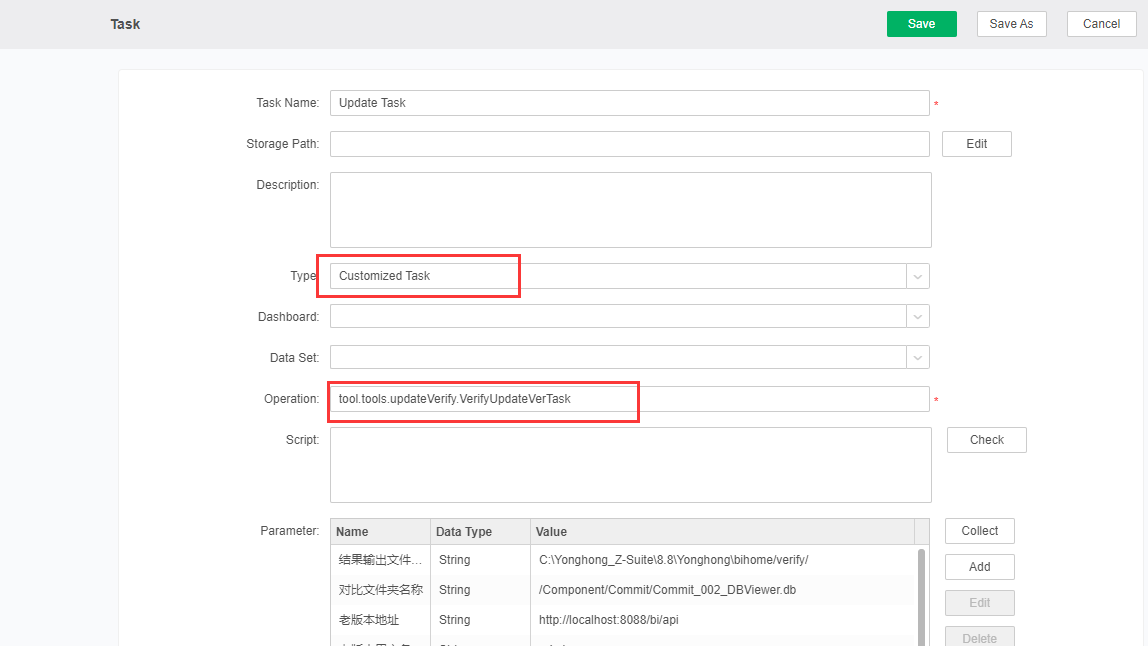
4. Configure parameters. Click Collect to see the parameters to be configured. Select the parameter and click Edit to set or edit its value. Note: if the parameter value is null, the job may fail.
The parameters include:
Results output folder: The upgrade check results are stored in the directory.
Compared Folder Names: To compare dashboard directories, enter the dashboard directory path. It also supports the path of dashboard directory. Multiple dashboards separated by a semicolon ";", and only one directory is supported.
Old version address: old version address in the format as ip:port/api
Old version user name: login user name of the old version, default admin
Old version password: login password of the old version, default g5
New version address: new version address in the format as ip:port/api
New version username:login username of new version, default admin
New version password: login password of new version, default g5
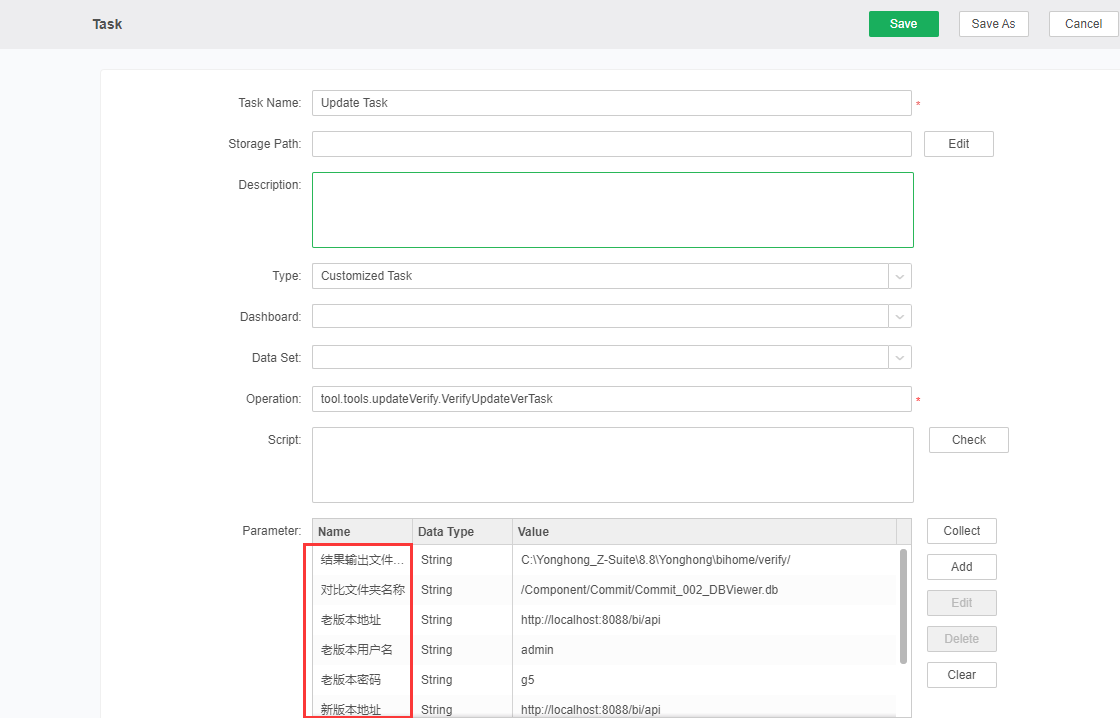
5. After configuring the parameters, save the task. To create a new job, simply add the task to the job and then run the job.
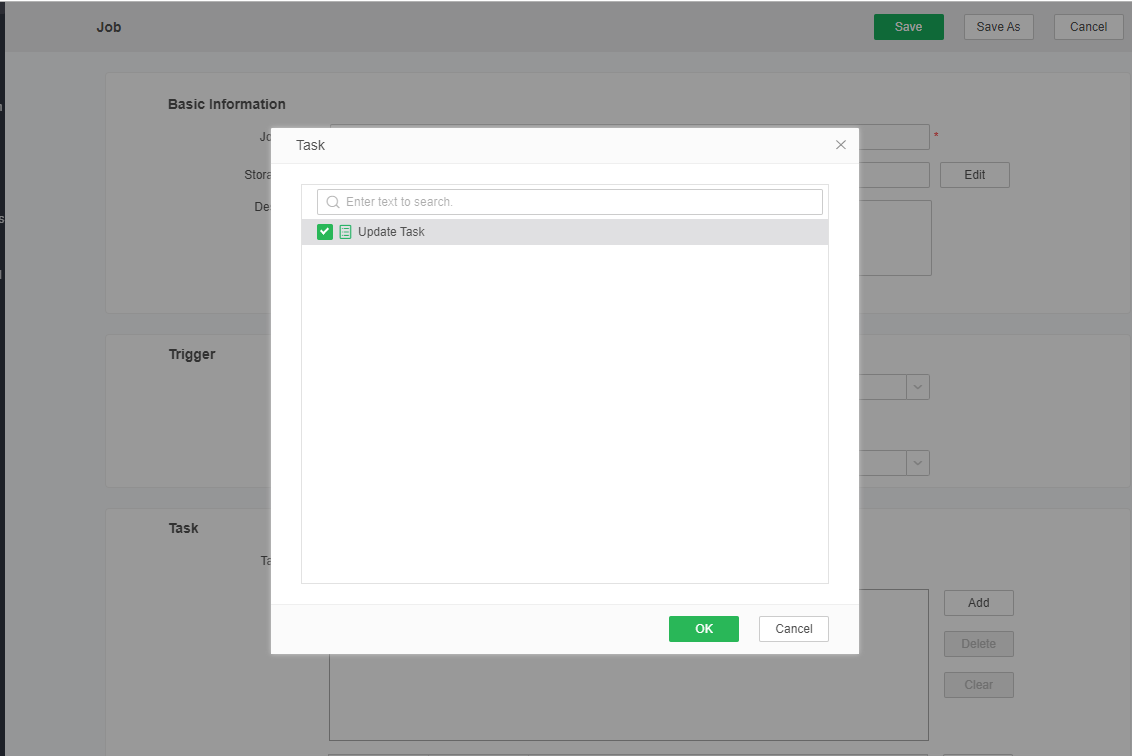
If the job is run successfully, a successful result is displayed.
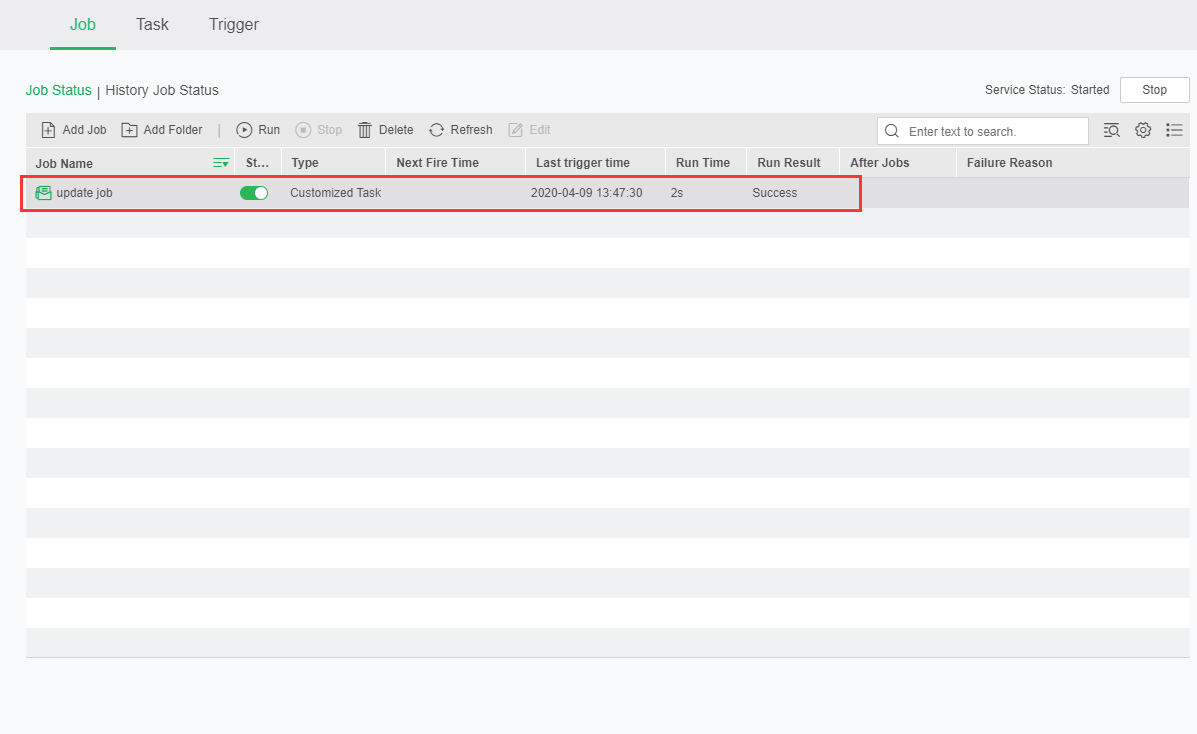
You can see the output results in the specified output folder, open it to see the detailed comparison.