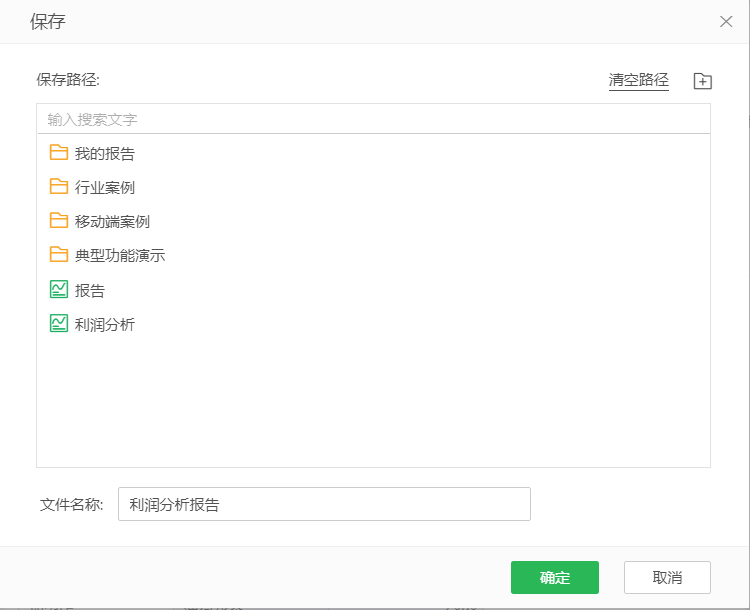|
<< Click to Display Table of Contents >> 制作报告 |
  
|
|
<< Click to Display Table of Contents >> 制作报告 |
  
|
❖制作报告模板
要制作出示例中的“利润分析报告”,您需要一个地图,一个仪表,一个表,一个折线图,和一个下拉列表过滤组件。在智能布局下,您可以先将这些组件拖拽到编辑区,形成模板。
1.选择主题
1)在制作报告页面上,单击“![]() ”,新建报告。
”,新建报告。
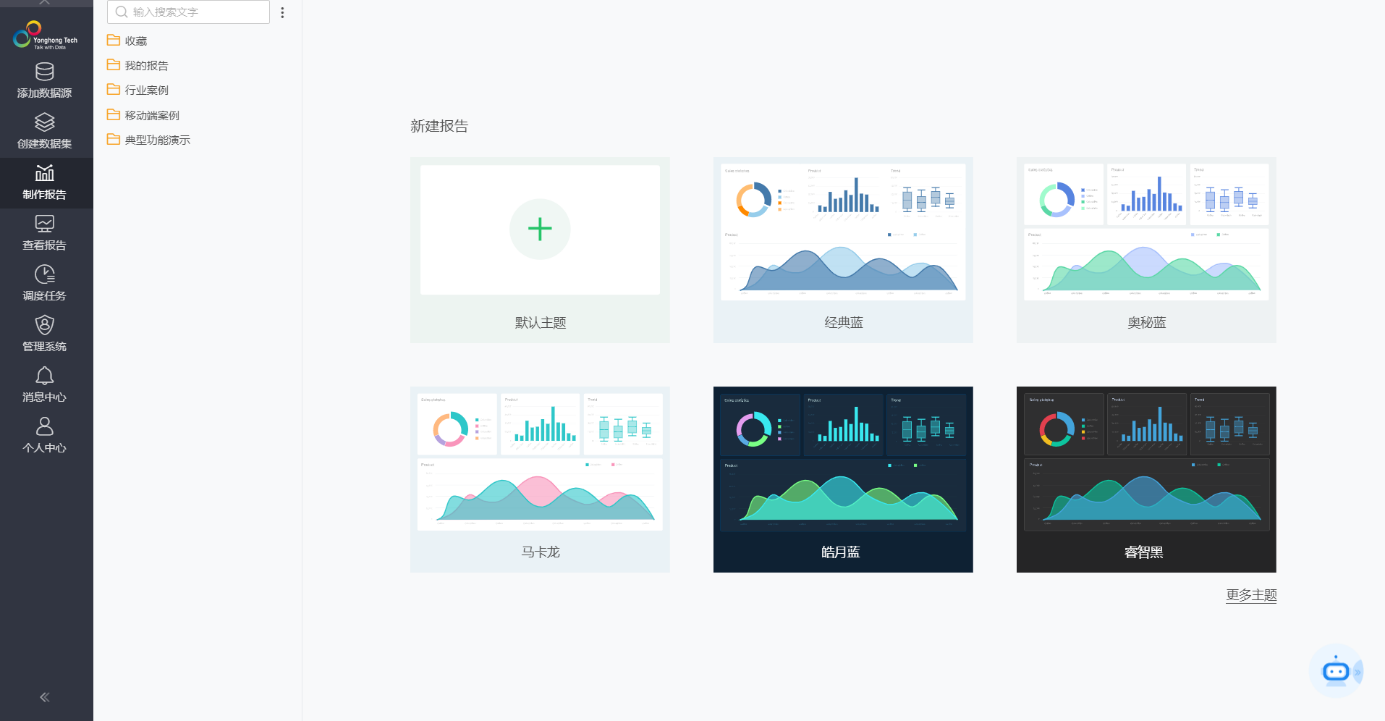
2)在菜单栏的“报告 > 主题”,选择“海洋蓝”主题。
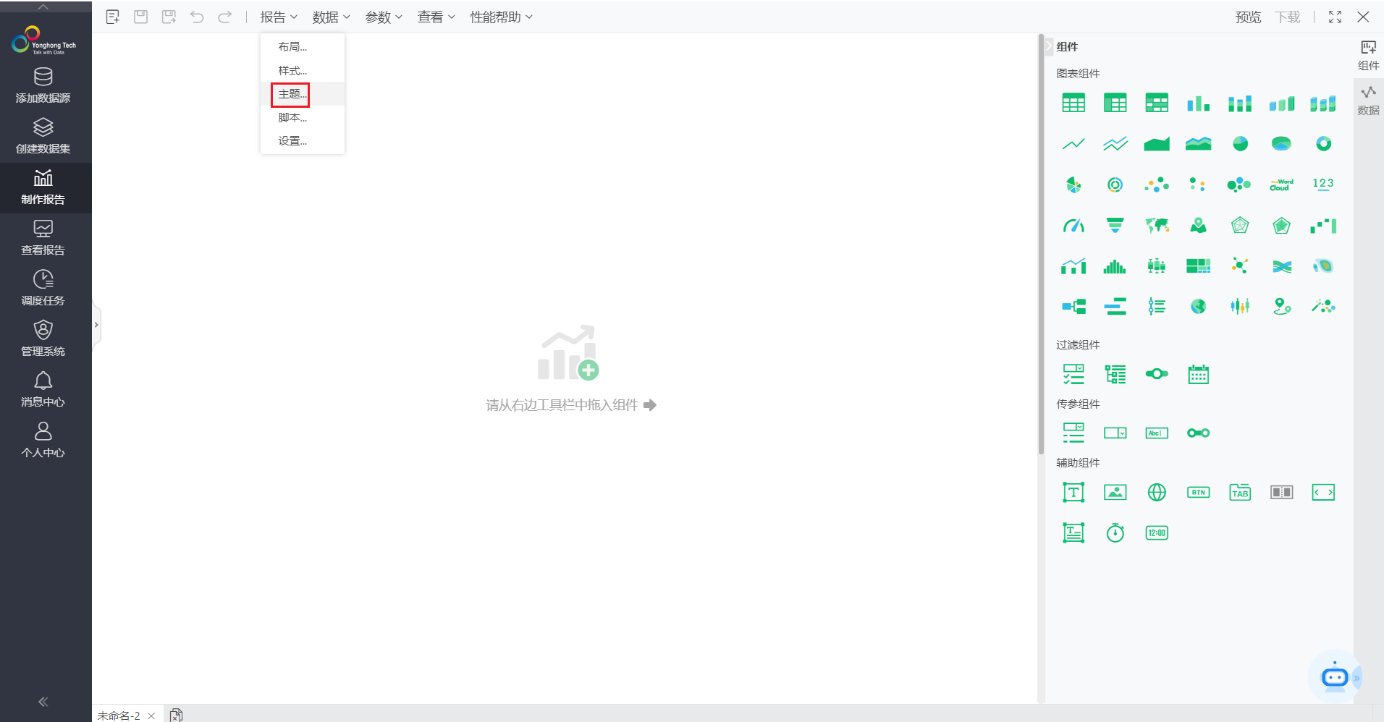
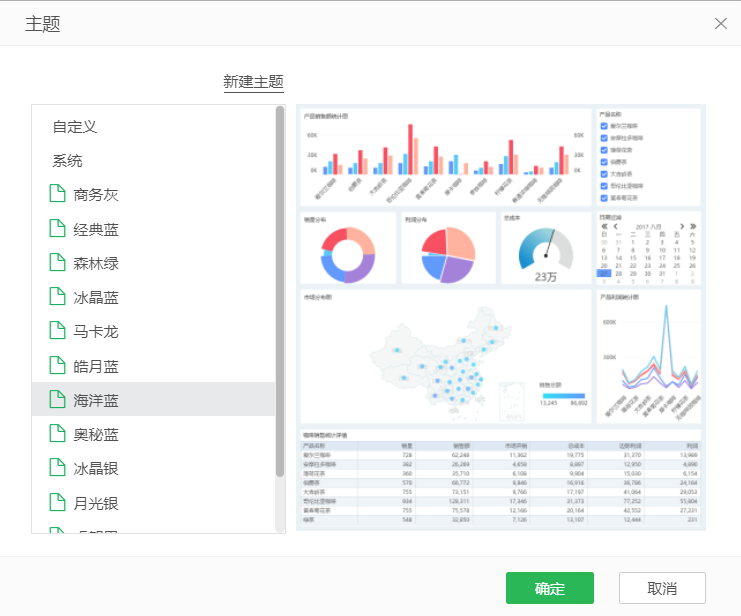
2.添加标题
1)从组件窗格,拖拽![]() “文本”组件到编辑区,生成文本1。
“文本”组件到编辑区,生成文本1。
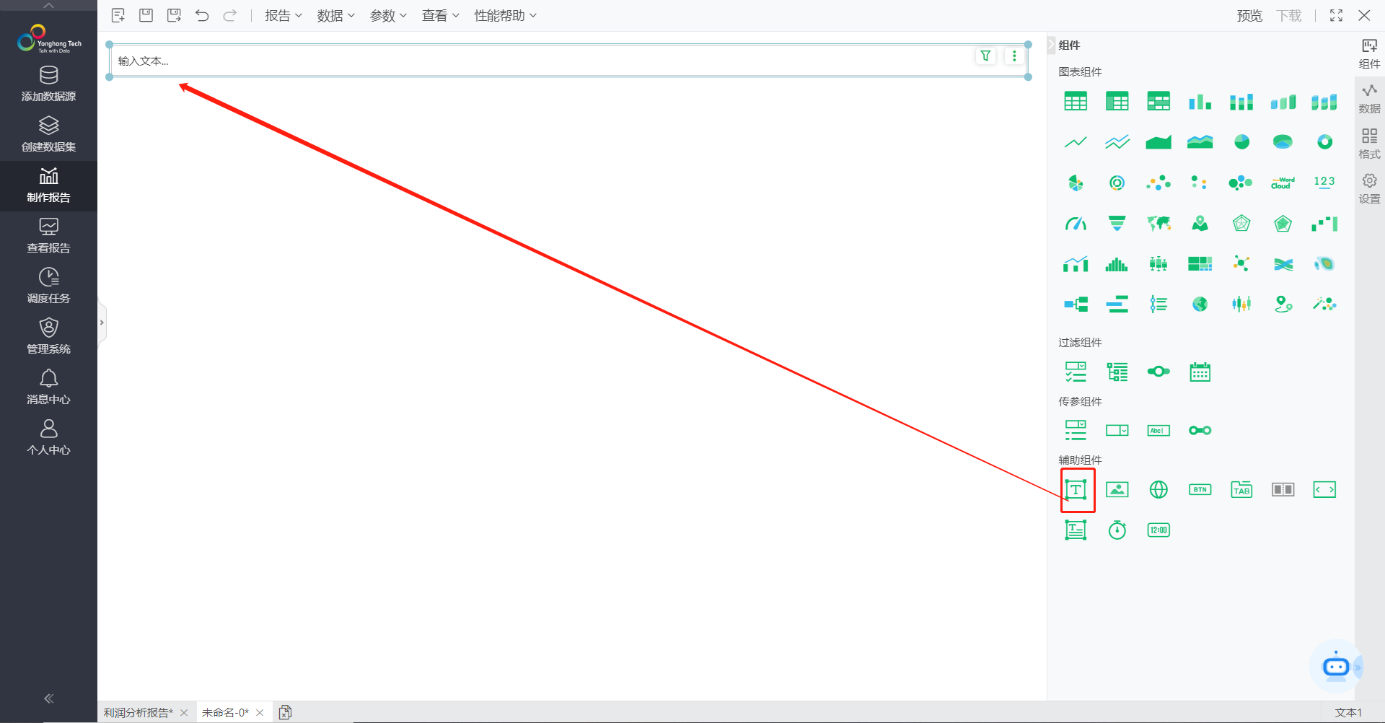
2)双击激活文本框,输入报告标题“利润分析报告”。
3)选中标题文本,右侧“格式”窗格中设置文本的格式:水平居中对齐,上下居中对齐,字体为24号粗体,无边框线,颜色为蓝色。
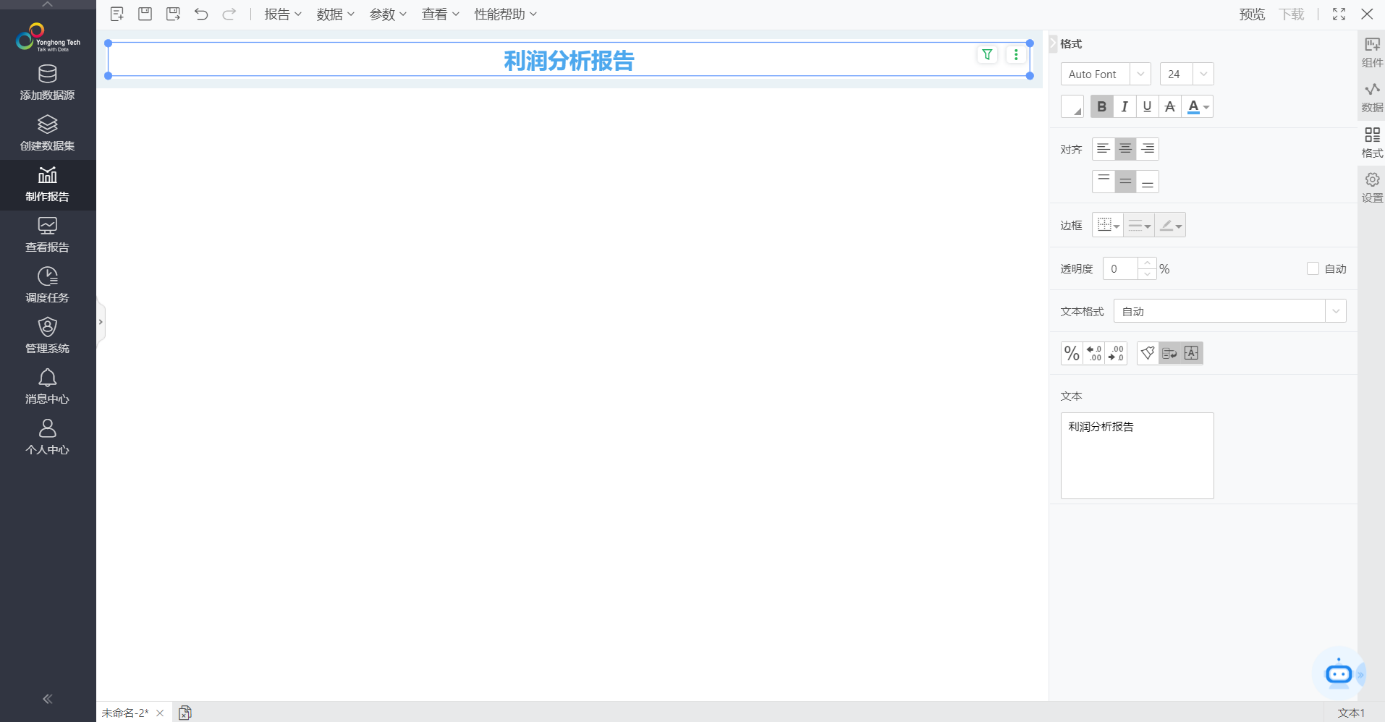
3.添加地图组件
从右侧“组件 > 辅助组件”窗格,拖拽![]() “地图”图表组件到编辑区,生成图表1,为后续生成地图使用。
“地图”图表组件到编辑区,生成图表1,为后续生成地图使用。
4.添加仪表组件
从右侧“组件 > 图表组件”窗格,拖拽![]() “仪表”组件到编辑区域图表1右侧,生成仪表1,为后续生成利润仪表使用。
“仪表”组件到编辑区域图表1右侧,生成仪表1,为后续生成利润仪表使用。
5.添加表组件
从右侧“组件 > 图表组件”窗格,拖拽![]() “表”组件到编辑区图表1下方,生成表1,为后续生成明细表使用。
“表”组件到编辑区图表1下方,生成表1,为后续生成明细表使用。
6.添加趋势图组件
从右侧“组件 > 图表组件”窗格,拖拽![]() “线图”图表组件到编辑区表1右侧,生成图表2,为后续生成趋势图使用。
“线图”图表组件到编辑区表1右侧,生成图表2,为后续生成趋势图使用。
7.添加过滤组件
从右侧“组件 > 过滤组件”窗格,拖拽 ![]() “下拉列表过滤”组件到编辑区仪表1上方,生成列表过滤1。
“下拉列表过滤”组件到编辑区仪表1上方,生成列表过滤1。
8.调整各组件区域大小
鼠标放在组件区域的边界,通过拖拽改变区域大小。最终生成如下图所示的报告模板。
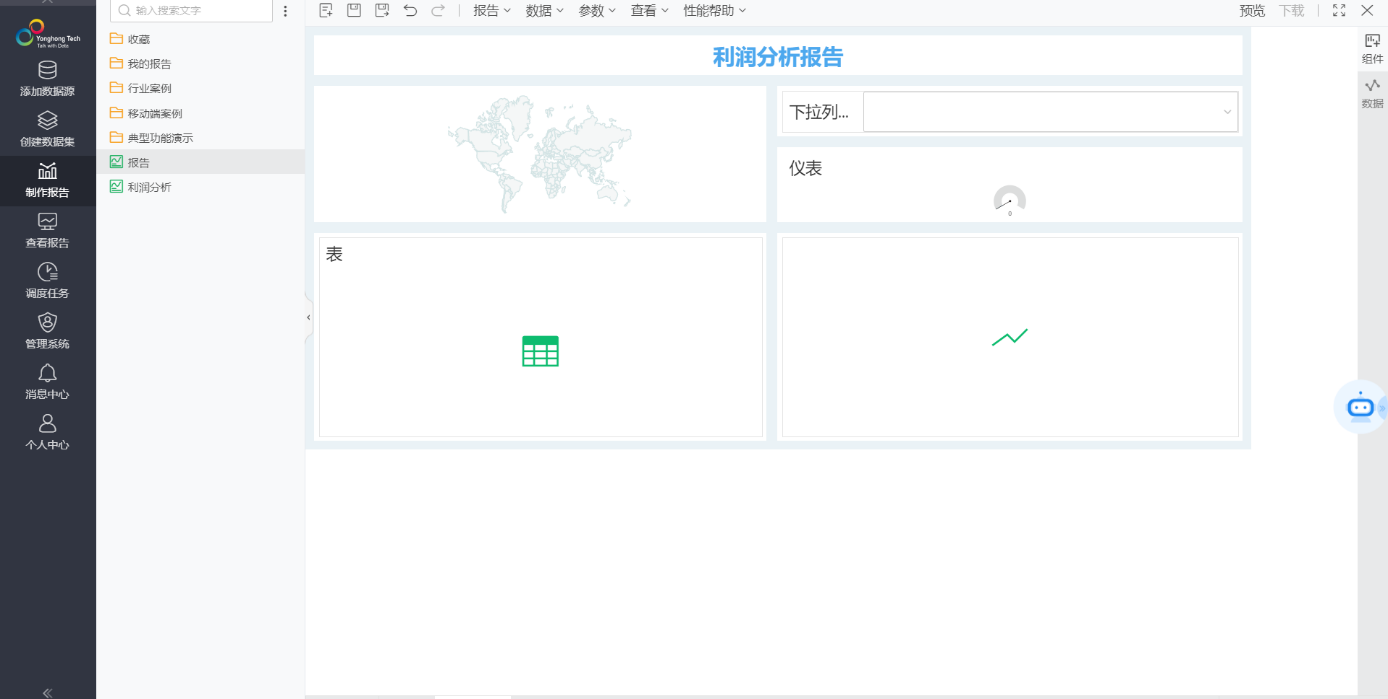
❖制作利润地图
当您在统计各地区利润的时候,非常适合使用地图。从地图上,您可以直观地看出哪些地区的盈利能力突出。目前,地图可以按“大洲”“国家”“省份”“城市”“县城”来展示您的区域数据。
本小节在利润分析报告模板的基础上,继续向您介绍使用已保存的数据集“咖啡中国数据联接表”制作利润地图的步骤。
1.生成地图
1)选中图表1,在数据列表“省份”维度的![]() 菜单中,选择“转换为地图列”。
菜单中,选择“转换为地图列”。
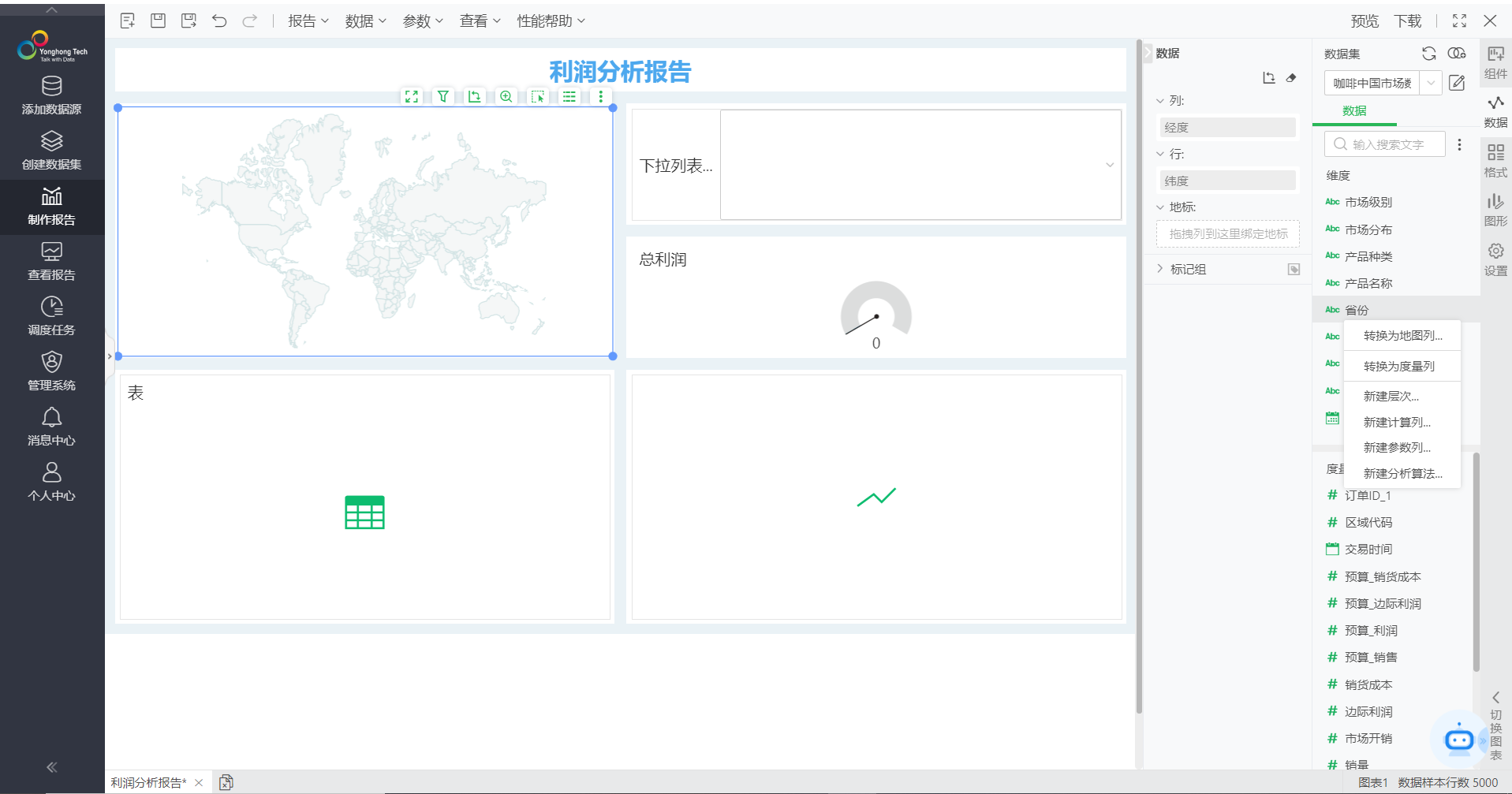
2)在弹出的确认框中,单击“是”。
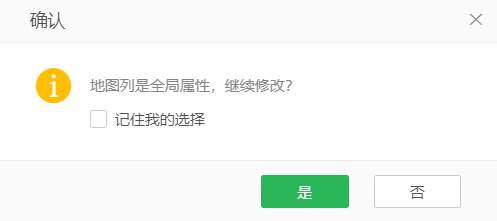
3)在“地图设置”窗口,选择需要匹配的国家“中国”,并按“省”显示数据。单击“匹配数据”,将数据源中的省份名称与软件中内置的省份进行匹配,如下图所示。
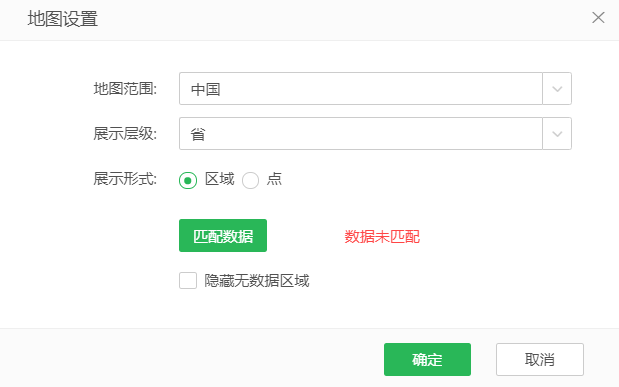
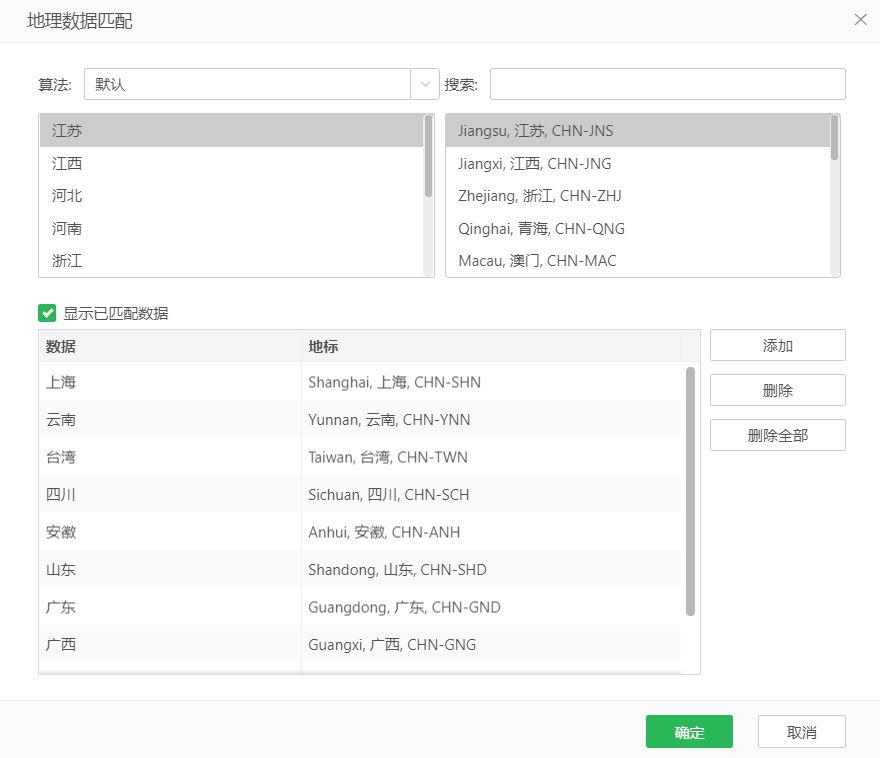
4)从数据列表,拖拽地图列“省份”到图表1区域,生成地图。
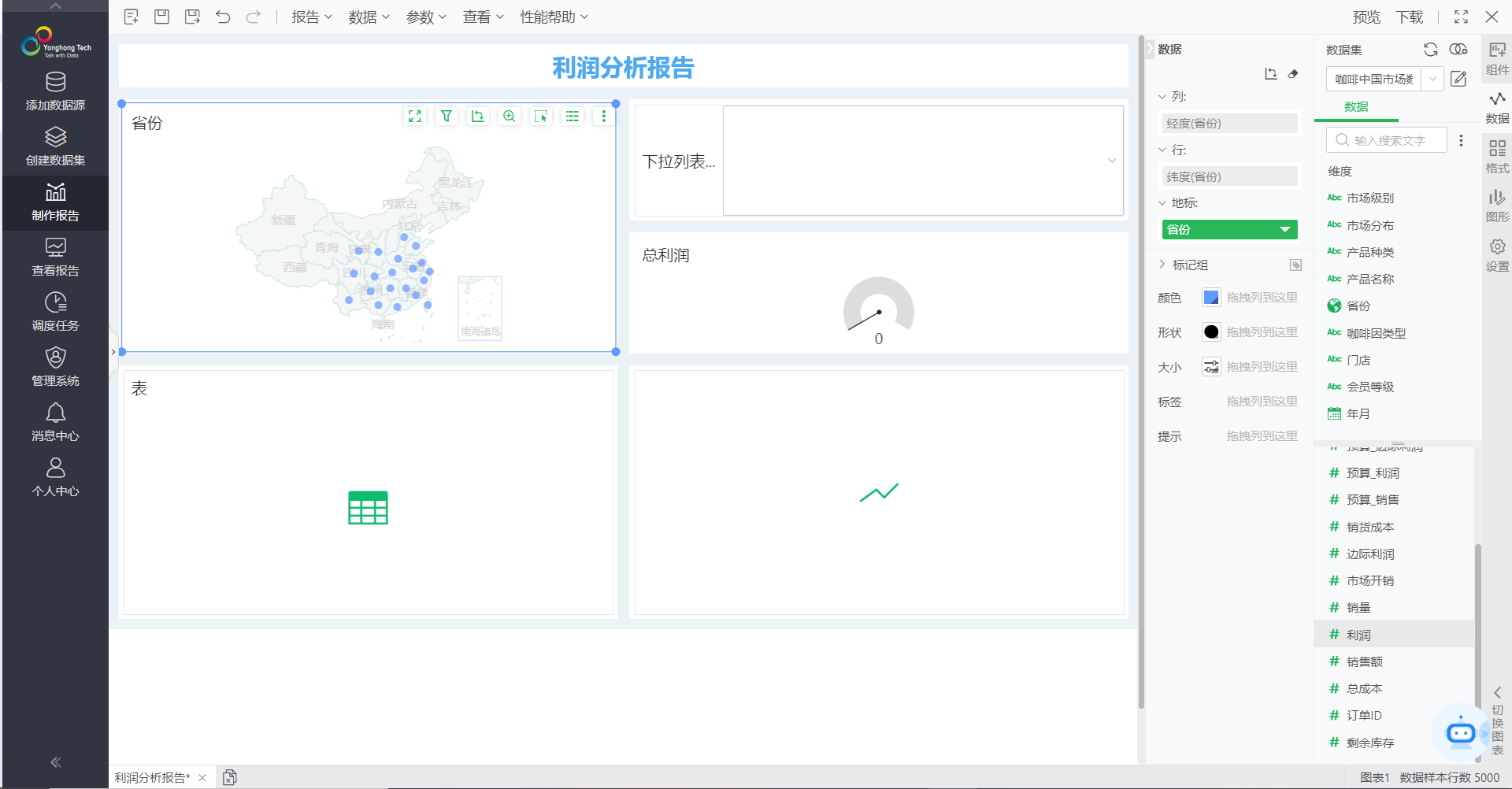
2.设置标记
1)从数据列表,拖拽度量“利润”到标记组 > 颜色,不同利润额以不同颜色显示。
2)从数据列表,拖拽度量“利润”到标记组 > 标签,地图上显示每个标记的利润值。
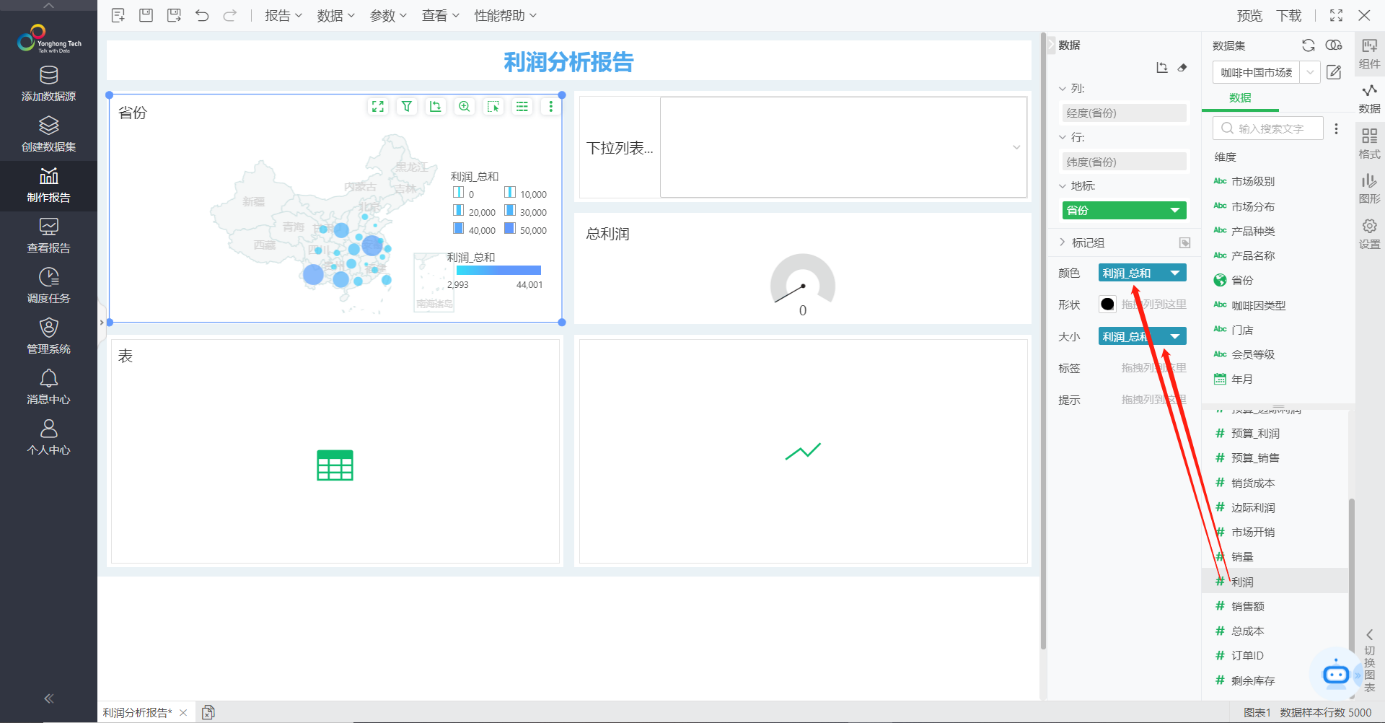
3.图表渲染
在绑定区域,地标字段的下拉菜单中,选择“区域渲染”。
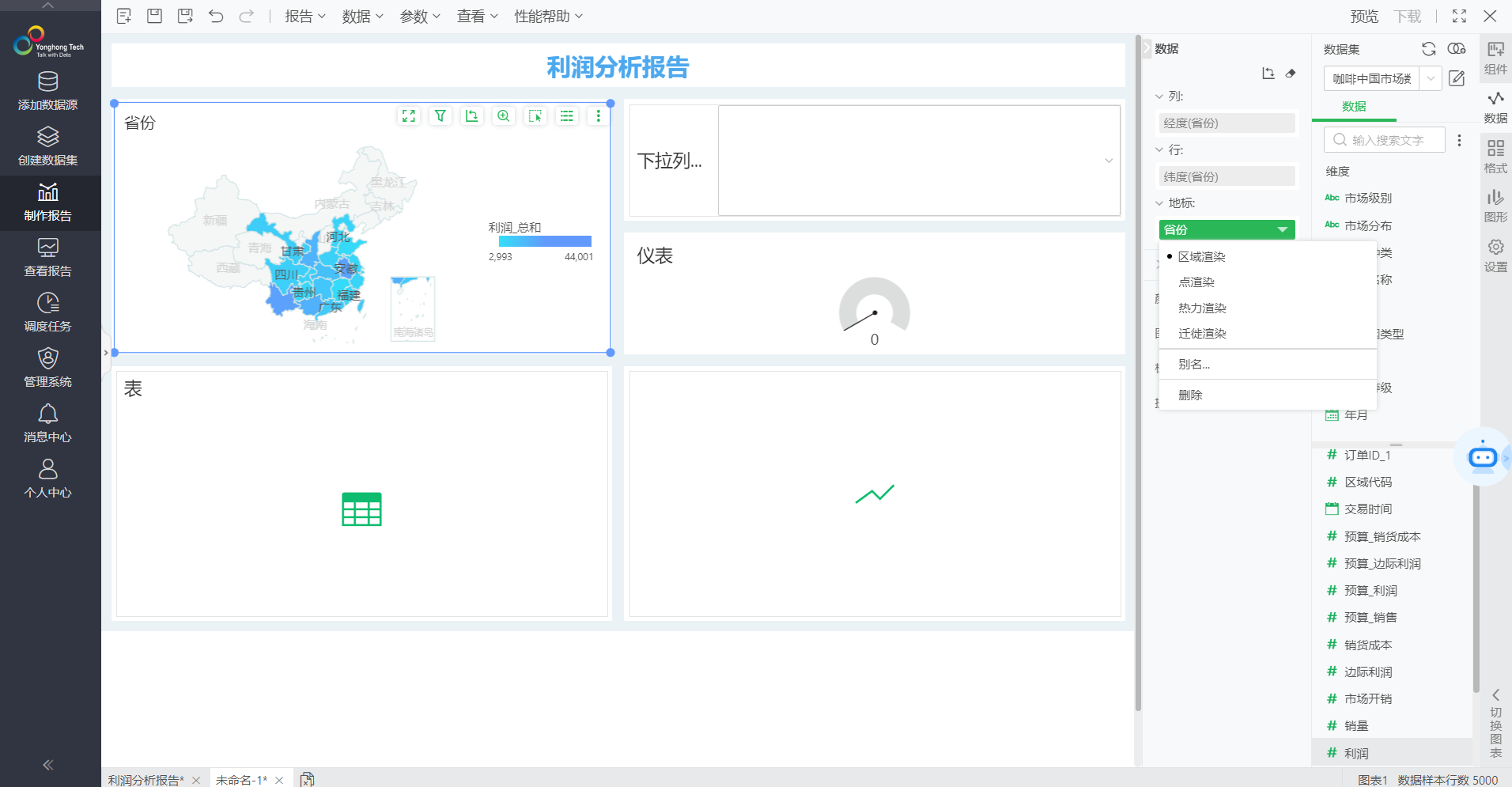
4.设置图例
1)在图例窗格,设置图例的位置为“漂浮”,并设置图例的位置与宽高。
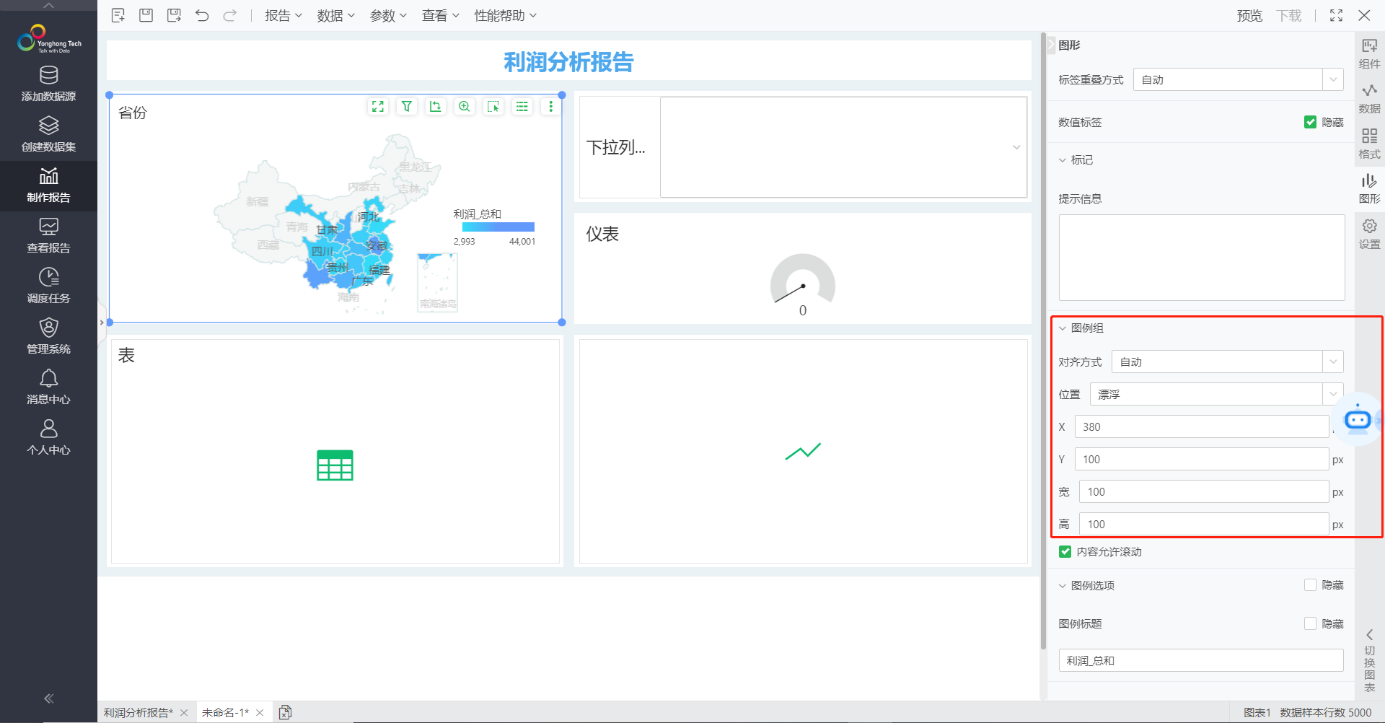
2)在右侧图例窗格中,设置“图例标题”,最终您会得到如下利润地图:
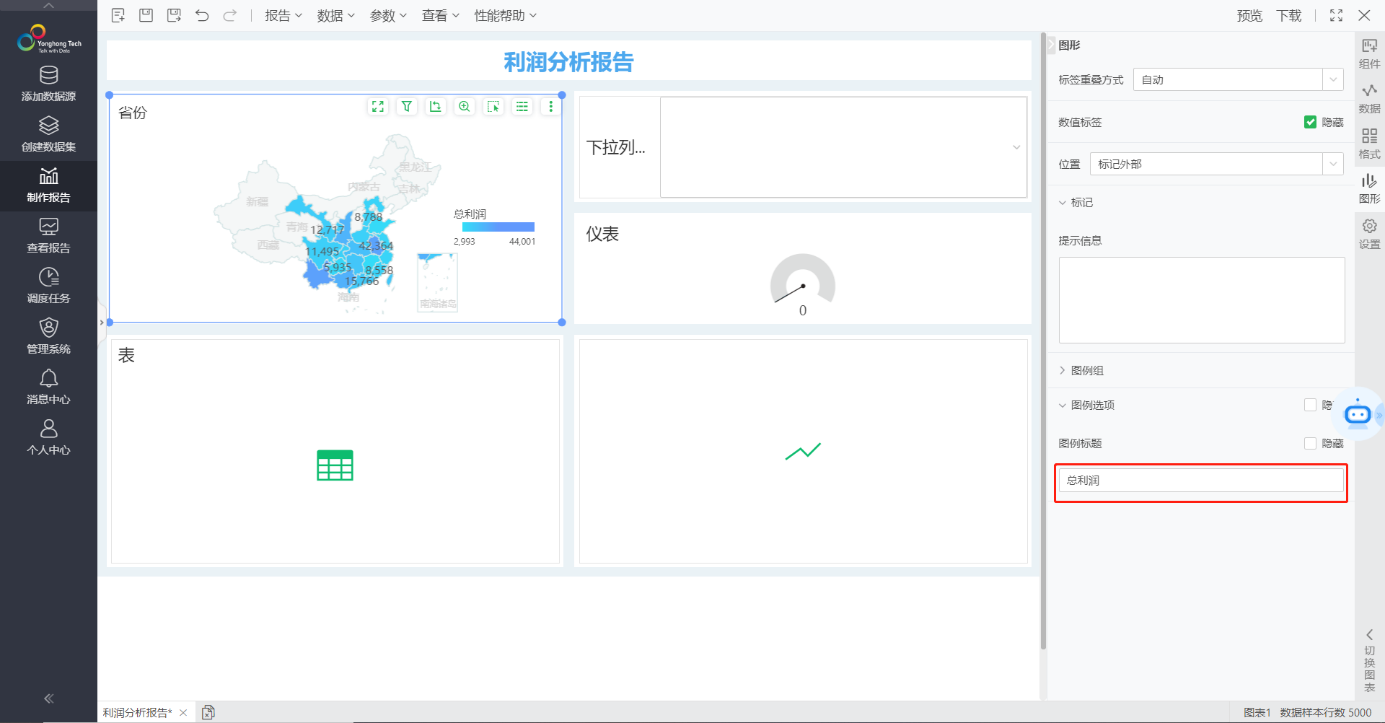
❖制作利润总额仪表
通过对利润地图的分析,您了解了每个地区产品的利润情况。但是,到底两年来,产品为公司带来了多少的盈利呢?仪表可以帮您统计两年来的利润总额。
1.生成仪表
从数据列表,拖拽度量“利润”到仪表区域。此时,仪表上显示所有产品利润额的总和。
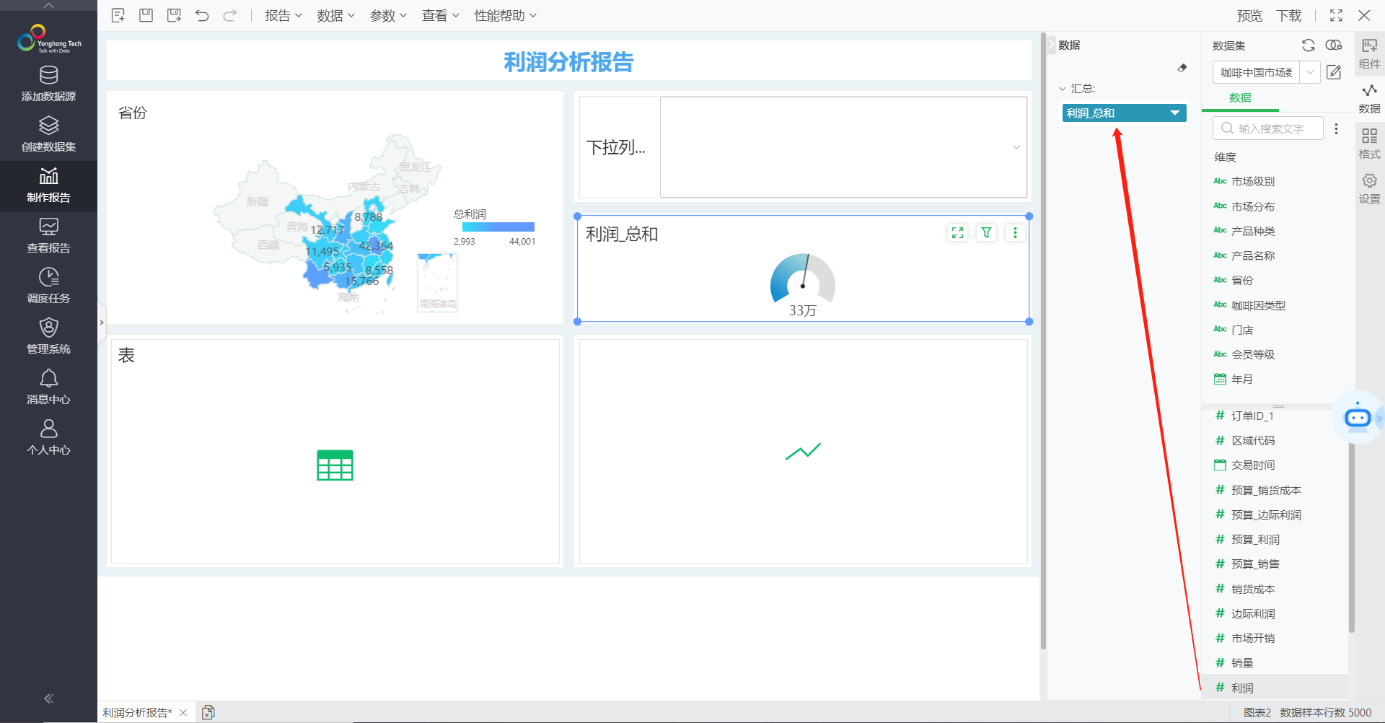
2.添加仪表标题
双击仪表组件的标题区域,输入所需的仪表标题,例如“总利润”。
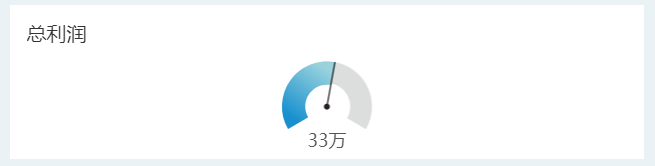
3.设置标题格式
选中仪表的标题区域,在右侧的“格式”窗格中,设置局部格式:水平居中对齐,上下居中对齐,14号加粗,蓝色字体,无边框线,无背景色。
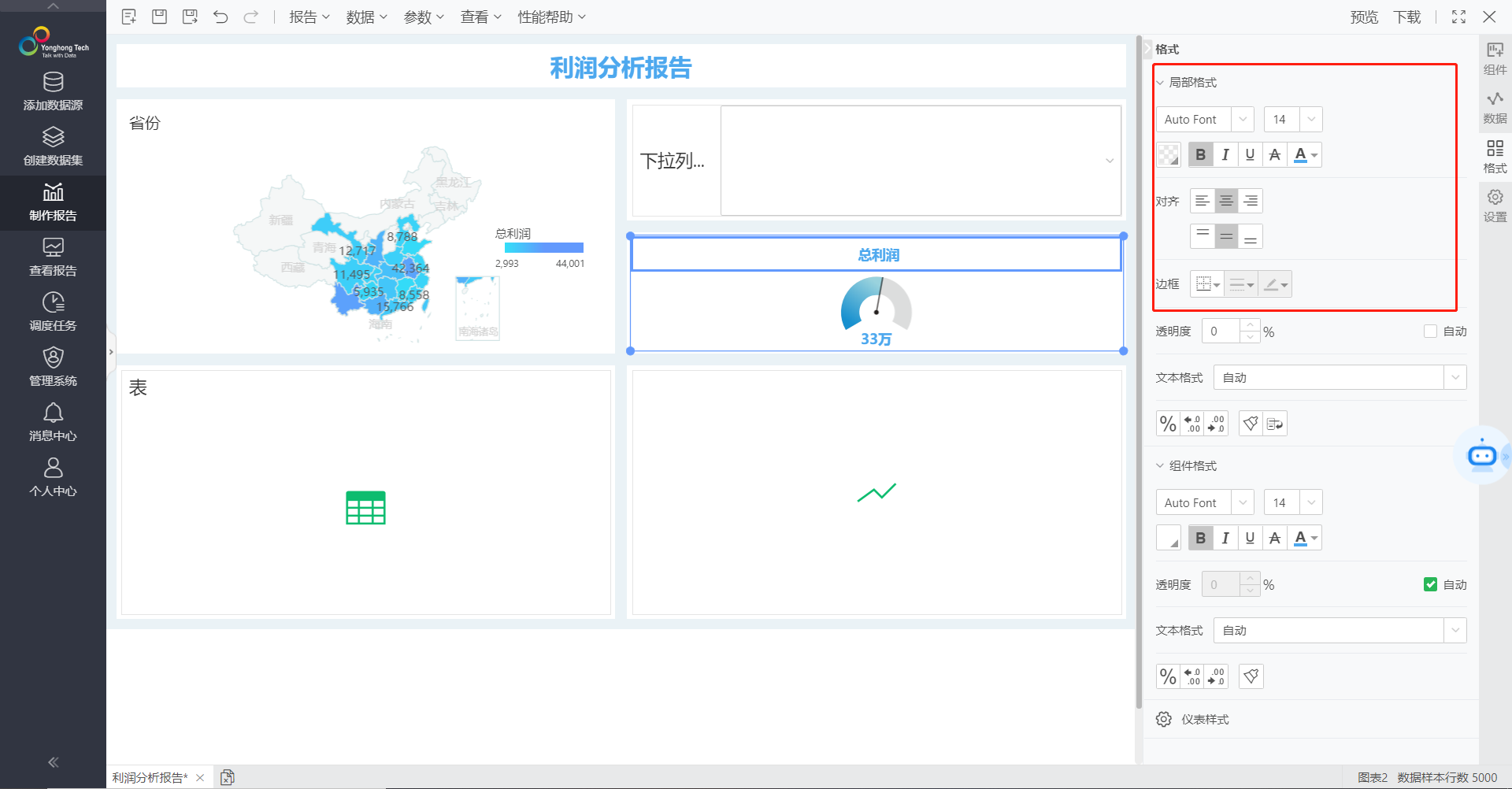
4.设置仪表的颜色
在“设置”窗格中,展开“颜色变化”的设置内容,设置仪表的填充颜色。本例中,设置“渐变”颜色。
最后,您会得到如下的利润总额仪表。通过该仪表,您可以查看利润额的汇总结果
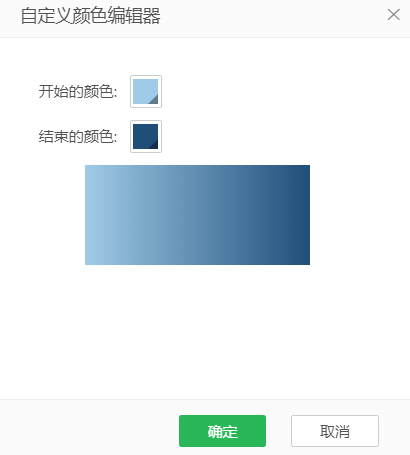
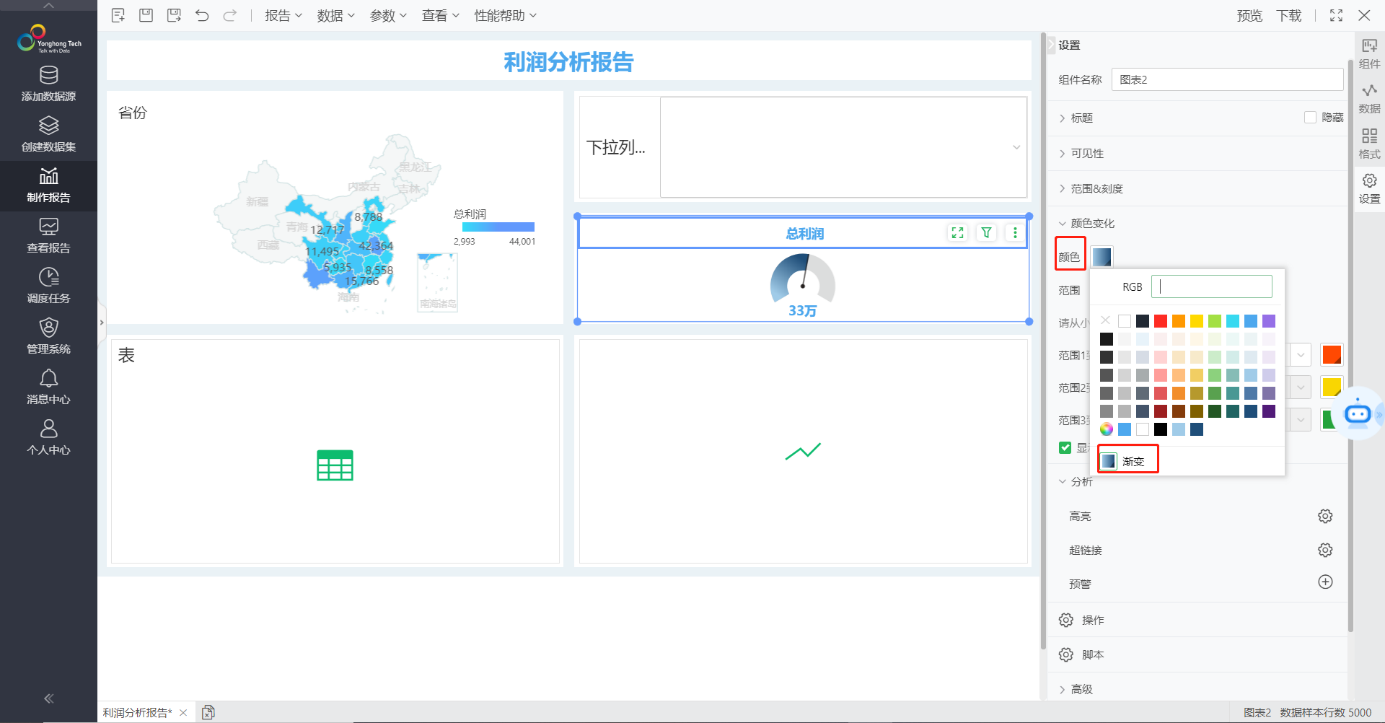
❖制作产品利润趋势
地图展示了各地区的盈利状况,仪表展现了利润总额,但这两个图表均无法体现利润变化。如果想要了解某个时间段内,产品利润是否稳定增长,或存在较大波动,从而进一步挖掘原因,就需要采用趋势图。趋势图不仅能够展示过去时间数据的变化,还可以帮助您预估利润未来的走向。您的数据覆盖的时间范围越大,趋势也就越准确。
本小节以两年内的产品利润为例,向您展示利润趋势图的构建过程。
1.生成趋势图
从数据列表,拖拽时间维度“年月”,度量“利润”,分别到图表2区域X与Y,实现绑定。
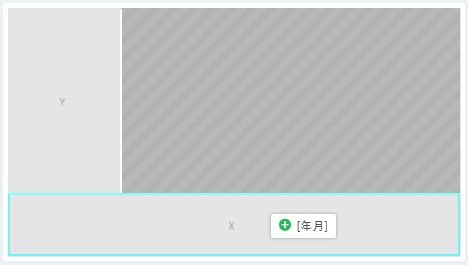
2.设置趋势图标题
在标题区域双击,键入标题内容为“利润趋势图”。最终,您会得到如下线图。它显示了两年内,产品利润的变化趋势。
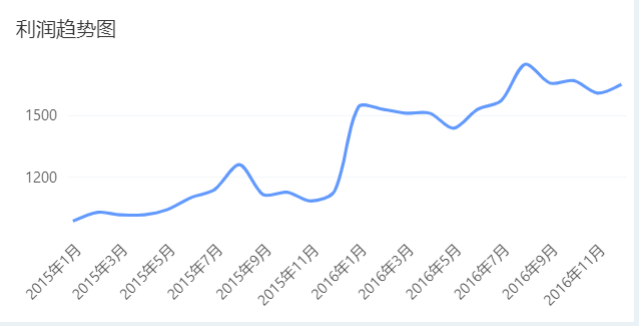
❖制作产品利润明细表
当各地区都具有较高的利润,且两年内利润稳定增长,看起来产品的利润情况比较乐观。但是否所有产品都能带来利润?是否有些产品在各市场的利润表现都不佳?利润明细表帮您快速找到盈利较弱的产品。
1.生成明细表
从数据列表,拖拽维度“市场分布”、“门店”、”产品名称”,度量“利润”,到普通表的数据列,实现绑定。
2. 设置别名
在绑定区域,“利润_总和”字段的下拉菜单中,选择别名,设置别名为“利润额”。
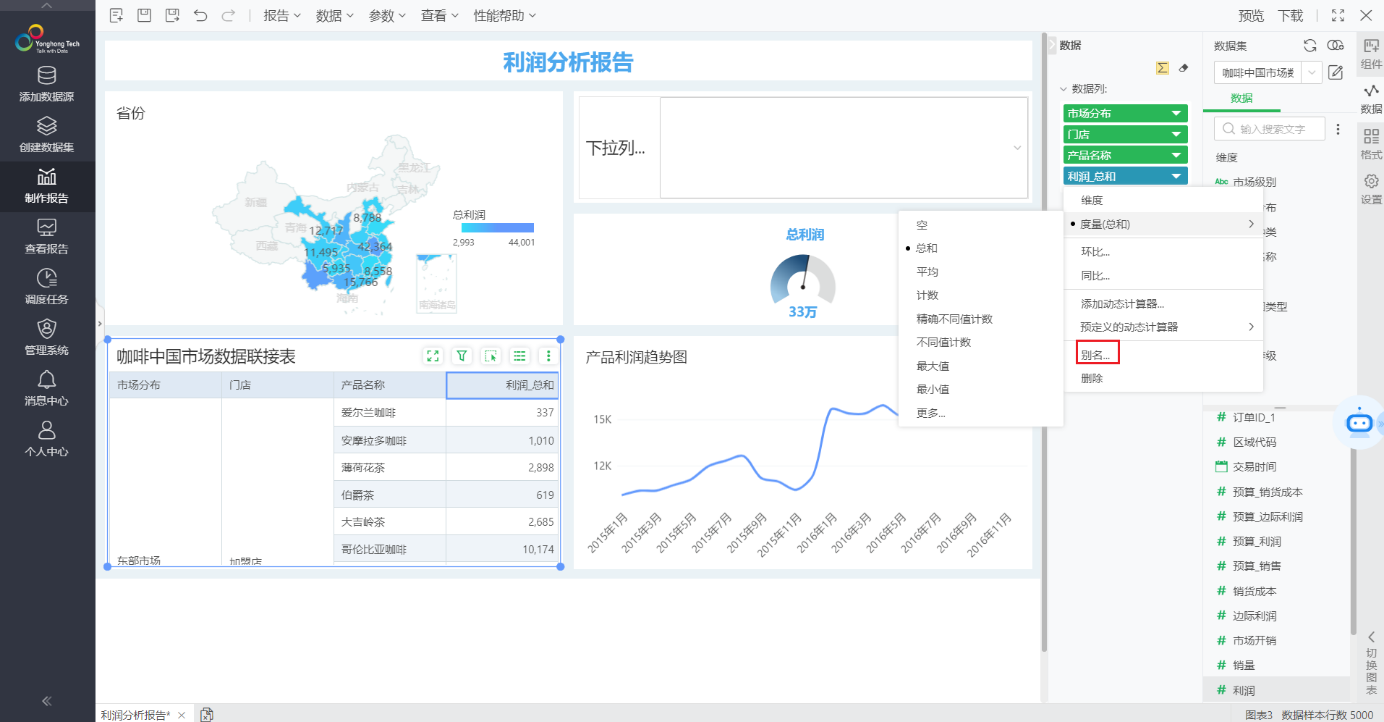
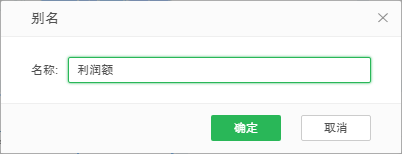
3. 设置表格标题
在标题区域双击,标题变成下图所示的可编辑状态,输入新标题“产品利润明细”。

此时,一张利润明细表就制作完成了。通过这张利润明细表,您可以锁定指定市场上的特定产品,查看其利润状况。
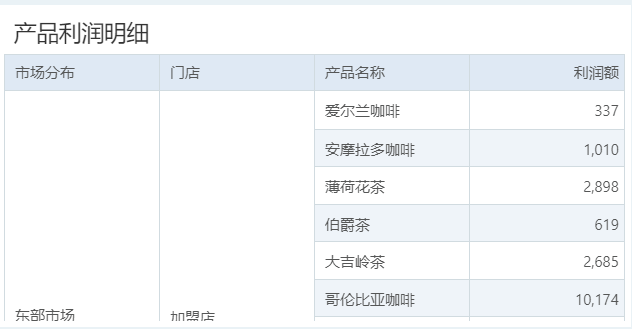
❖添加数据过滤组件
在您分析数据的过程中,或许已经发现有些产品的盈利较好,而有些产品营收较差。这是否跟市场区域有关系?是否有些产品只在个别市场受欢迎?是否有些产品的前期利润较高,但最近利润下滑过快?通过数据过滤,您能一步筛选出所需的数据信息,排除干扰,得到答案。
过滤组件包括下拉列表过滤、树状过滤范围过滤、日期过滤。
本小节将介绍如何为您的报告添加列表过滤组件,在全局为您过滤出想要的信息。
1. 生成产品过滤组件
拖拽维度“产品名称”到下拉列表过滤组件区域,如下图,实现绑定,生成产品过滤组件。
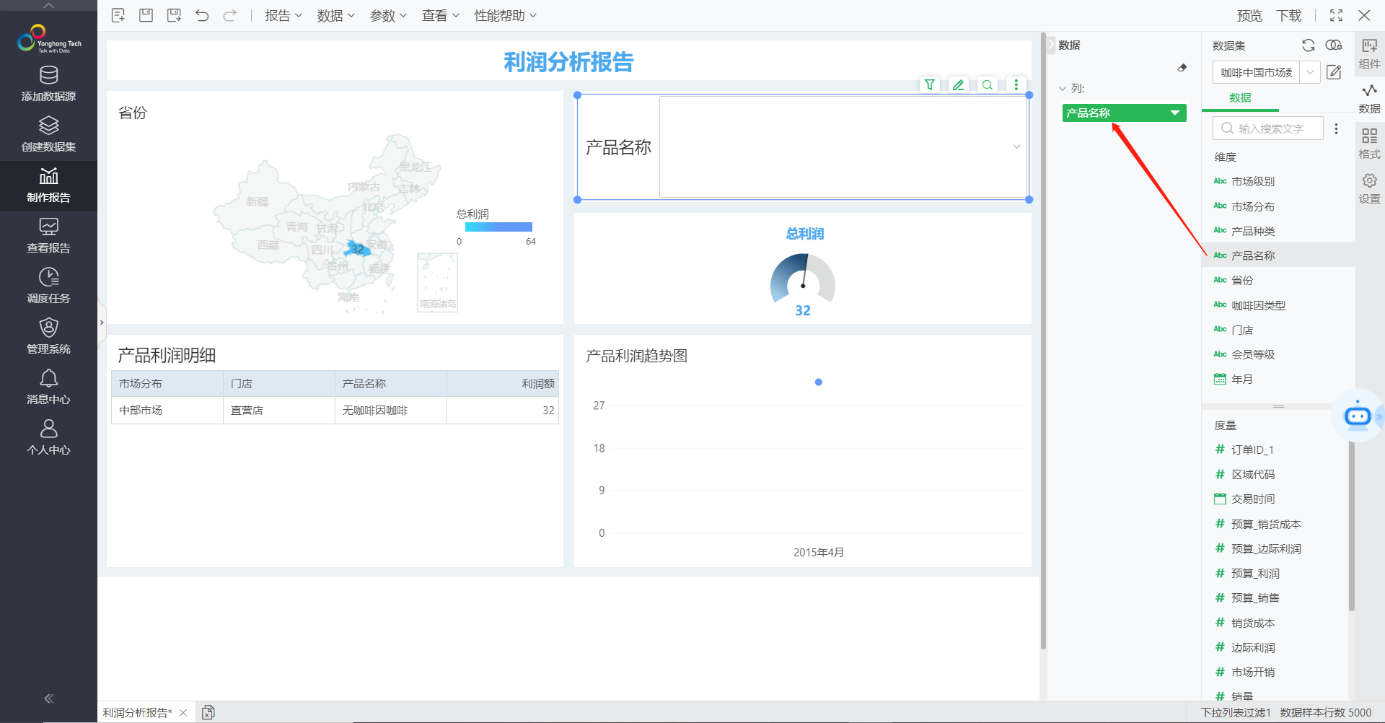
当您选中一个或多个产品时,仪表板上的各图表都会过滤并呈现该产品的数据情况。最终,您将会得到如下图的列表过滤组件。
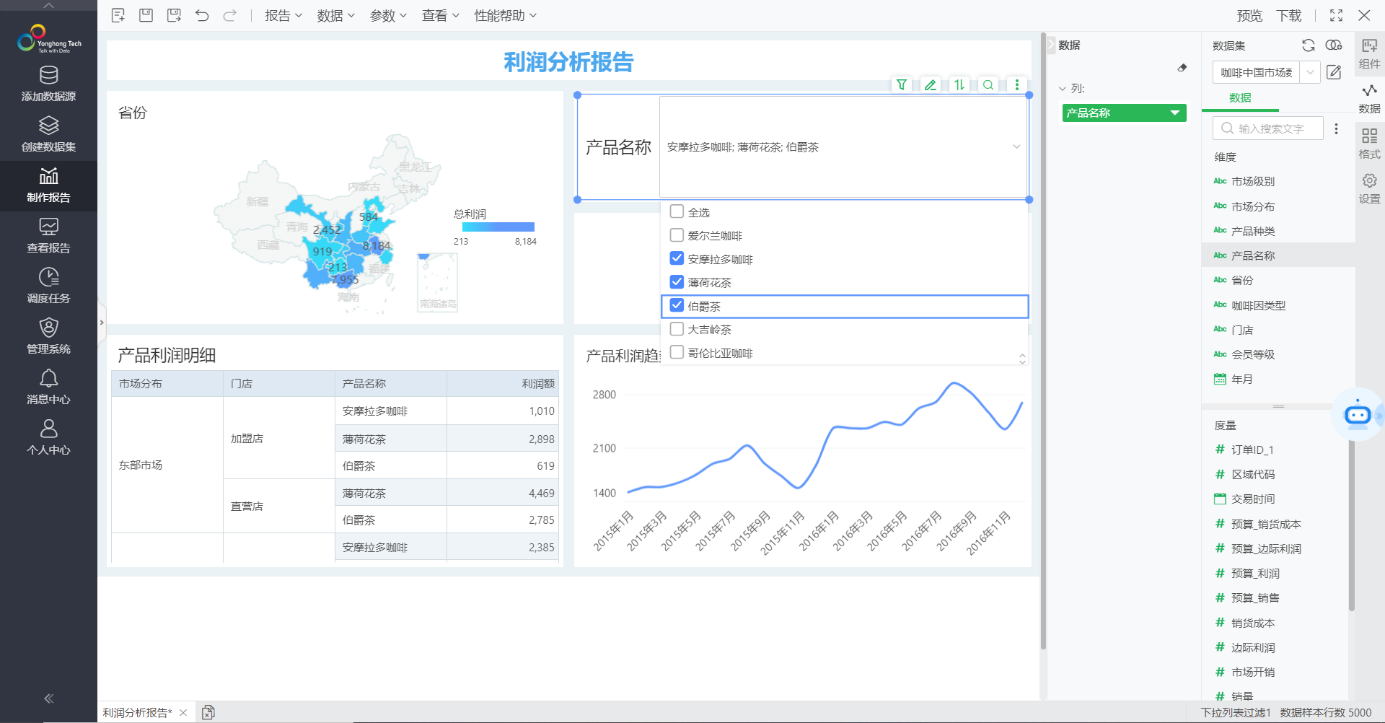
❖保存报告
报告制作完成后,您需要保存报告。保存后的报告,可在查看报告模块中进行分析使用。
1.在菜单栏上,单击“保存”。
2.选择保存路径,输入报告名称。确定后,报告成功保存。