1. 概述
1.1 应用场景
用户需要显示若干数据系列中各数值之间的关系,或者将两组数绘制为 xy 坐标的一个系列,从而对数据分布情况及相关性进行分析。
1.2 基本要求
图表 |
维度 |
度量 |
|---|---|---|
点图 |
0个或多个 |
1个或多个 |
堆积点图 |
1个或多个 |
1个或多个 |
2. 制作图表
2.1 点图
点图有两个数值轴,沿横坐标轴(列轴)方向显示一组数值数据,沿纵坐标轴(行轴)方向显示另一组数值数据。点图将这些数值合并到单一数据点并按不均匀的间隔或簇来显示它们。点图通常用于显示和比较数值,例如科学数据、统计数据和工程数据。
➢举例:
使用点图分析各省份产品销售额和利润额的关系,将“销售额”字段绑定在【列】上,“利润”字段绑定在【行】上,将“省份”字段绑定在标记组-【分组】上。
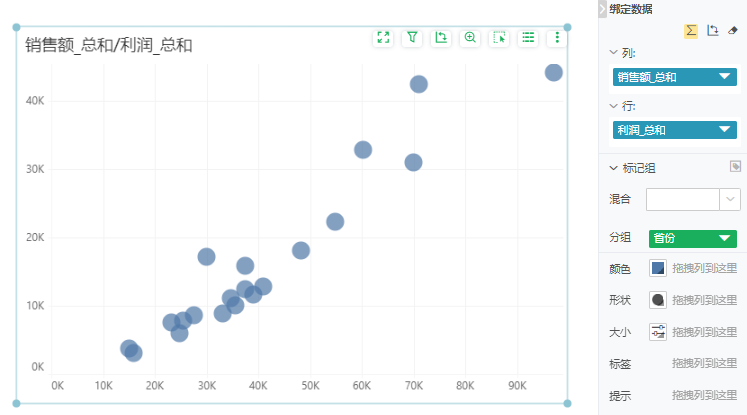
2.2 堆积点图
堆积点图可用于显示各个值的分布随连续维度数据变化的趋势,如果您很难看到堆积的点,可以考虑改用其他折线图类型或者堆积面积图。
➢举例:
使用点图分析各省份中各产品种类的销售额情况,将“省份”字段绑定在【列】上,“销售额”字段绑定在【行】上,为了区别各产品种类的销售额,将“产品种类”字段绑定在【颜色】上,为了更明显地突出各产品种类的数据差异,将“销售额”字段绑定在【大小】上。
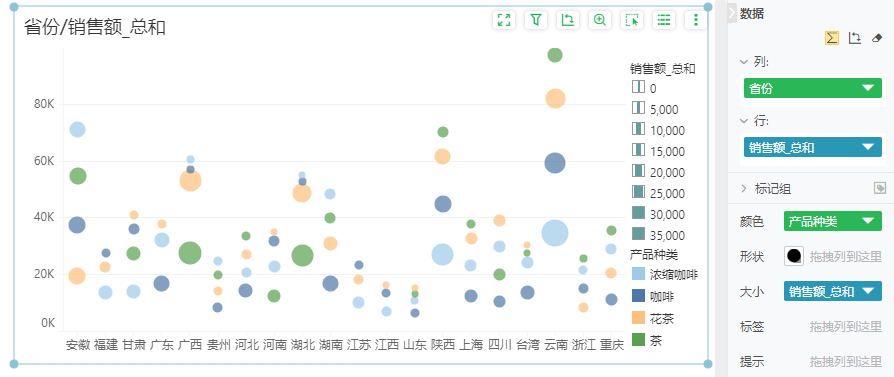
2.3 热图
您也可以在点图、堆积点图的行列绑定维度,在标记组-【颜色】绑定度量列,实现以下特殊形态的热图效果。
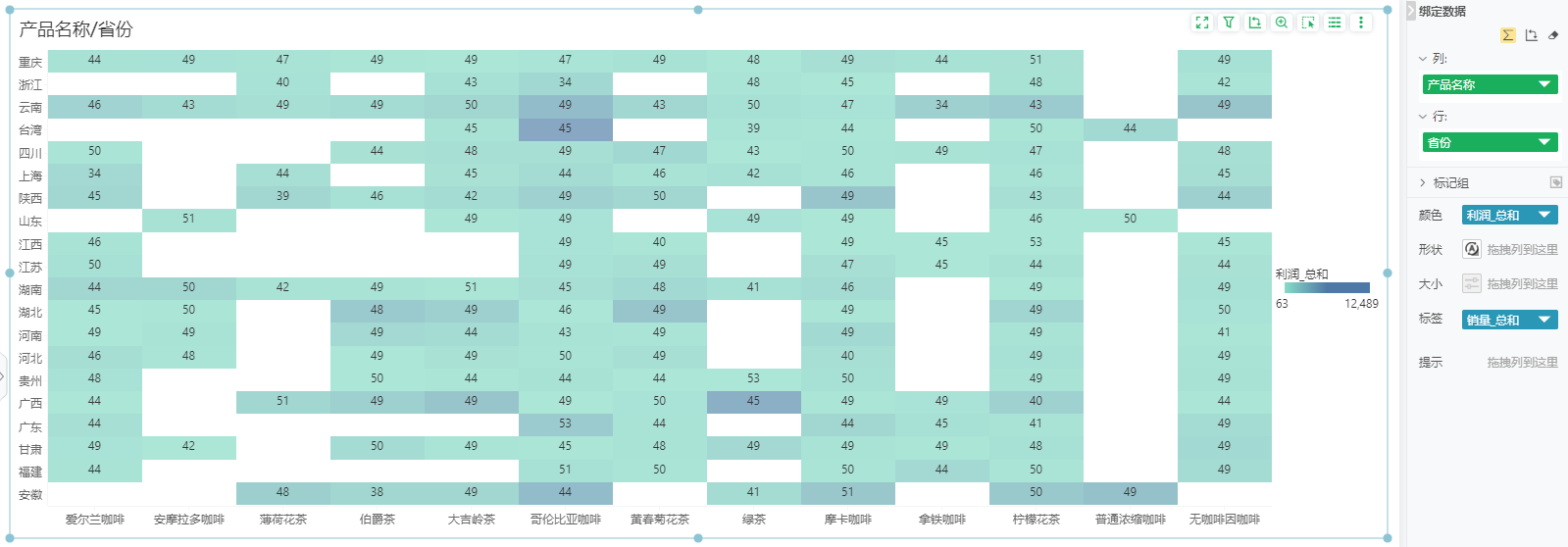
➢说明:
•点图、堆积点图若想实现热图效果,需同时满足行列绑维度,颜色绑度量,形状为自动,标签绑行列中绑过的维度或任意度量时,不满足前面所列举的任一条件,都不会实现热图效果。
•点图、堆积点图的热图效果,默认形状为自动,即使用矩形对绘图区域进行填充。
•点图、堆积点图的热图效果,大小图标置灰不能进行修改,可以拖拽绑定列。
•点图、堆积点图的热图效果,标签位置无论设置为标签内部,还是标签外部,标签值只会在绘图区域的内部显示。
2.4 象限点图
在普通点图的基础上制作象限点图,可以通过以下两种方式:
1.设置点图的行轴、列轴居中显示。
1)绑定数据。
在点图的【行】、【列】上分别绑定度量“销售额_总和_总和”、“销售额_总和_同比_总和”,在【标记组 > 颜色】上绑定维度“产品名称”。
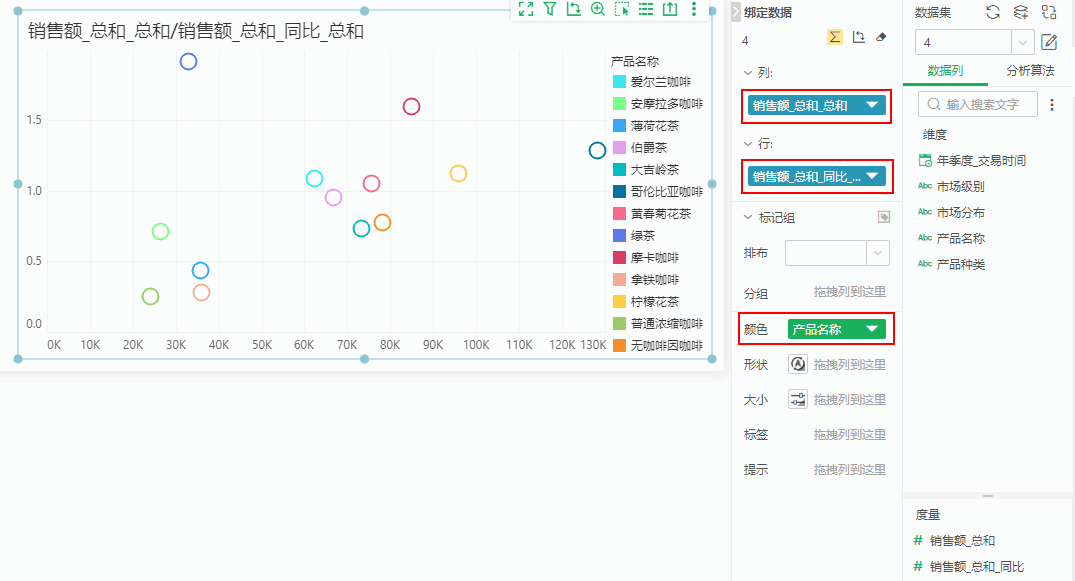
2)轴设置。
a)分别设置行轴、列轴的轴位置为居中,在右侧编辑栏【轴 > 列轴/行轴 > 轴设置 > 位置】的下拉选项中选择“居中”。
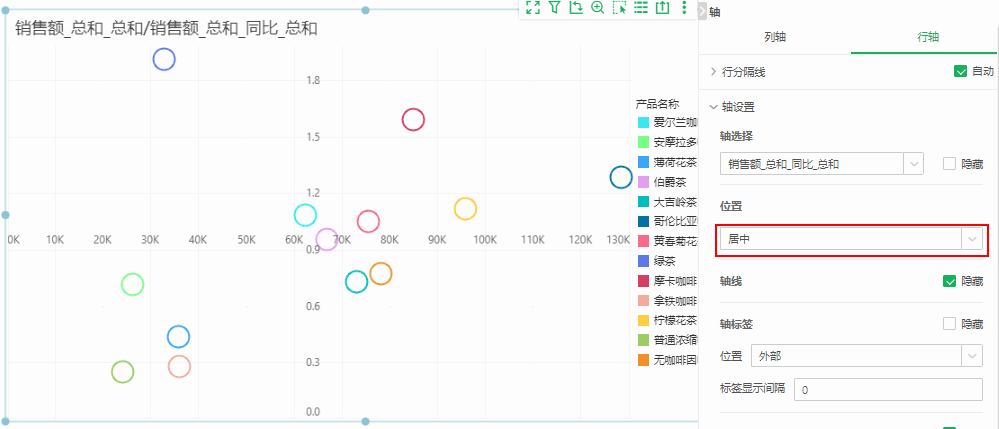
b)设置行轴线、列轴线的颜色,分别选中行轴、列轴,在右侧编辑栏【格式 > 局部格式】下,设置行轴线、列轴线的颜色的【RGB】为“666666”。
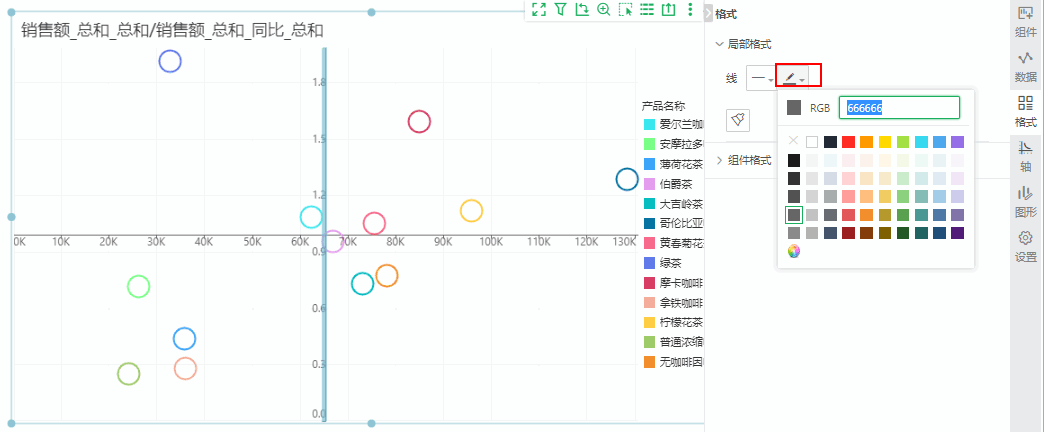
最终效果如下图所示。

2.在点图上添加行轴、列轴的目标线。
1)绑定数据。
在点图的【行】、【列】上分别绑定度量“销量_总和”、“利润_总和”,在【标记组 > 颜色】上绑定维度“省份”。
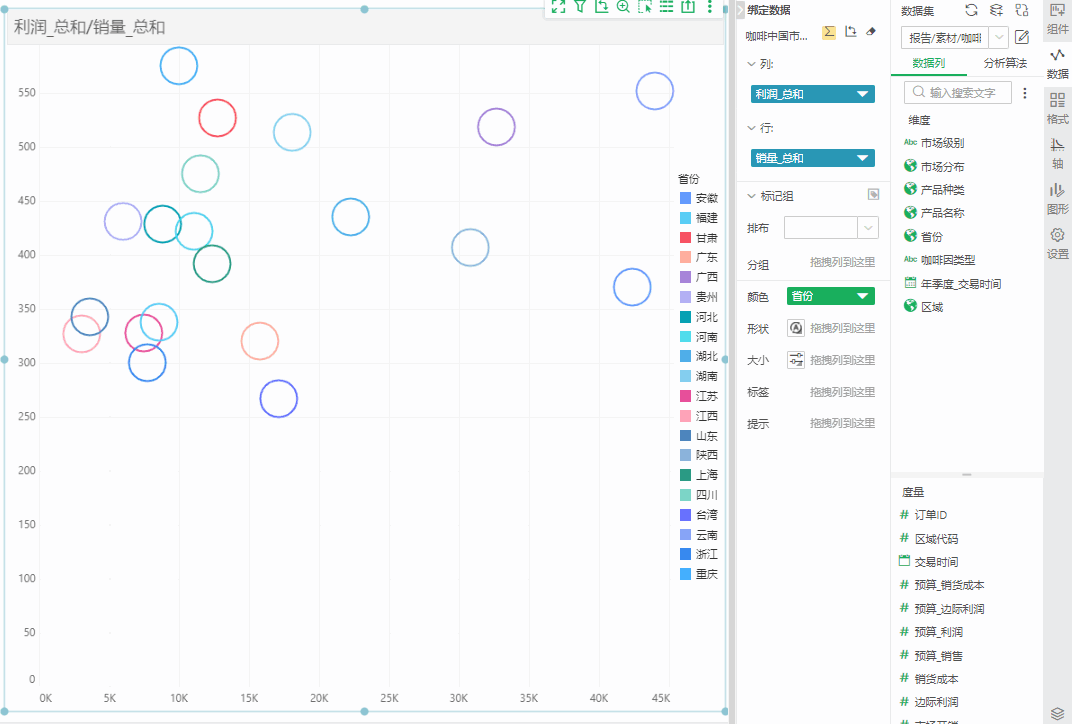
2)添加目标线。
选中图上标记即点,在右侧编辑栏【设置 > 目标线】下添加目标线:平均利润、平均销量,具体设置如下。
a)平均利润:填写目标线的【名称】为“平均利润”,【类型】、【范围】为默认的“线”、“表”,【目标值】为“利润_总和”,下方的聚合类型为“平均数”,【显示标签名】默认勾选。
b)平均销量:填写目标线的【名称】为“平均销量”,【类型】、【范围】为默认的“线”、“表”,【目标值】为“销量总和”,下方的聚合类型为“平均数”,【显示标签名】默认勾选。
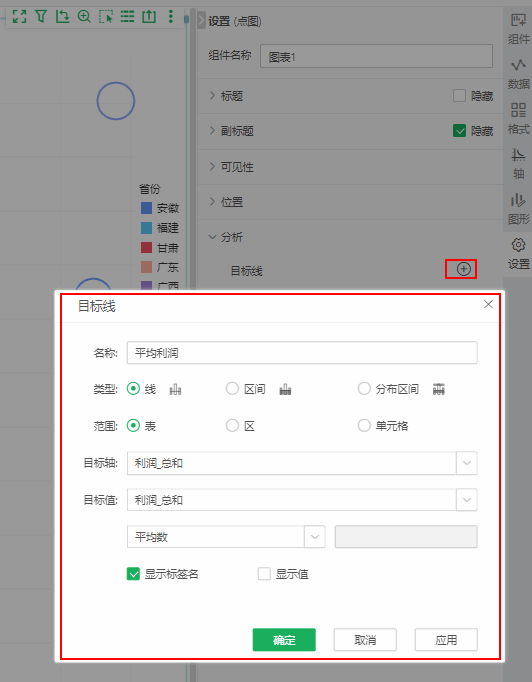
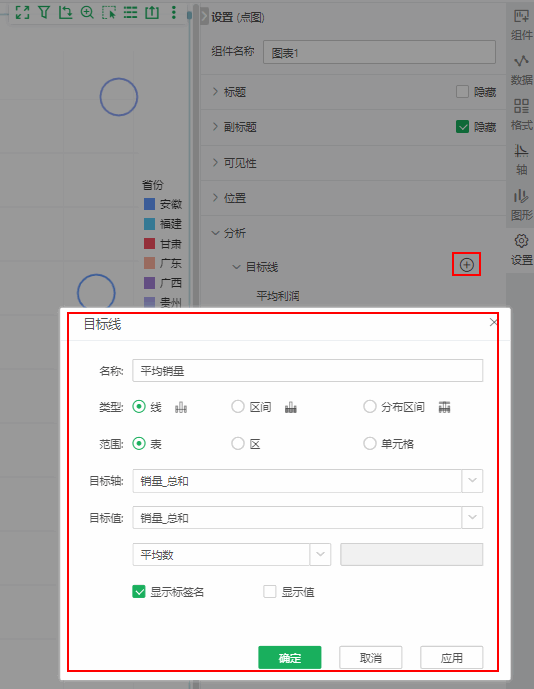
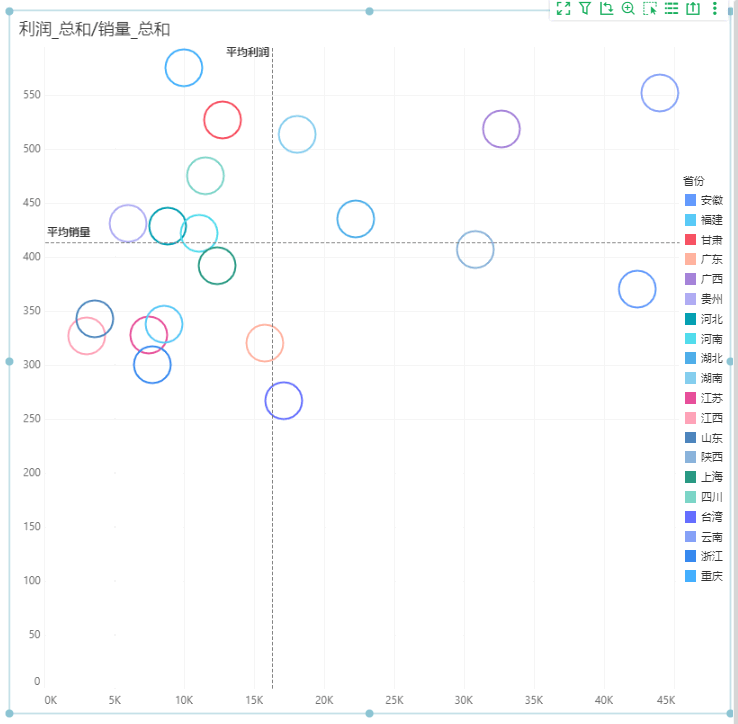
3)设置点形状。
选中点图上的标记即点,在右侧编辑栏【图形 > 图形设置 > 标记 > 形状】下,修改自动的空心点为填充点,最终效果如下图所示。
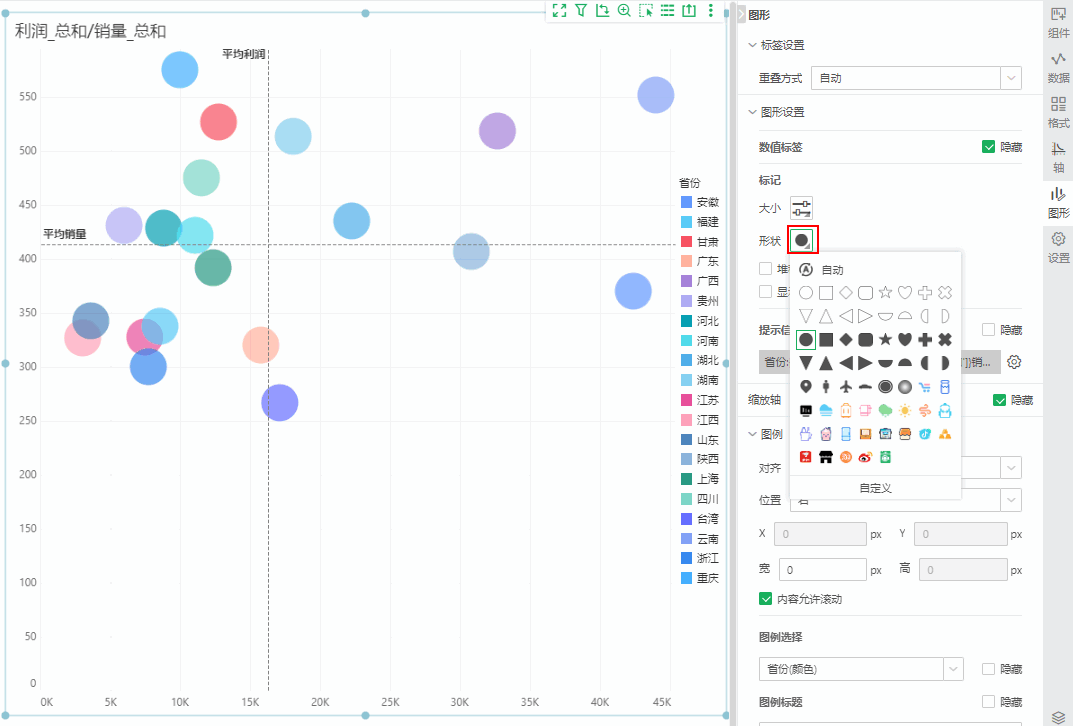
3. 图表的其他设置
3.1 图表组件的的通用操作与设置
具体参考下表中的参考文档。
设置内容 |
参考文档 |
|---|---|
组件绑定字段、移除字段 |
|
替换组件数据集 |
|
查看与设置组件层级关系 |
|
组件全屏模式下编辑 |
|
设置组件格式 |
|
设置图表标记颜色、大小等样式 |
|
开启图表动画 |
|
设置图表标题、图例、标记和标签 |
|
设置图表的分割线显示、对轴进行刻度、共享轴等设置 |
图表元素-轴 |
3.2 图表组件的数据处理与分析
具体参考下表中的参考文档。
设置内容 |
参考文档 |
|---|---|
设置数据分组 |
数据处理与分析-数据分组 |
对绑定的维度字段进行排序 |
数据处理与分析- 排序 |
设置图表过滤 |
|
对绑定的度量字段进行计算 |
|
添加目标线和趋势线 |
|
设置图表的高亮、超链接、预警 |
|
对图表进行联动分析 |
|
查看图表数据 |
数据处理分析-查看数据 |
图表标记上的数据洞察分析 |
增强分析 - 数据洞察 |
3.3 永洪全局函数与图表组件的脚本、函数
具体参考下表中的参考文档。