1. 概述
1.1 功能简介
视频可以帮助您在报告中添加视频元素。包括网络视频和实时监控。
➢说明:
使用此组件需要购买Y+Vivid Show的许可证。
1.2 应用场景
在报告中添加视频,设置视频播放、格式等。
2.操作步骤
1)在画布上添加一个视频组件和下拉列表过滤组件,并绑定地址到视频组件的视频和下拉列表过滤组件的值上。
视频地址除了绑定地址列,还可以自定义地址,详情参考视频 > 功能说明 > 自定义地址。
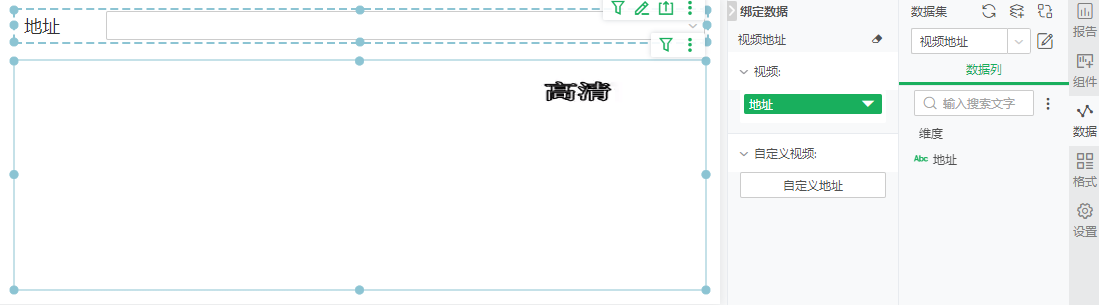
2)选中视频组件,设置视频与播放设置。
a)点击视频前的下拉箭头,展开视频设置,设置视频展示方式为“填充”。
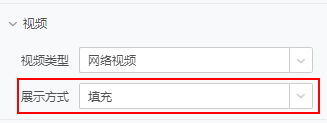
b)点击播放设置前的下拉箭头,展开播放设置,设置默认音量为50%,勾选上“先下载再播放”、“显示控制栏”、“自动播放”。
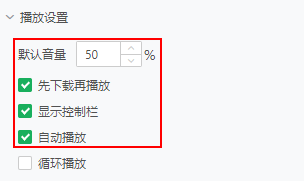
3)保存报告,点击页面右上角的“保存”按钮,在保存弹框中设置文件名称即可。如需了解报告保存的更多信息,详情请参考报告操作与设置 > 保存、另存为、自动保存。
4)预览、查看报告时,你可以在下拉列表过滤组件中选择视频播放,也可以直接切换控制栏上的上一条、下一条播放视频。
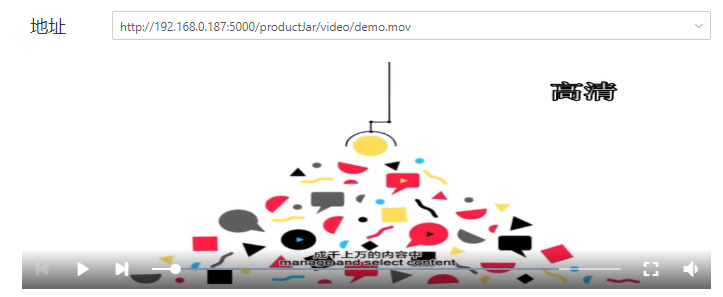
3. 功能说明
【自定义地址】除了绑定地址列,还可以自定义地址,点击数据区域的“自定义地址”按钮,在弹窗内定义地址。
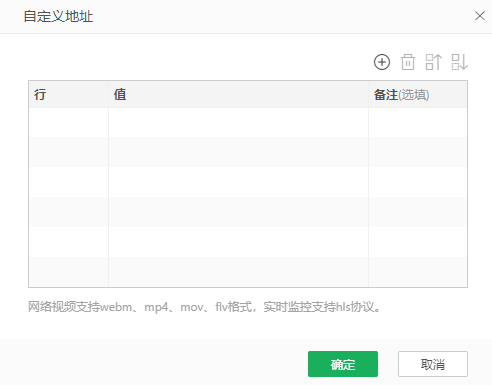
【添加】点击右侧的 “ 添加 ” 按钮,在值和备注里输入视频地址和备注信息。
【删除】选中数据行,点击 “ 删除 ” 按钮,可删除输入的地址。
【上移 / 下移】选中数据行,点击上移或下移,可改变地址的上下位置。
3.2 视频
【视频类型】包括网络视频、实时监控。网络视频支持webm、mp4、mov、ogg、flv格式,实时监控支持hls协议。如果是本地视频,建议用户先将视频文件上传到云服务器,再获取视频文件地址。
【展示方式】包括缩放、填充。缩放是指根据视频组件大小,拉伸视频,使视频完全填充满组件。填充是指根据组件大小等比缩放视频,视频的最大边放大到组件最小边时就不再放大,能保持视频比例的同时最大化显示视频。
3.3 播放设置
【默认音量】调整默认音量大小,范围为0 ~ 100,默认为0,即静音。
【先下载再播放】默认不勾选,视频边下载边播放;勾选后,视频完全下载完成再播放。
【显示控制栏】显示播放控制栏,包括播放、暂停、上一个、下一个、进度条、时间、全屏、音量,默认不勾选;勾选后就会显示,编辑报告时也会显示,但不可点击。
【自动播放】报告加载时是否自动播放,默认不勾选。
【循环播放】当有多个视频时,组件播放完当前视频后,控制自动播放下一个视频,直到最后一个播放完再循环从第一个视频播放。当只有一个视频时,控制视频播放结束后,是否自动重新播放。默认不勾选。数据刷新需要重新开始播放。
【循环间隔】实时监控的循环播放间隔时间。
4 其他说明
Desktop上超级会员支持视频组件,普通会员不支持。