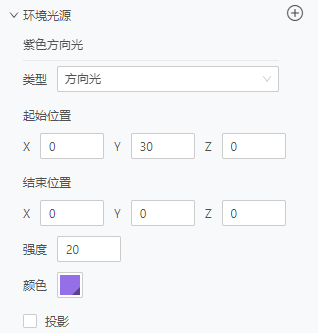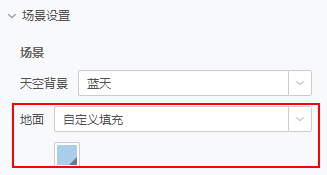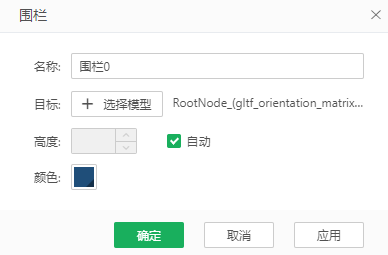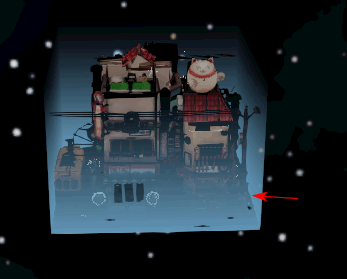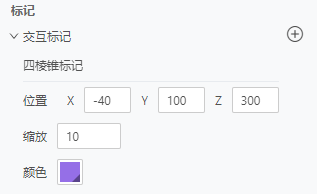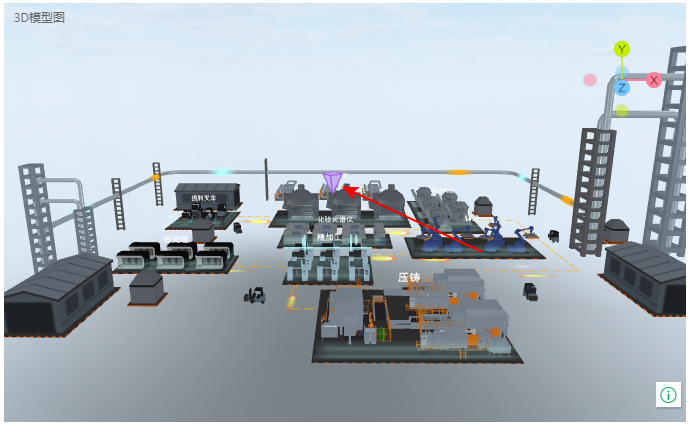1. 概述
1.1 应用场景
3D模型是一种通过三维形象展示物体信息的图表,比如商场的3D模型。
➢说明:
3D模型为产品高级组件,需单独购买Y+Digital Twin(数字孪生)许可。
Desktop上超级会员支持3D模型组件,普通会员不支持。
1.2 基本要求
图表 |
维度 |
度量 |
|---|---|---|
3D模型 |
0个或多个 |
0个或多个 |
1.3 配置要求
该配置是客户端电脑的要求,不是指服务器,开发环境的电脑可以比推荐配置略低一些,但建议最好具有独立显卡。
|
最低 |
推荐 |
|---|---|---|
CPU |
12th Gen Intel Core i5-12490F 或同级别的其他类型处理器 |
12th Gen Intel Core i7-1255U 及以上或同级别的其他类型处理器 |
内存 |
8 GB ( DDR4 2666Hz 8GB) 或同级别的其他类型内存条 |
16 GB ( DDR4 3200MHz 16GB ) 及以上或同级别的其他类型内存条 |
显卡 |
NVIDIA GeForce GTX 1060 3GB 或同等级其他品牌显卡 |
NVIDIA GeForce RTX 3060Ti 8GB 及以上或同等级其他品牌显卡 |
操作系统 |
Windows 7 64位 |
Windows 10 64位及以上 |
浏览器 |
Chrome109.0.5414.122(64 位) |
Chrome117.0.5938.149(64 位)及以上最新版本 |
FireFox102.0esr (64 位) |
FireFox118.0.1 (64 位) 及以上最新版本 |
|
Edge95.0.1020.53 (64 位) |
Edge117.0.2045.55 (64 位) 及以上最新版本 |
2. 制作图表
1)在图表组件上拖拽3D模型组件到画布区域。
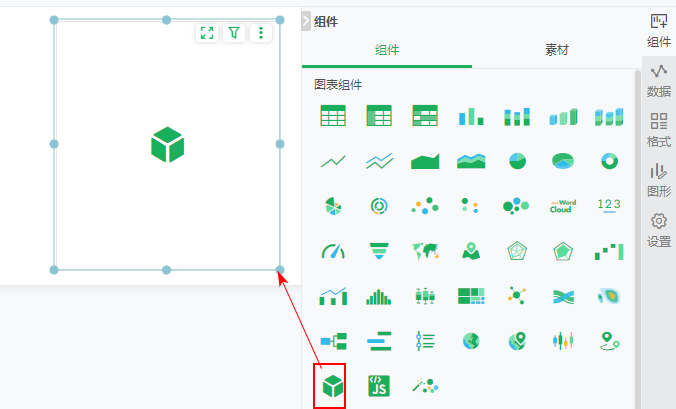
2)将本地准备好的obj、gltf、glb格式的3D模型压缩为rar、zip格式的压缩包。
![]()
由于obj模型的.mtl文件中定义了模型贴图,obj模型导入产品后,为避免贴图丢失,保证模型展示效果良好,请注意以下3点:
a)检查.mtl文件是否有贴图文件,若指向了本地路径,如C:\Users\水稻.jpg,请去掉路径,只留下水稻.jpg。
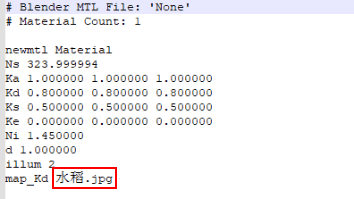
b)检查.obj文件中指向.mtl文件名称和压缩包中.mtl文件名称是否一致,如有不同,请修改为同名。
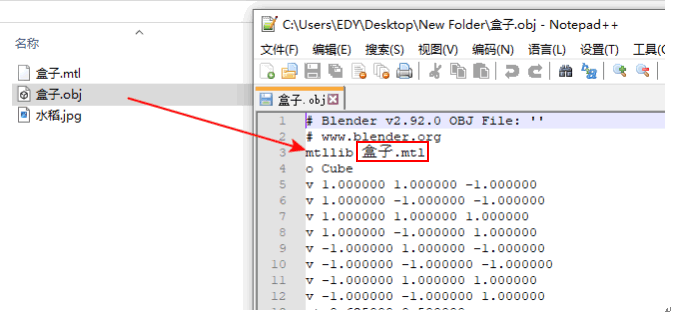
c)压缩文件时,需同时包含.mtl,.obj、贴图文件,并且.mtl,.obj名称需相同。

3)点击选择模型,在弹出的“选择模型”对话框中点击添加按钮,将本地准备好的rar、zip格式的3D模型压缩包上传。
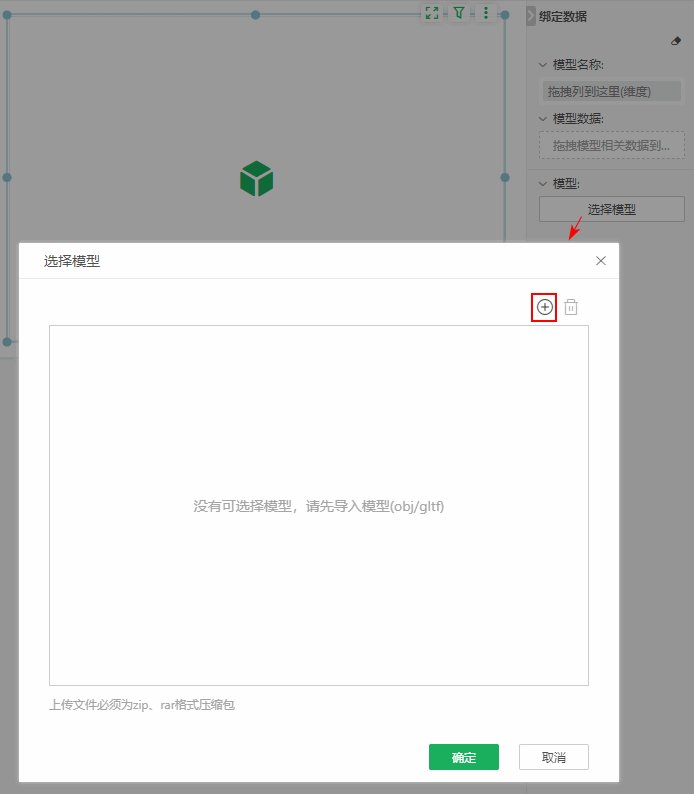
4)选中上传后的模型,点击确定。
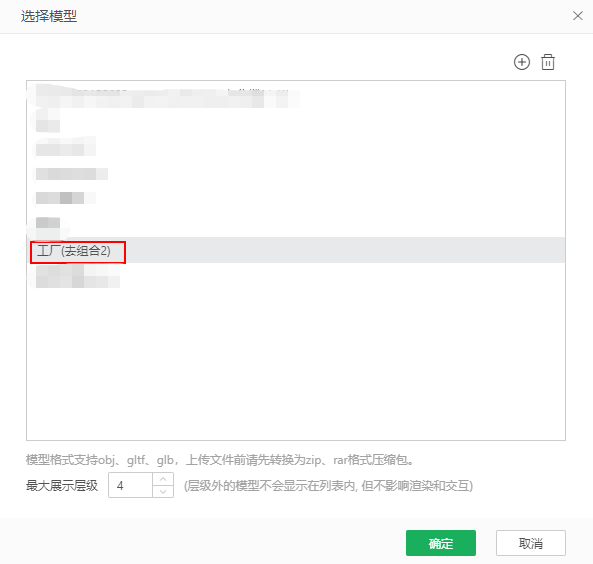
5)上传成功后,绑定模型名称、模型数据,3D模型显示效果如下。
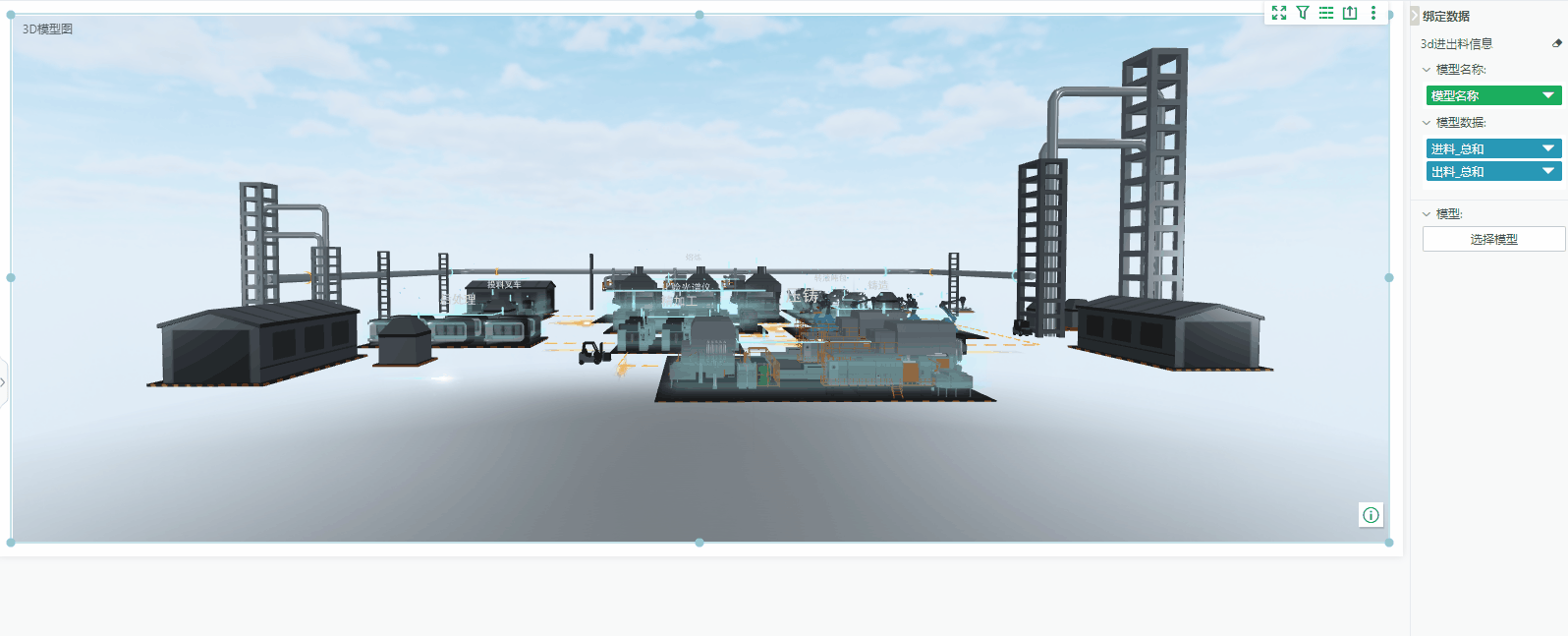
➢说明:
模型名称上绑定列的值需要与模型名称相同,数据才能和模型匹配。
3. 功能交互
•旋转模型
您可以通过鼠标左键长按拖拽旋转模型视角。
•缩放模型
您可以通过鼠标滚轮的滚动实现模型放大或缩小。
•平移模型
您可以通过鼠标右键拖拽或者Ctrl+左键拖拽平移模型位置。
•移动组件
在自由布局下,鼠标悬浮于组件顶部,左键按照拖拽可调整组件位置。
•模型坐标系
模型坐标系是右手坐标系,X轴为红色,Y轴为绿色,Z轴为蓝色。编辑报告时,您可以通过点击右上角的坐标系圆点来快速切换视角
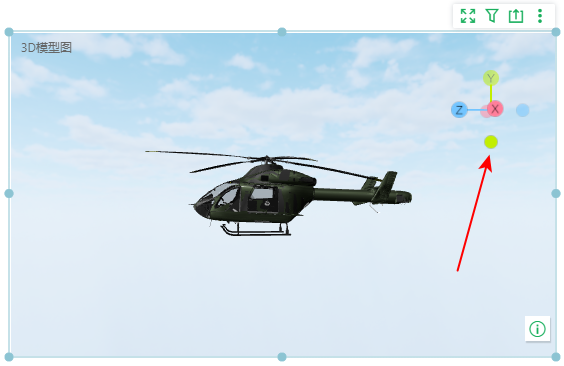
4. 功能说明
4.1 模型列表
点击右侧编辑栏【设置】,点击下拉图标展开模型列表,模型列表中列举了所有模型,您可以在选择模型时设置需要加载的模型层级。
隐藏:点击可见性图标可隐藏模型组、模型。
搜索:在搜索框中输入模型名称进行搜索。
位置:选中任意模型后,会显示当前模型的坐标,方便您调整光源、交互标记的位置。
缩放:调整模型缩放倍数,如果您的模型内部分元素和其他元素比例不一致,您可以自定义输入缩放比例进行缩放。
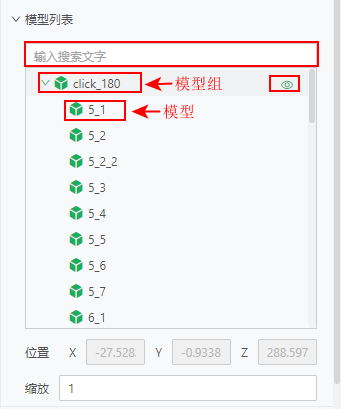
模型列表内选中模型时,会将相机聚焦到该模型,方便您做后续设置,例如下图:

4.2 模型管理
•删除模型
点击![]() 删除图标,在删除对话框中确认删除即可。
删除图标,在删除对话框中确认删除即可。
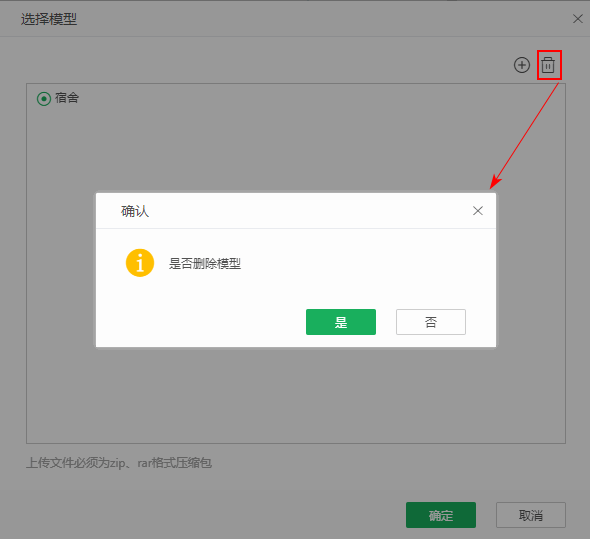
•同步模型
多C环境下,可以点击![]() 同步图标,同步模型对话框中将集群中其他节点的模型同步到当前节点。
同步图标,同步模型对话框中将集群中其他节点的模型同步到当前节点。
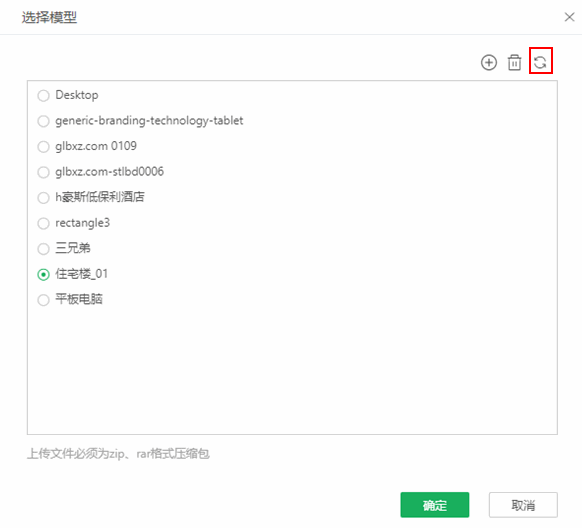
选择模型后,视角设置下的默认视角,默认为空,还包括视角、参数、模型。其中参数为产品内置的参数以及自定义的报告参数,模型为导入模型的模型列表,视角为用户自定义的视角。选择一个默认视角后,报告加载时会自动定位到该视角,您也可以通过参数来动态控制默认视角。
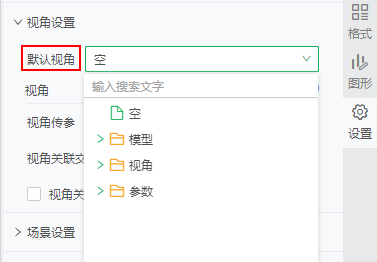
视角操作包括添加、重命名、调整视角、删除、移动。
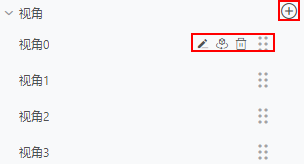
添加:先将模型调整到期望的位置,再点击视角的添加图标,编辑视角名称,点击完成图标。添加后的视角可用于多视角切换动画。
重命名:鼠标悬浮于视角名称区域,点击显示的重命名图标,在重命名的输入框中填写完,点击完成图标。
调整视角:鼠标悬浮于视角名称区域,点击显示的调整视角图标,通过旋转、平移、缩放操作切换模型视角,点击完成图标。
删除:鼠标悬浮于视角名称区域,点击删除图标,即可删除当前视角。
移动:鼠标移动到最右侧的拖拽图标上,变为可拖拽,可上下拖拽调整视角的先后顺序。
【视角传参】:点击视角传参后的编辑图标,在左侧的视角列表中选中视角,再在右侧传递参数区域中设置参数、参数值。
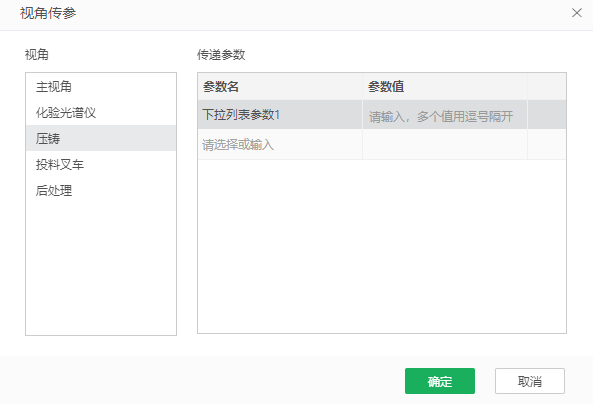
视角:3D模型组件已添加的所有视角的列表。
参数名:报告中的参数,可以在下拉选项中选择,也可以直接输入。
参数值:参数对应的值,可以输入单个、多个,多个值之间用英文逗号分隔开。
添加视角传参可以实现切换视角时同步修改参数值,当该参数值被其他组件用于参数过滤时,可以实现视角之间的数据联动。
➢举例:
报告中的工厂模型,如需切换不同的视角查看效果,可添加一个参数组件选择不同的选项实现。
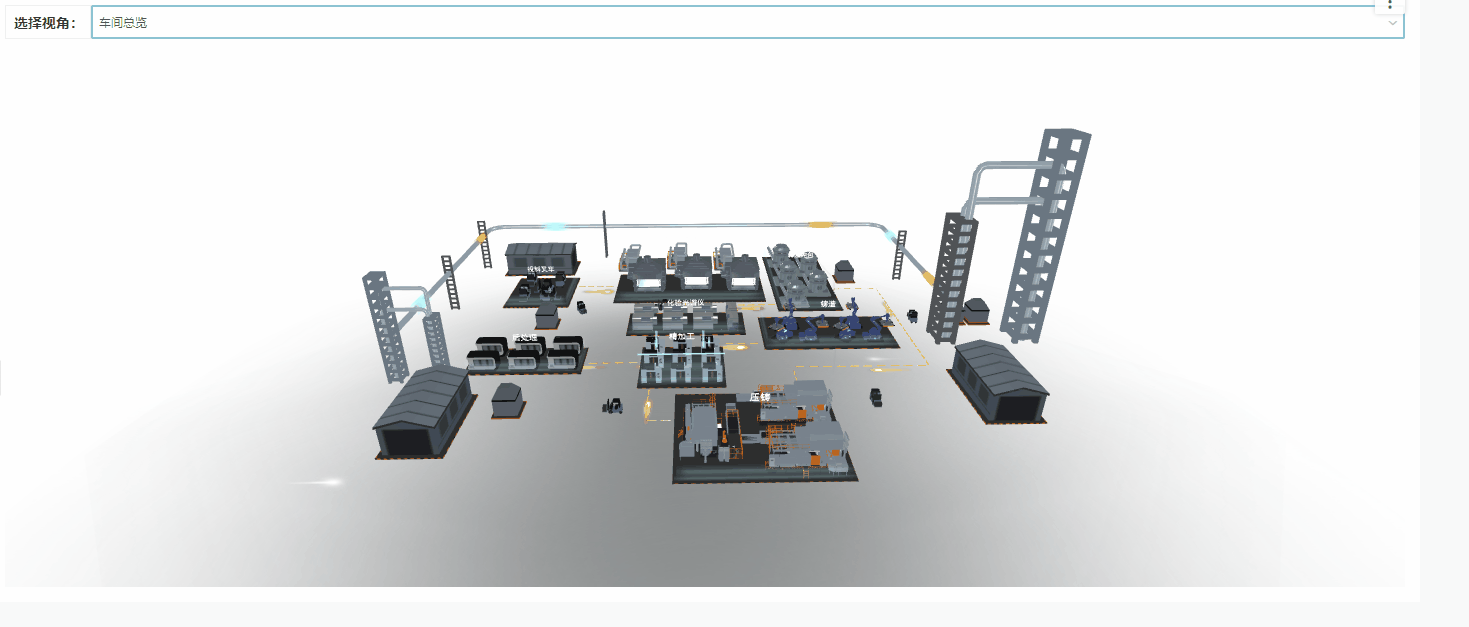
【视角关联交互事件】点击编辑图标,进入“视角关联交互事件”对话框,先在左侧视角列表中选中视角,再在右侧设置要执行的交互事件。
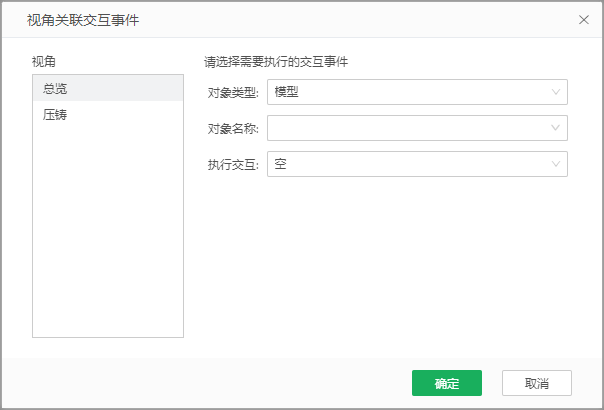
视角:3D模型组件已添加的所有视角的列表。
对象类型:可选模型、标记。
对象名称:当对象类型选择“模型”时,可选模型列表内的任意模型,当对象类型选择“标记”时,可选添加到模型上的“交互标记”。
执行交互:可以选择交互事件,包括鼠标点击事件、鼠标移入事件、鼠标移出事件,当模型切换到该视角时,自动执行交互事件。
【视角关联模型动画】点击编辑图标,进入“视角关联模型动画”对话框,先在右侧视角列表中选中视角,再在右侧的关联动画列表中勾选上对应的动画。
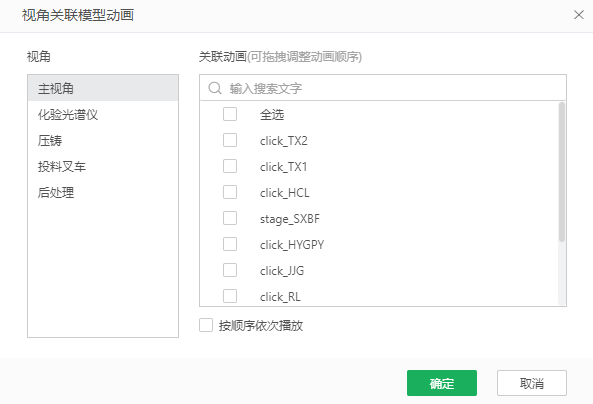
视角:3D模型组件已添加的所有视角的列表。
关联动画:3D模型所有的动画,支持单选、多选、搜索动画,可以控制在某一视角下需要播放的动画。
按顺序依次播放:默认不勾选,勾选后按照动画顺序依次播放,不勾选时列表内已选的动画自动一起播放。
添加模型关联动画,可以实现切换视角时同步加载模型动画。您也可以不勾选前面的开关,此时切换视角将不再影响动画播放。
4.4. 场景设置
场景设置包括场景和环境特效。
设置 |
选项 |
说明 |
|---|---|---|
场景 |
天空背景 |
在下拉列表中选择,包括无、蓝天、夜晚和星空,默认为蓝天。 |
地面 |
在下拉列表中选择,包括无、仿真风格、网格、自定义填充。 •仿真风格 •网格 网格支持设置网格密度、网格线、格子填充。 o网格密度:默认勾选上自动。 o网格线:设置网格线颜色,支持纯色。 o格子填充:设置格子填充颜色,支持纯色。 •自定义填充 自定义填充支持设置背景颜色,背景颜色支持纯色,图片。 |
|
环境光源 |
环境光源支持添加、编辑、删除、隐藏操作,类型包括点光源、方向光、聚光灯。 •点光源:支持设置位置、强度、颜色、投影。 【名称】命名默认为环境光源0开始计数。 类型:支持点光源、方向光和聚光灯。默认点光源。 【位置】点光源位置通过X/Y/Z轴确定,默认值为0/5/0。 【强度】设置光源的强度,默认2000。 【颜色】设置光源的颜色,支持纯色设置,默认白色。 【生成投影】默认不勾选“生成投影”,勾选后以当前光源生成投影。勾选“生成投影”前,需确保添加了地面,才能查看模型的投影效果。 •方向光:方向光设置特定光源从开始位置到目标结束位置的照射效果,光照会作用到整个平面,设置包括强度、颜色、投影。 【开始位置】【结束位置】方向光的开始位置、结束位置X/Y/Z轴确定,默认值为0/5/0。 其他设置与点光源相同。 •聚光灯: 设置聚光灯中心轴起始位置到结束位置的照射效果,设置包括角度、强度、颜色投影。中心轴结束位置支持选择“自定义”“按目标模型”,当选择“按目标模型”时,您可以选择一个需要聚焦的模型,光源会自动照到该模型。 角度:设置聚光灯锥体照射的角度范围,默认30°,支持0 ~ 180°。 其他设置与点光源相同。 所有光源模型均可直接在组件上拖拽调整位置。 |
|
环境特效 |
粒子特效 |
勾选后,整体界面呈现空间粒子飞升的效果,默认不勾选。 |
围栏 |
围栏是在目标模型外增加一个由多个墙面组成且呈渐变效果的围栏。支持添加、编辑、删除操作。 •添加:点击围栏添加按钮添加围栏特效。 【名称】名称默认从围栏0开始计数,在输入框中填写围栏名称。 【目标】点击“选择模型”,添加模型,可以在弹出的模型列表中选择单个、多个模型,也可以在搜索框中输入关键字,搜索模型后选择。 【高度】围栏高度默认勾选“自动”,取决于模型高度。 【颜色】设置围栏颜色,支持纯色。 •编辑:已有的围栏如需修改,点击编辑图标进行编辑。 •删除:已有的围栏如需删除,点击删除图标即可。 |
|
标记 |
交互标记 |
交互标记是产品内置的一些3D的标记点模型,您可以将其添加到3D模型场景内,然后点击这些标记点来执行交互事件。 鼠标悬浮到交互标记添加按钮,会显示4种交互标记样式,单击后即可添加到模型场景内,默认位置(0,0,0),您可以拖拽调整位置。 重命名:支持重命名标记名称。 删除:点击删除图标可以删除已经添加的交互标记。 位置:设置交互标记点的坐标,可以直接拖拽调整。 缩放:调整标记点缩放倍数,以匹配不同尺寸的模型场景。 颜色:设置标记点颜色,支持纯色。 |
下表列举了部分场景和环境特效具体设置与效果。
场景/环境特效 |
设置 |
效果 |
|---|---|---|
场景-方向光 |
鼠标悬浮到环境光源右侧的添加图标,选择方向光,设置名称为“紫色方向光”,位置Y设置为“30”,X/Z保持默认“0”,颜色设置为“956FE7”。
如需显示模型投影,勾选上“生成投影”,并设置地面,此处选择“自定义填充”,背景颜色设置为“A9CEE9”。
|
|
围栏 |
点击围栏右侧的添加图标,在弹出的对话框中设置名称为“围栏0”,点击选择模型,在模型列表中选择模型作为目标,高度默认勾选上“自动”,颜色RGB设置为“1F4E79”。
|
|
交互标记 |
鼠标悬浮到交互标记右侧的添加图标,选择四棱锥,设置名称为“四棱锥标记”,位置(-40,100,300),缩放设置为10,颜色设置为“956FE7”。
|
|
4.5 图形设置

图形设置包括绑定的模型名称、模型数据标签,默认不勾选,勾选后会显示标签。
标签显示方式:可选始终显示、鼠标悬浮显示,当勾选了名称标签、数值标签时,若标签分布比较密集,您可以选择鼠标悬浮显示,鼠标移入模型后查看标签信息,例如下图。
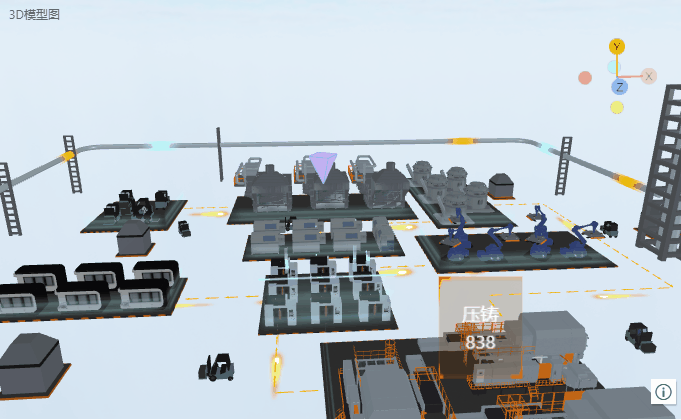
5. 典型功能场景
5.1 为不同的模型添加天空背景、地面样式
针对不同的模型场景,可以在右侧【设置 > 场景设置 > 场景】里面设置合适的天空背景、地面样式,效果如下。

5.2 增强模型展示效果
在右侧【设置 > 场景设置 > 环境特效】里面开启粒子效果,选择需要突出展示的模型添加围栏,效果如下。
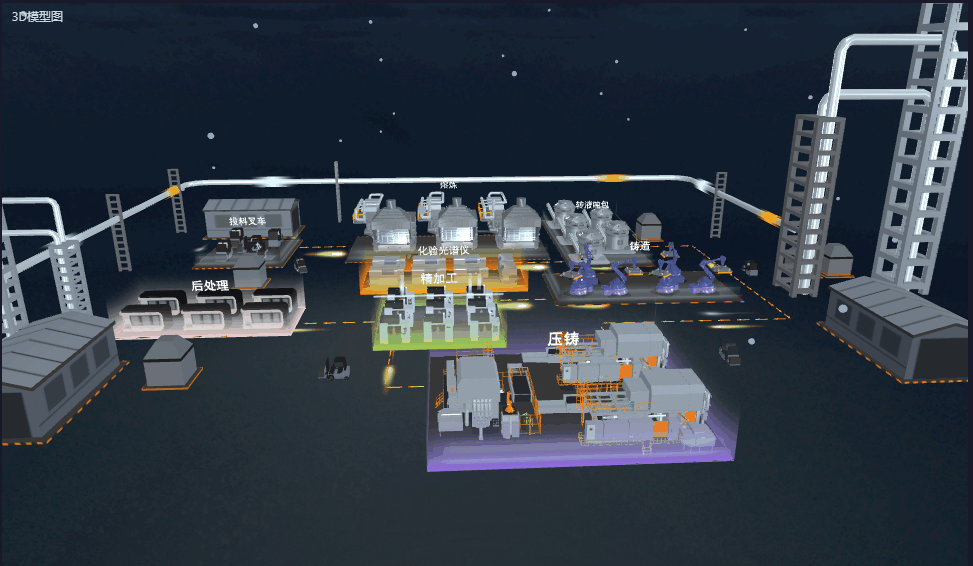
5.3 按需开启模型内部动画
制作模型时,您可以为模型添加一系列动画效果,这些动画在模型文件内存储如下图:
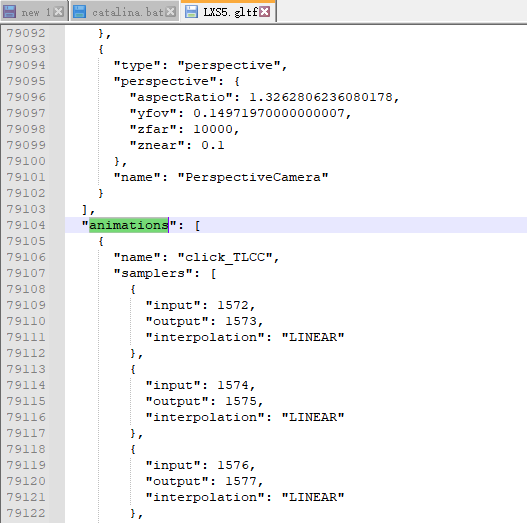
导入模型后,默认会开启animations下面的所有动画效果,效果如下图。
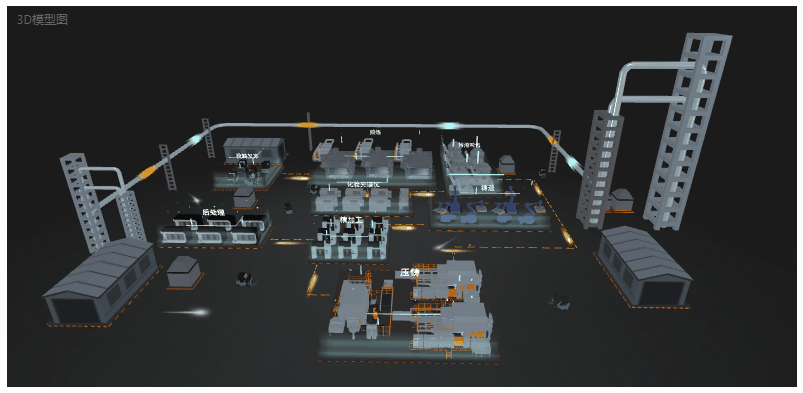
您可以在右侧【设置 > 动画】中取消勾选的“默认开启模型动画”关闭动画效果,若只想开启部分动画,可以点击后面的“选择动画”按钮,在列表内勾选需要开启的动画即可。另外,您也可以添加一个按钮组件,在组件的【设置 > 脚本 > 提交时运行】里面添加脚本:图表1.modelAnimation=false,通过点击报告里面的按钮来关闭动画,也可以配置图表1.modelAnimation=true来开启动画,效果如下。
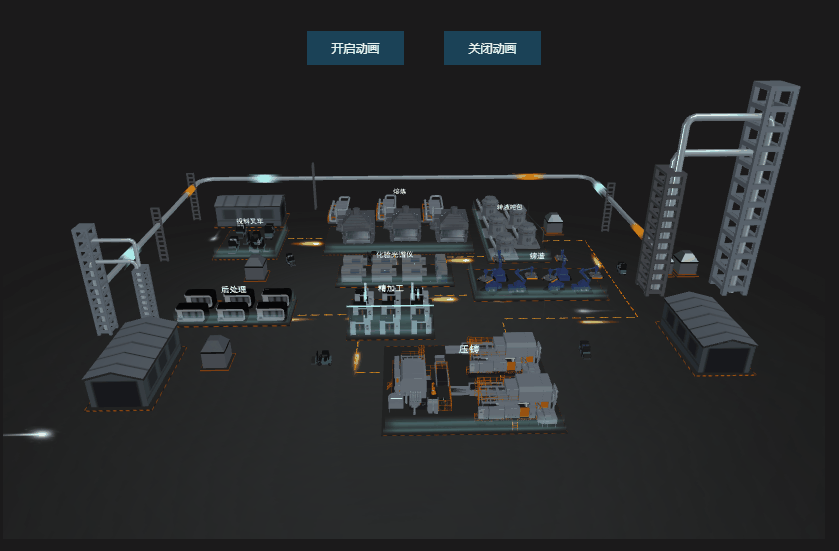
除了这些默认动画以外,您也可以在制作模型时添加点击动画事件,例如点击模型A时播放某一特定动画,点击事件动画命名时需要以“click_”,如click_TLCC,查看报告时点击对应的模型TLCC会播放动画click_TLCC,其余正在播放的动画会停止,效果如下。
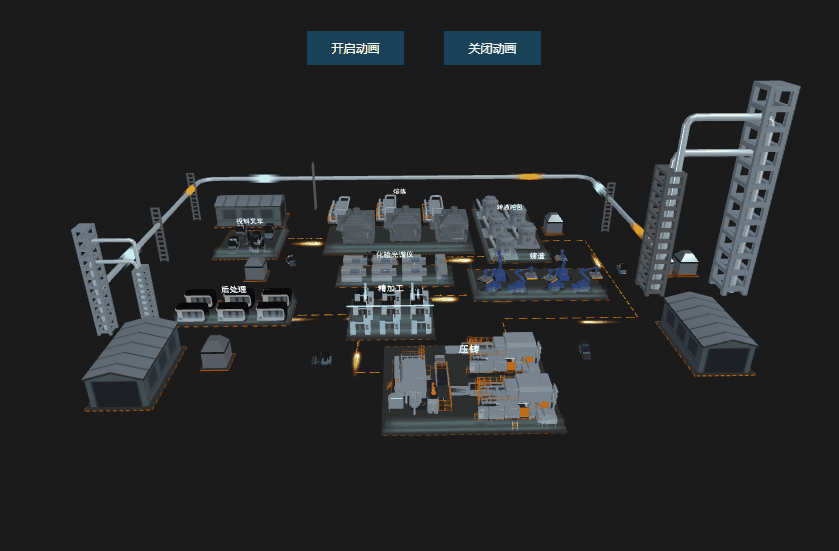
➢说明:
即使默认没有开启模型动画,点击模型时也能开启点击动画效果。
5.4 聚焦模型特定视角展示信息
模型内定义了不同的生产工序节点,比如上面样例中的投料叉车、熔炼、化验光谱仪、转液吨包、铸造、压铸、精加工、后处理,每个设备对应了不同的生产数据信息,想要在大屏上依次聚焦到每个节点,并展示当前节点的数据信息,帮助业务人员了解每个节点的生产情况。
1)上传模型文件“工厂(去组合2)”,绑定模型名称和模型数据,模型名称列的值需要和模型列表里面的名称对应,例如模型列表里面是click_TLCC、click_HCL...,模型名称列的值也应该包含这些值,模型数据可以是模型对应的其他信息,例如节点、温度等,参考下图。
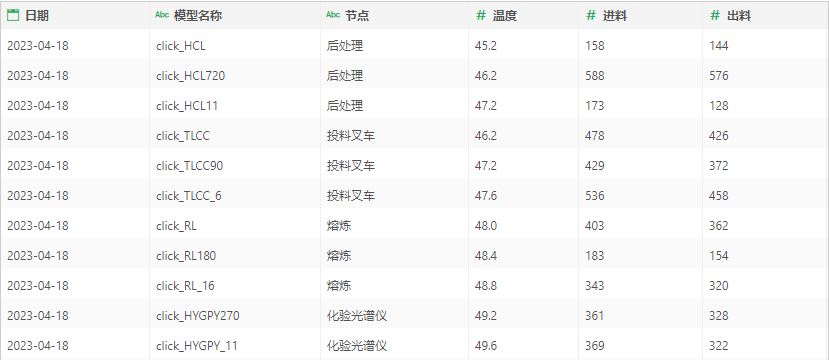
2)选中3D模型,使用鼠标缩放、调整位置,聚焦到某一个模型,例如click_TLCC,在右侧【设置 > 视角设置 > 视角】点击加号添加当前视角,并命名为“投料叉车”。
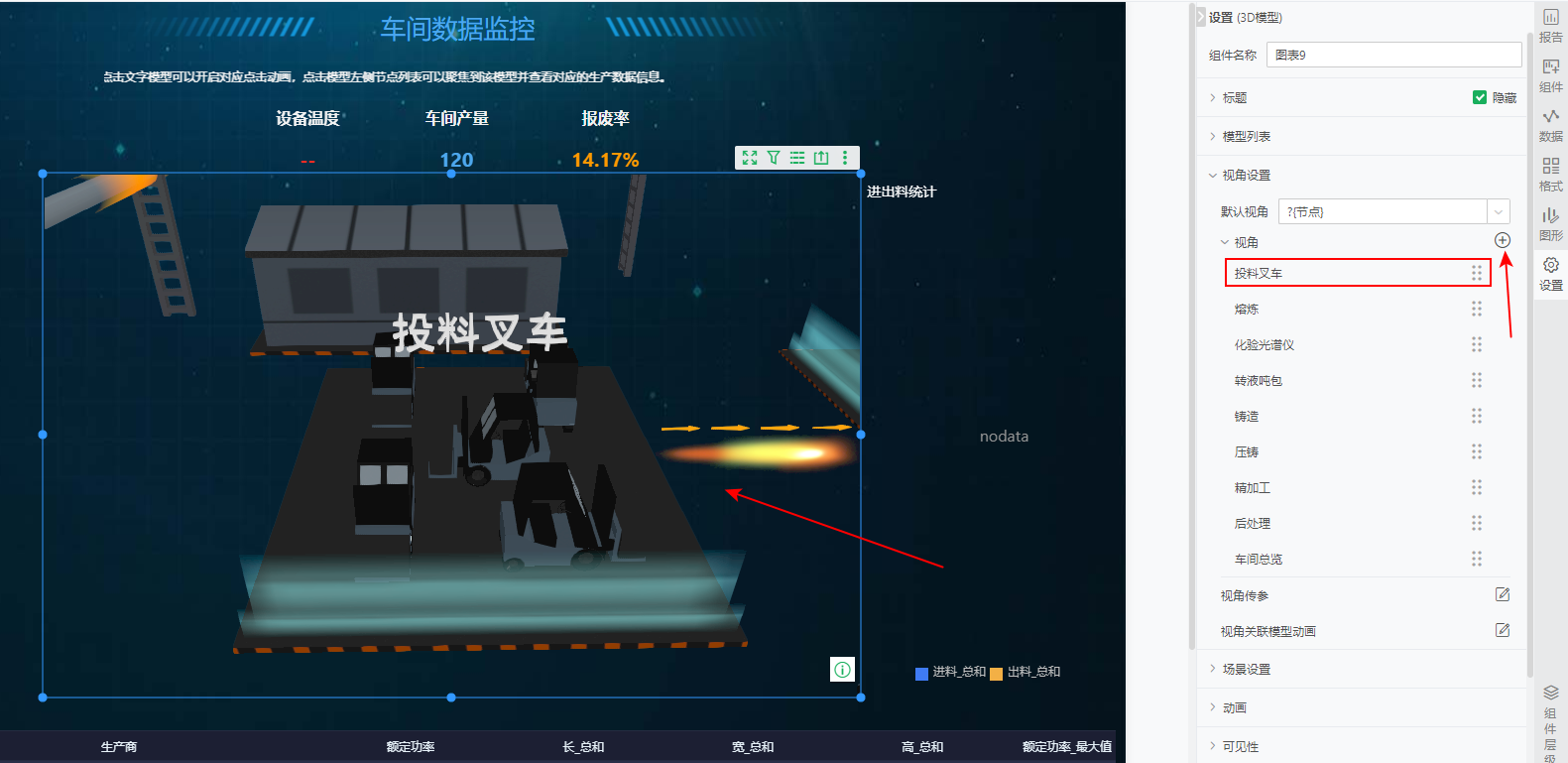
3)参考上一步骤依次添加各个设备节点的视角。
4)在报告内添加其它分析图表组件,并绑定生产数据,数据需要包含模型名称或节点,以便和3D模型完成联动。
5)选中3D模型,点击右侧【设置 > 视角设置 > 视角传参】后面的编辑按钮,选中左侧的视角,在右边列表内添加该视角需要传递的参数以及参数值,例如视角“投料叉车”传递参数“节点”,参数值为“投料叉车”。
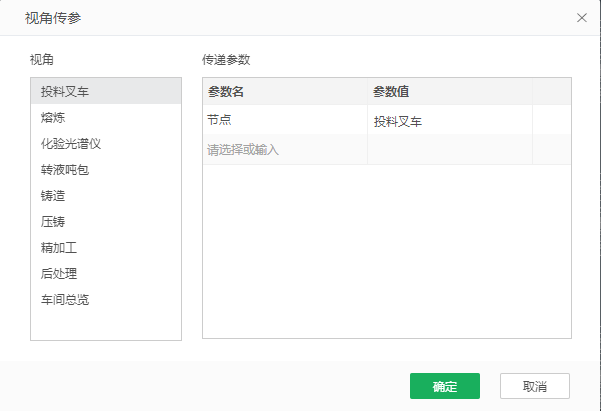
6)将定义好的参数添加到其它分析图表组件的过滤条件中,如下。
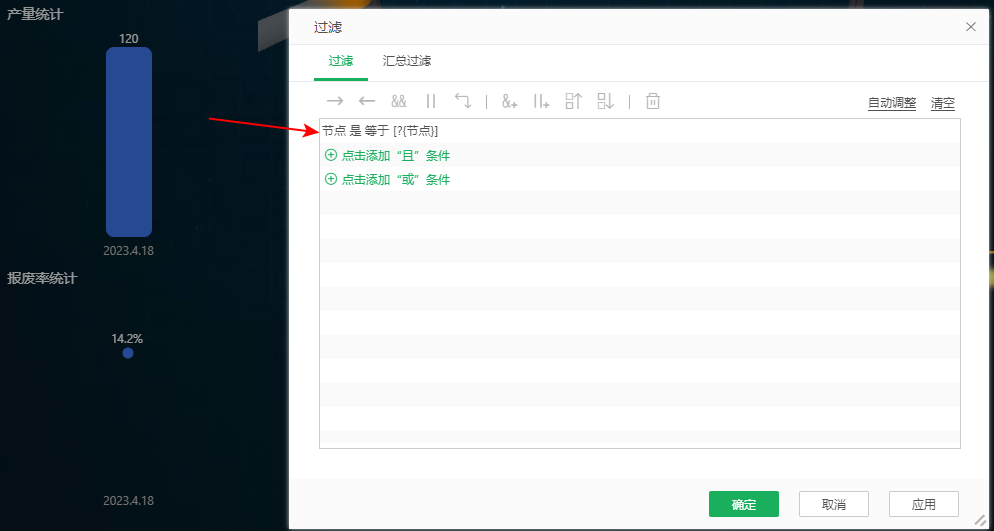
7)选中3D模型,勾选右侧【设置 > 动画 > 轮播】,选择动画类型为“多视角切换”,并定义好动画时长、动画间隔,预览即可查看联动效果,如下:
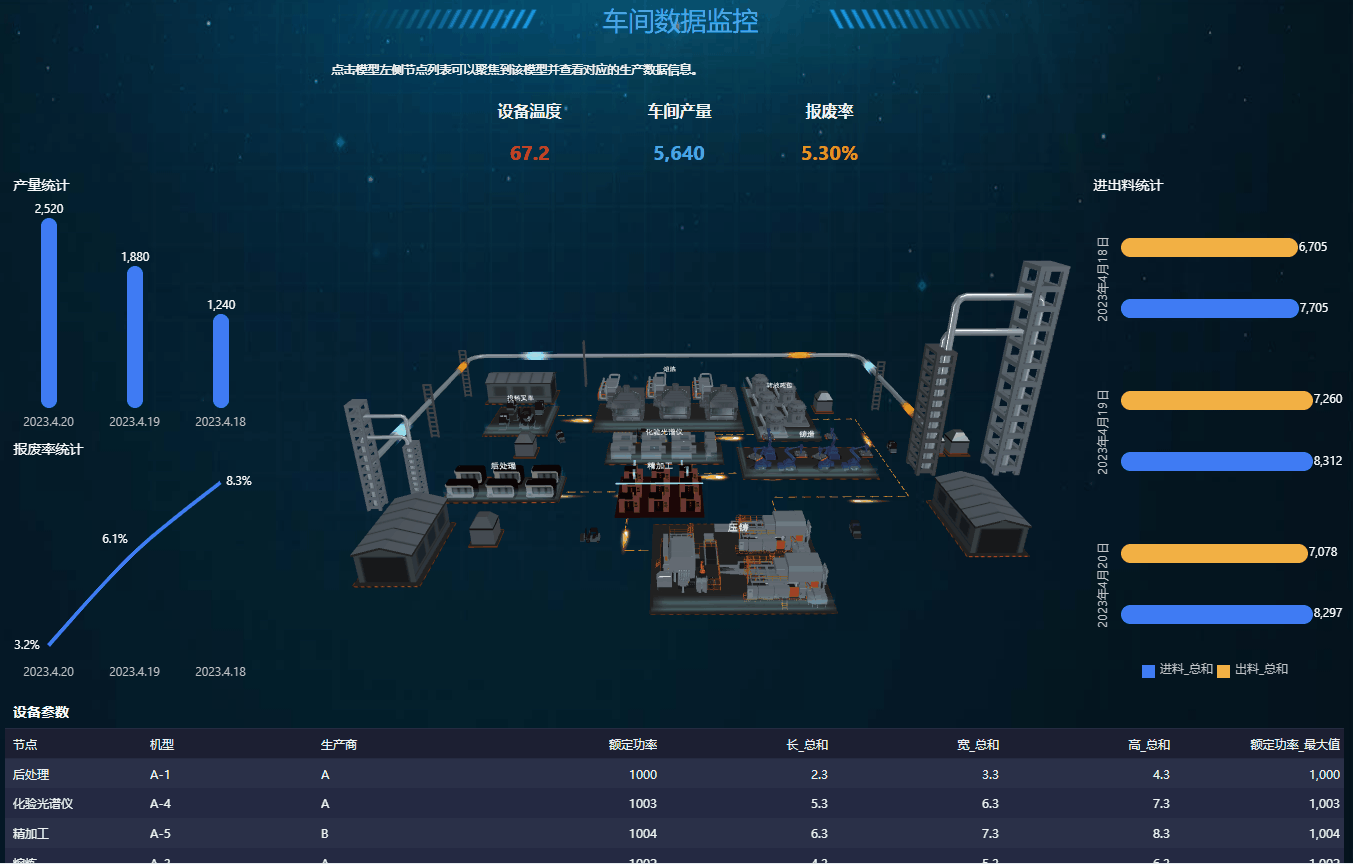
您也可以将默认视角设置为某一参数,例如?{视角},通过下拉参数或者其他图表组件传参来动态传递?{视角},以实现灵活切换视角,并查看该视角下的其他数据信息。
5.5 切换到某一视角时,播放某一特定动画效果
以场景4里面定义的视角为例,您可以点击右侧【设置 > 视角设置 > 视角关联模型动画】后面的编辑按钮,在页面内定义每个视角下需要播放的动画信息,例如投料叉车视角播放投料叉车的点击动画。
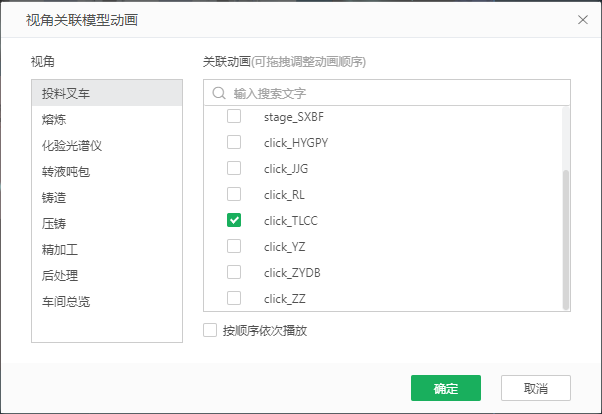
切换到视角时会自动播放设置的关联动画,效果如下。
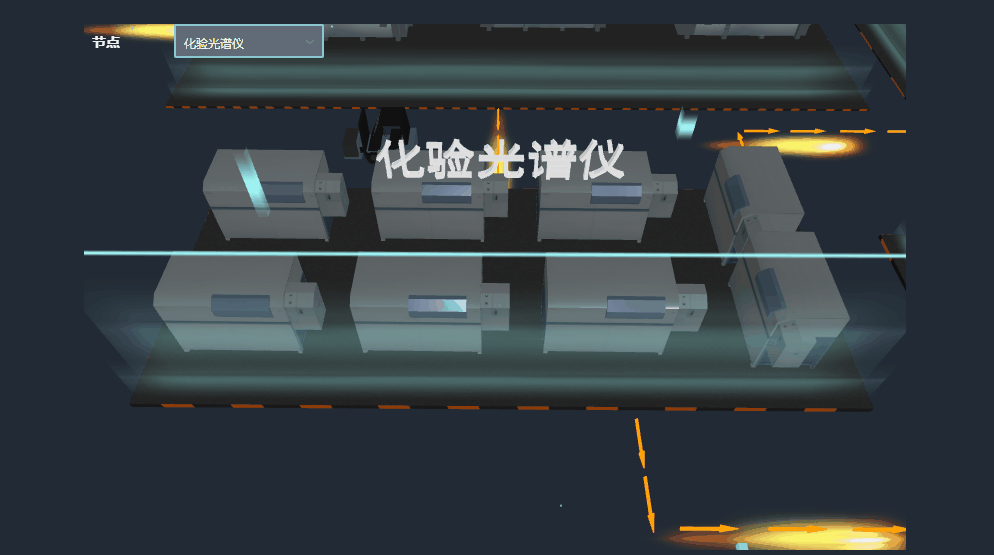
➢说明:视角里面关联的动画不受是否勾选“默认开启模型动画”控制,只要切换到一个视角,就会播放该视角下关联的动画。
6. 图表的其他设置
6.1 图表组件的的通用操作与设置
具体参考下表中的参考文档。
设置内容 |
参考文档 |
|---|---|
组件绑定字段、移除字段 |
|
替换组件数据集 |
|
查看与设置组件层级关系 |
|
组件全屏模式下编辑 |
|
开启图表动画 |
|
设置图表标签 |
名称标签、数值标签 |
设置组件格式 |
|
设置图表标题 |
图表元素-标题 |
6.2 图表组件的数据处理与分析
具体参考下表中的参考文档。
设置内容 |
参考文档 |
|---|---|
设置图表过滤 |
|
设置图表的高亮、预警(需先绑数据) |
|
设置图表的交互,包括超链接、其他交互(需先绑数据) |
|
对图表进行联动分析 |
数据处理分析-组件传参 ➢说明: 3D模型只支持无、支持选中操作,不支持笔刷操作。 |
查看图表数据 |
数据处理分析-查看数据 |
6.3 永洪全局函数与图表组件的脚本、函数
具体参考下表中的参考文档。