1. 概述
1.1 功能简介
下拉列表参数,是提供单选或复选的列表组件。可通过绑定任意查询的任意字段或手动录入数据,提供参数的选项。
1.2 应用场景
例如有多个省份的销量数据,希望打开报告时默认展示省份维度下第一个省份的销售数据,可以使用下拉列表参数。
2. 操作步骤
1)新建一个报告,创建一个柱状图,绑定“省份”、“销量”并计算销量总和。
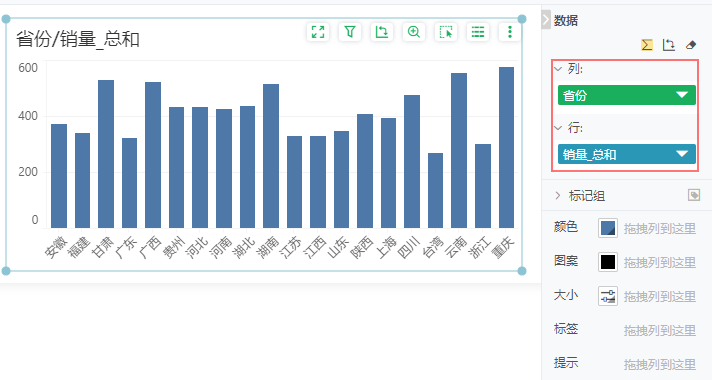
2)添加下拉列表参数组件,从组件区域拖拽下拉列表参数组件到画布中。

3)给参数组件绑定数据,选中该组件,打开右侧数据绑定界面,拖拽“省份”字段绑定到值上。
如需了解绑定数据的更多信息,详情请参考组件操作与设置 > 绑定字段、移除字段。
除了绑定数据列,还可以录入数据,详情参考下拉列表参数 > 功能说明 > 录入数据。
➢说明:
下拉列表参数组件的值和标签均只能绑定一个数据列。

4)编辑下拉列表参数组件,具体设置如下:
a)点击右侧的【设置】,布局设置:布局选中“下拉列表”,行数为“5”,列数为“3”,勾选上“内容自适应”和“底部显示按钮”。
b)选项设置:选项选中“多选”,勾选上“选中值置顶”和“默认值为第一个值”,取消默认勾选的“改变时提交”、“显示全选”。

如需了解更多组件设置,详情请可参考下拉列表参数 > 功能说明 。
5)保存报告,点击页面右上角的“保存”按钮,在保存弹框中设置文件名称即可。如需了解报告保存的更多信息,详情请参考报告操作与设置 > 保存、另存为、自动保存。
6)给需要参数过滤的组件设置过滤条件,过滤设置如下:
选择已创建的柱状图,点击柱状图组件右上角的“添加过滤”按钮,在“过滤”弹窗中设置过滤条件“省份是其中一个[?{下拉列表参数1}]”。

7)预览或查看报告时,打开报告省份下拉列表参数中默认选中第一个值“安徽”,柱图只展示这一个省份的销量数据。您也可以对其他省份过滤,过滤参考及展示数据如下。
点击![]() 图标展开下拉列表选项,取消选中的“安徽”,选中“江苏”和“上海”,点击“应用”按钮,柱图数据随之变化,展示这两个省份的销量。
图标展开下拉列表选项,取消选中的“安徽”,选中“江苏”和“上海”,点击“应用”按钮,柱图数据随之变化,展示这两个省份的销量。
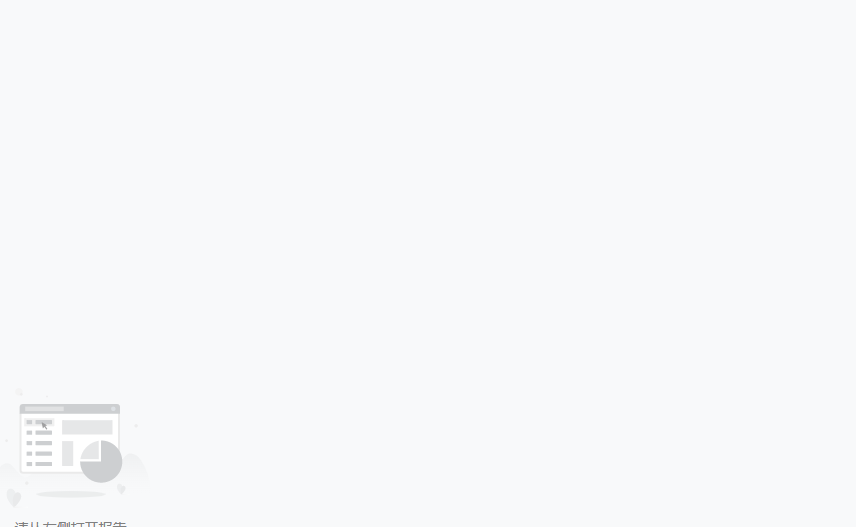
【自定义数据】除了绑定数据列,还可以录入数据,点击数据区域的“录入数据”按钮,在弹窗内定义数据。


【数据类型】下拉选择数据类型,可选类型包括文本、数值、日期时间、布尔、高级。高级包括单精度浮点数、双精度浮点数、字符、字符串、字节、布尔、整数、日期、时间、时间戳、短整数、长整数、高精度。默认数据类型为文本,您可以根据需要传递的参数值类型自己定义。
例如我们要筛选“云南”、“四川”,类型选择文本即可。
【添加数据列值】勾选数据列名,将数据列名当做值添加到后面的值列,成为参数组件的值,详情请参考数据处理与分析 > 动态绑定。
【值】实际列表参数传递的参数值。
【标签】参数值的标签,标签更加利于用户理解。如果录入标签,则显示标签;如果没有录入标签,则显示值。
【添加】点击右侧的 “ 添加 ” 按钮,在值和标签栏里输入数据。
【删除】选中数据行,点击 “ 删除 ” 按钮,可删除输入的数据。
【上移 / 下移】选中数据行,点击上移或下移,可改变数据的上下位置。
例如给“云南”设置标签“云南省”,下拉选项中会显示“云南省”。
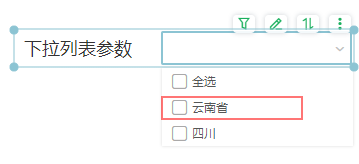
3.2 布局
布局设置详细说明可参考下拉列表过滤 > 功能说明 > 布局 。
3.3 选项
选项设置详细说明可参考下拉列表过滤 > 功能说明 > 选项。
3.4 编辑器
【必填】默认不勾选,数据填报时,若勾选了“必填”,必须选择了值才能提交。
3.5 格式
您还可以在右侧【格式】设置组件样式,包括文本、边框、背景色、透明度等,详情参考组件操作与设置 >格式。