1. 概述
1.1 功能简介
范围过滤是以滑块的形式提供选项,滑块可以单点选择也可以是区间范围选择。范围过滤可以绑定任意查询的一个离散或数字类型的字段,该字段是不能使用汇总函数的。
1.2 应用场景
对报告中其他组件的数值字段进行过滤,例如筛选“利润”范围在[0,800]之间,间隔100的数据。
2. 操作步骤
1)新建一个报告,创建一个普通表,绑定“产品名称”、“利润”,切换为细节模式。
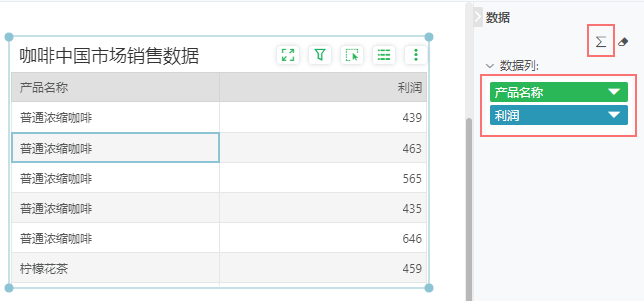
2)添加范围过滤组件,从组件区域拖拽范围过滤组件到画布中。
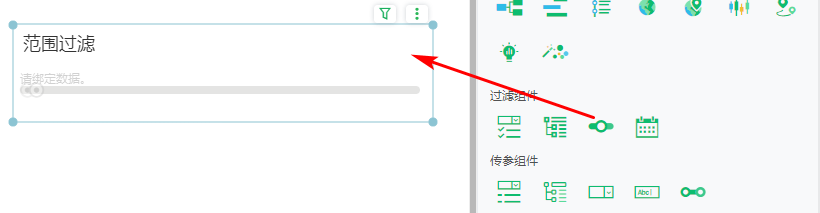
3)给过滤组件绑定数据,选中组件,拖拽“利润”列到绑定区。
如需了解绑定数据的更多信息,详情请参考组件操作与设置 > 绑定字段、移除字段。
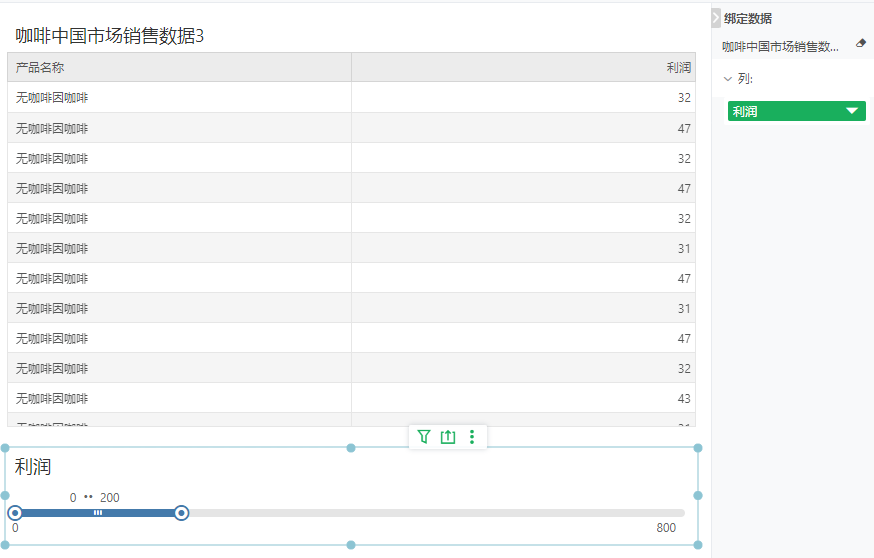
4)编辑过滤组件,具体设置如下:
a)点击右侧【设置 > 选项】设置选项。
b)滑块类型为区间,即保持默认,大小设置为2。
c)点击![]() 图标或者“范围”文字,弹出范围对话框,默认范围规则为范围,定义刻度设置中的最小值为0、最大值为800,即保持默认,设置步长值为100。定义范围为包含范围的左边界与右边界。
图标或者“范围”文字,弹出范围对话框,默认范围规则为范围,定义刻度设置中的最小值为0、最大值为800,即保持默认,设置步长值为100。定义范围为包含范围的左边界与右边界。
d)点击“应用”,确定设置与预期相符后,点击“确定”,关闭范围对话框。
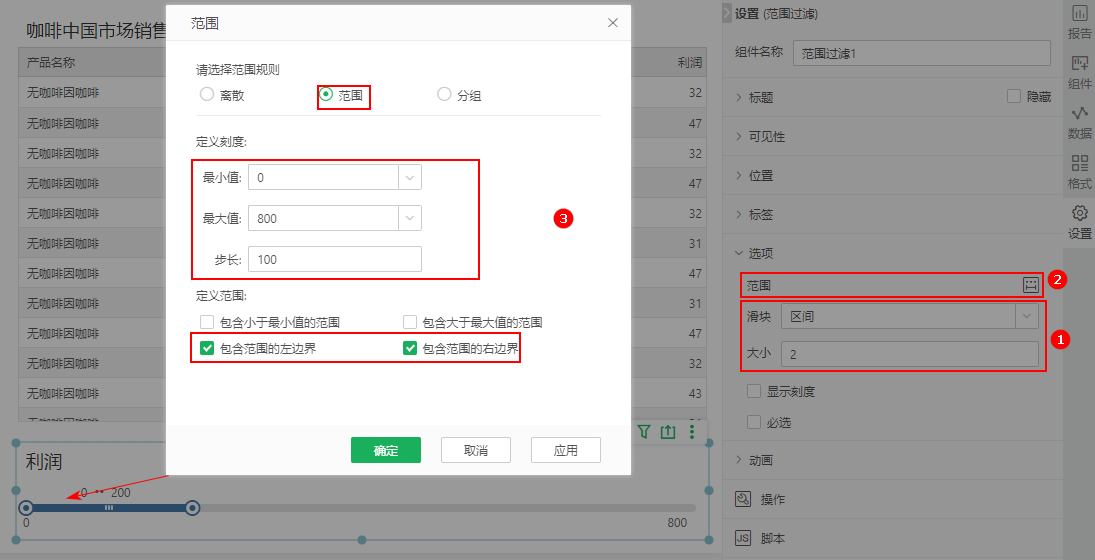
如需了解更多组件设置,详情请可参考范围过滤 > 功能说明 。
5)预览查看过滤效果。您可以双击滑块上面的范围数据。
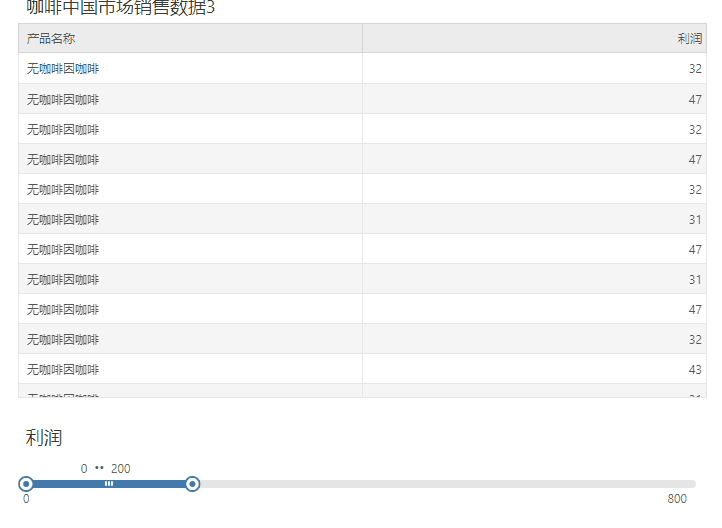
您也可以在文本框内输入值,定义展示的范围,效果如下图:
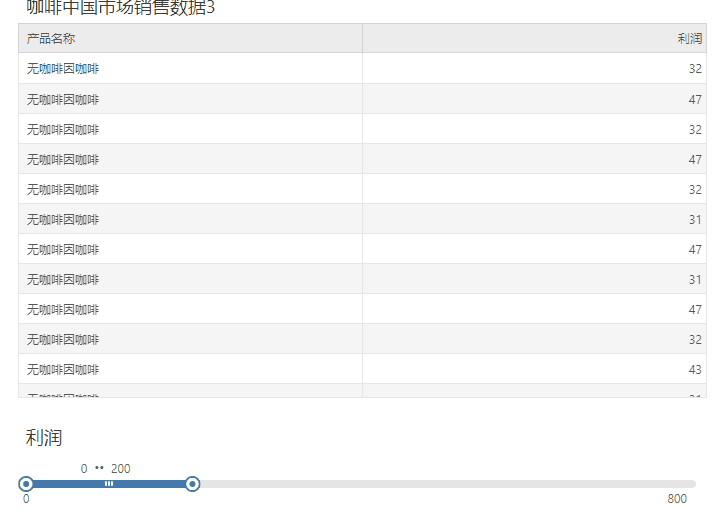
➢说明:
•若绑定的是数值,输入数值时会定位到离数值最近的一个刻度,例如上图中的步长是200,输入210,会定位到200。
•若绑定的是文本或者日期时间,需要输入存在的数据,例如输入茶,但不存在茶时,滑块范围不会改变。
【滑块】滑块的展示方式包括区间和单选,跟绑定的数据类型有关。
单选:滑块的每一个刻度对应一个数据,通常用来过滤文本数据,例如产品种类。
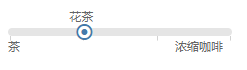
区间:以滑块两个刻度确定一个区间范围,过滤出范围内的数据,通常用来过滤数值数据,例如销量。
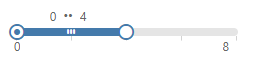
不同的数据类型支持设置的不同滑块类型、范围规则,具体参考下表。
数据类型 |
范围规则 |
支持滑块类型 |
说明 |
|---|---|---|---|
数值型 |
范围 |
区间 |
数值型数据默认是连续数据,范围规则默认为范围,您可以在【设置 > 范围】里面调整为离散或者分组,例如数字编号,可以设置为离散,也可以自定义分组,例如0-10,10-100等,具体由实际分析场景而定。 |
离散 |
区间、单选
|
||
分组 |
|||
文本型 |
离散 |
日期时间、文本型数据的范围规则只能设置离散。 |
|
日期时间 |
【滑块】选择滑块展示为区间。
【大小】设定选择的区间的大小,计算单位是刻度的个数,计算的起点为当前起点。假设起点为0,步长是200,设置大小为1,结果如下图所示:
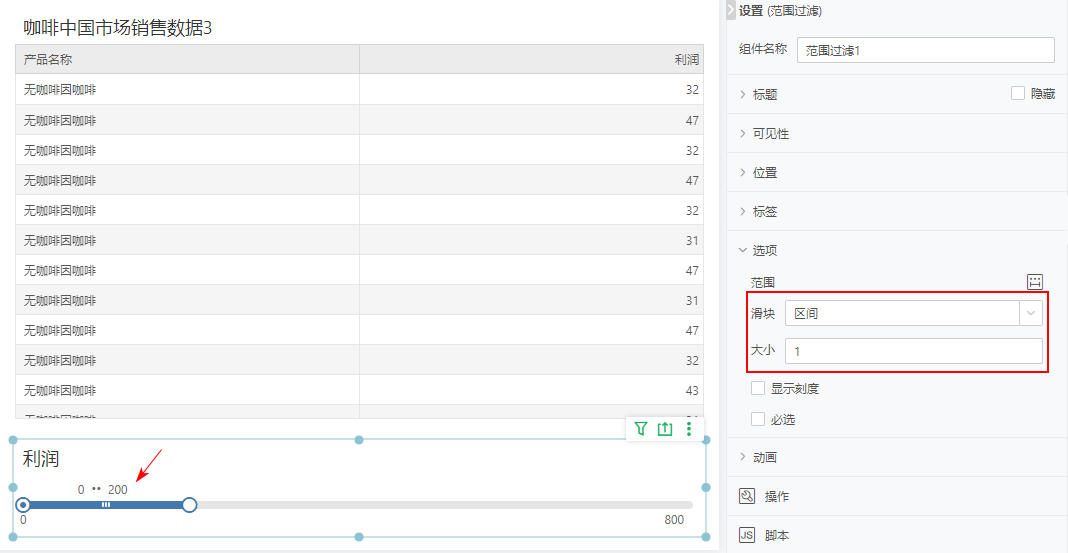
假如设定大小为 2,则选择的区间的大小为 2 个刻度,如下图所示:
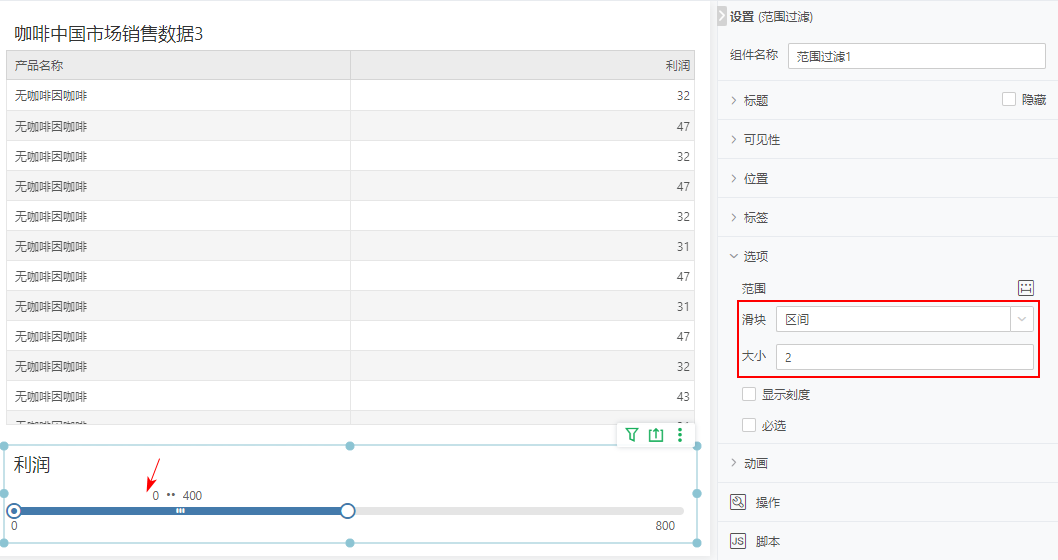
【显示刻度】默认不勾选,勾选后在滑块上显示刻度。
【必选】详情可参考下拉列表过滤 > 功能说明。
在范围过滤组件的右侧面板【设置 > 选项 > 范围】,可以打开组件的范围属性对话框,页面如下图所示。
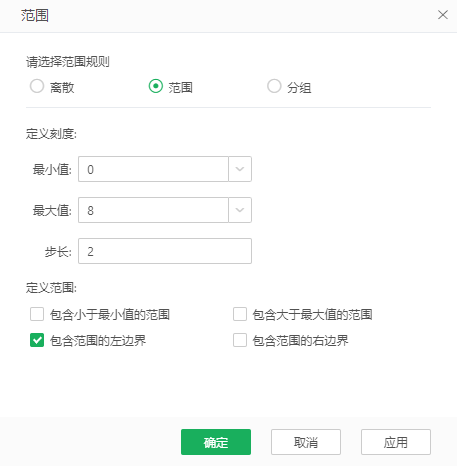
a)当选择离散时,范围过滤组件的每个标签和刻度都是实际的数据值,且范围是左右闭区间。文本型、日期时间数据只能选择离散。
b)当选择范围时,可以定义范围过滤组件的最小值和最大值,并且定义步长。规则配置如下:
•定义刻度
【最小值】刻度显示的最小值。
【最大值】刻度显示的最大值。
【步长】输入相应的步长值,如果数值的最小值是 1,最大值是 10,步长是2 ,将从1、3、5、7、9这些值中选择数据。
•定义范围
【包含小于最小值的范围】当用户勾选此项时,假设定义的最小值是 3,步长为1,会按照步长多生成一个2~3的范围,查询中的数据存在 -1、 -3 等小于 3 的值时,选择小于最小值的范围可以将小于3的所有数据查出来。
【包含大于最大值的范围】参考包含小于最小值的范围,同理可得,当存在大于定义的最大值时,会按照步长多生成一个范围,选中此范围可以将大于最大值的所有数据查出来。
【包含范围的左边界】假设用户选择的范围是 3 ~ 6,则筛选出来的数据包含 3 而不包含 6,包含范围右边界同理。
c)当选择分组时,允许用户自定义刻度值,且范围的左右边界分别都是分组,规则配置如下:
•定义刻度
【添加】将输入框中自定义的刻度添加进去。
【删除】将已添加的刻度删除掉。
【标签】设置刻度范围的别名。
•定义范围
和选择范围时一致,此处不再重复说明,请参考选择范围时的介绍。
设置方式参考以下动图:
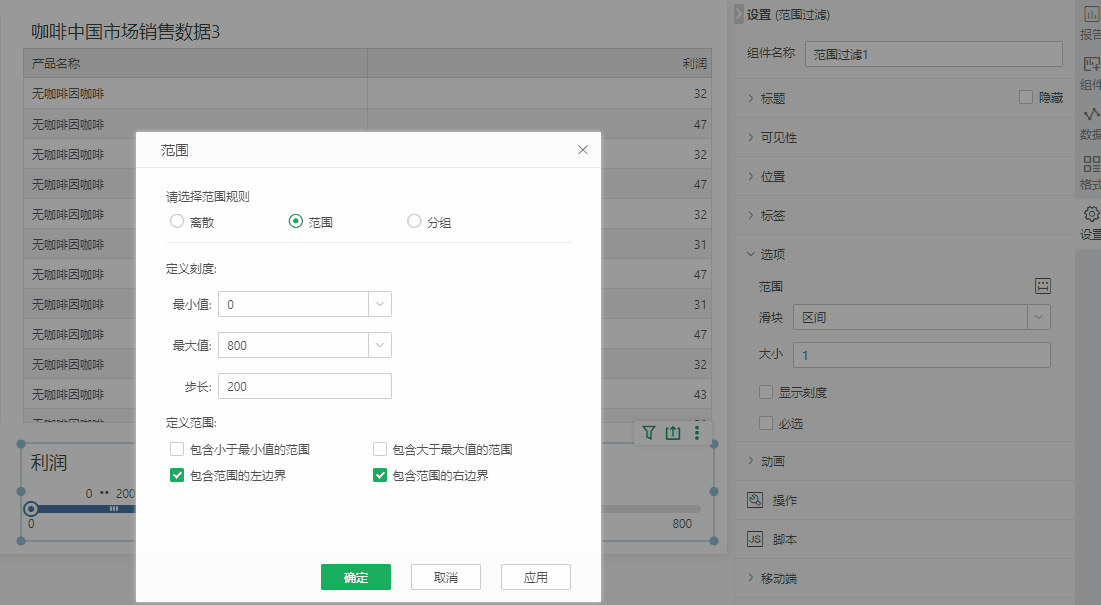
3.3 动画
具体功能和操作说明请参考组件的动画 > 范围过滤、范围组件。
3.4 格式
您可以在右侧【格式】设置组件样式,包括文本、边框、背景色、透明度等,参考组件操作与设置 > 格式。