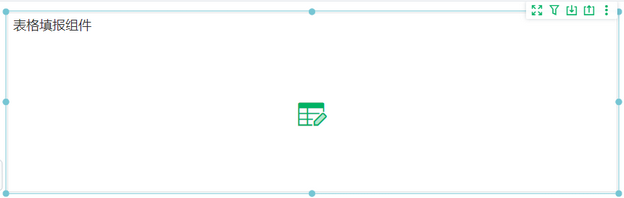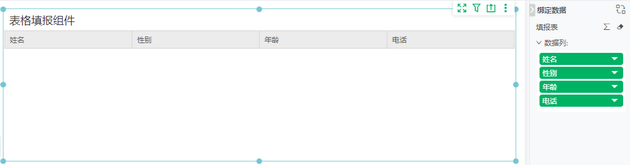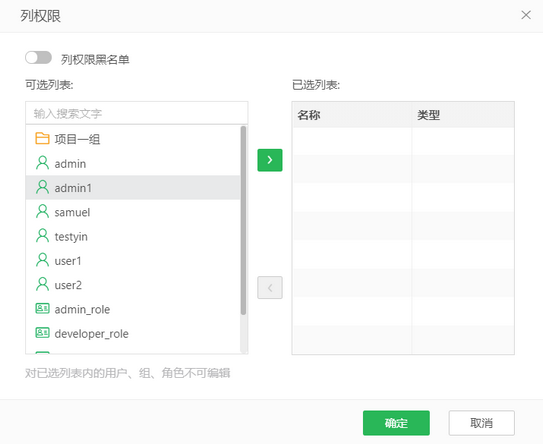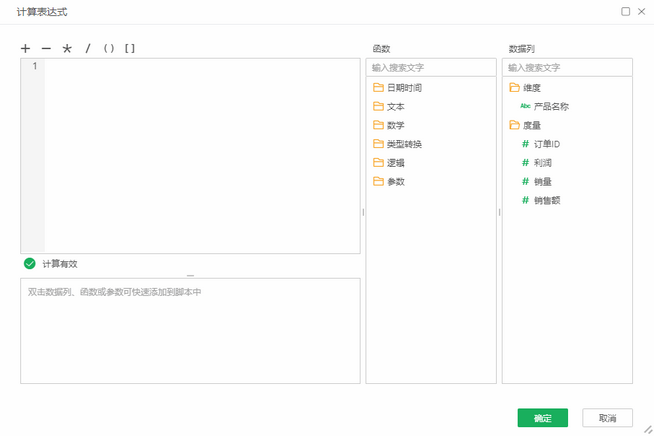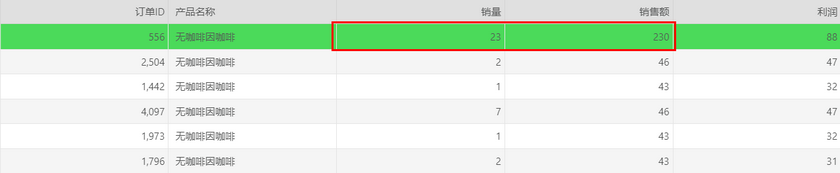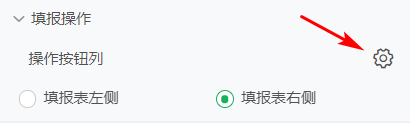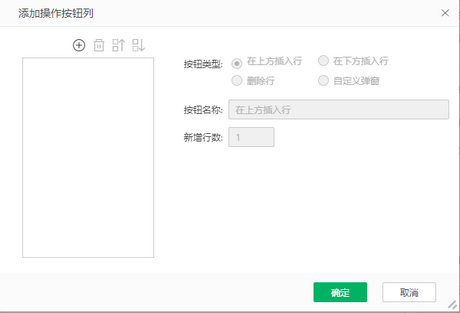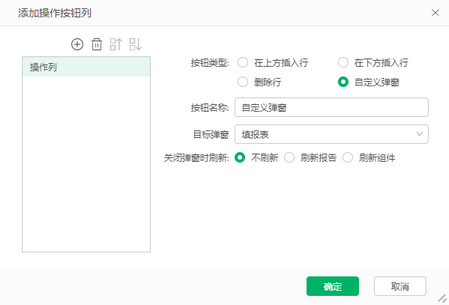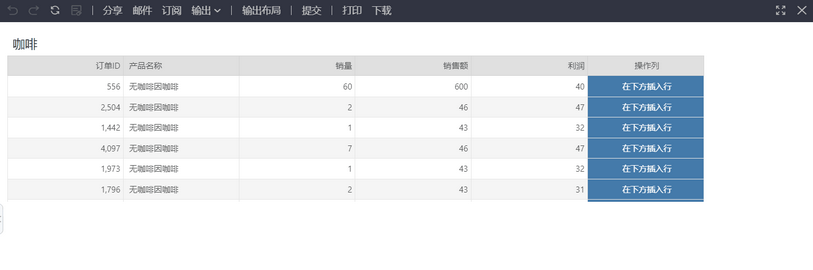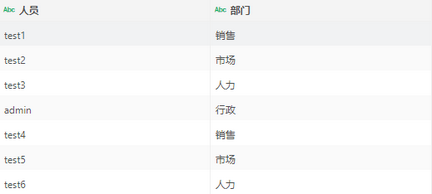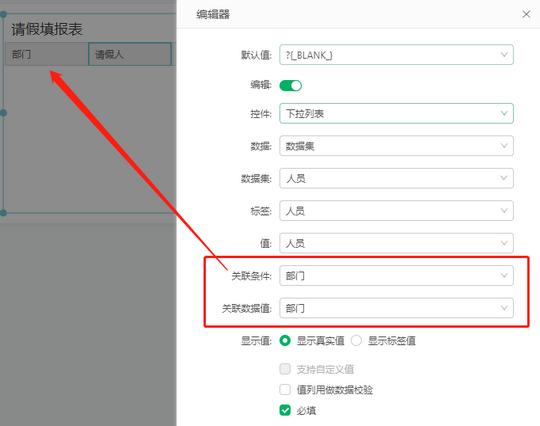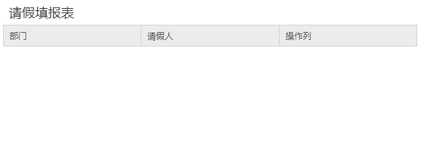1. 概述
1.1 应用场景
表格填报组件是最常用的填报组件,适用于一维表数据填报。使用表格填报组件填报可以快速对明细数据进行增删改查,实现数据填报。
1.2 功能介绍
表格填报组件基本功能使用请参考表格,填报组件独有功能包括编辑器、编辑权限、填报操作等。
2.绑定数据
新建报告,从右侧组件>填报组件中拖入“表格填报”组件。
选择数据集并绑定数据,如下图。
➢注意:
顶部导航菜单的导入excel功能,只有在为空或绑定数据源中的表时才会显示,功能的使用详见自动建表。
3.填报设置
选中组件单元格,点击右侧设置,即可看到<分析>、<编辑器>、<编辑权限>、<计算表达式>、<填报操作>菜单。下面为您介绍这些功能。
3.1分析
用户可对表格填报组件表头、数据列中的数据进行分析,分析包括高亮、超链接、预警。
3.2编辑器
请参考编辑器中的校验章节,可设置数据列的数据类型,控件,范围,提示等。
3.3编辑权限
用户可对表格填报组件的列编辑权限,默认授权范围为空,即所有的用户/组/角色都可编辑。
实际情况下,用户希望对某些列的权限加以控制,使得对添加进黑名单的用户/组/角色不可编辑,添加进白名单的用户/组/角色可编辑。
列权限黑名单/列权限白名单:默认为黑名单,切换列权限的状态,将用户、角色和组添加到黑名单或白名单中。列权限黑名单状态下,添加到已选列表中的用户,在填报时不可编辑该列。列权限白名单状态下,只有添加到已选列表中的用户在填报时才可以编辑该列。
可选列表:列出了所有可以被设置权限的用户/角色/组。只有具备admin_role和groupAdmin_role的用户才可以设置列权限。对于admin_role的用户,可用列表会列出所有的用户/组/角色。对于groupAdmin_role的用户,只列出 groupAdmin_role 下的所有用户/组。
已选列表:已经添加的用户/组/角色。
添加:将可用列表中的用户添加到已选列表中。
移除:将已选列表中的用户移除。
➢例如:
当为黑名单时,对 product 列进行列权限编辑,将 user1 添加到已选列表中。再用user1登录后,在预览报告和编辑报告中都不能编辑 product 列。
3.4计算表达式
计算表达式是表格填报组件中特有的功能,可以自定义组件中数据的计算规则。比如您想设置填报表格中的一列依据其他列进行计算,而不是用户填入,则可以通过计算表达式来做。
点击后进入计算表达式编辑界面,使用方法参考<计算列>章节。
如下图,设置销售额=销量*10,则用户填入销量时,销售额自动计算得出。
➢注意:
•计算表达式中使用的字段需要是组件中绑定的字段。
•由于表格填报组件显示的是明细数据,所以计算表达式的计算结果也需要是细节的,即不可以使用聚合行数、多粒度表达式等。
填报操作是指表格填报组件中可设置上方插入行,下方插入行,删除行,自定义弹窗操作的按钮列,方便用户快速对表格填报组件进行操作。
添加/删除:添加/删除操作按钮列。
上移/下移:调整多个按钮列的显示顺序。
按钮名称:按钮在组件中显示的名称。
按钮类型:支持在上方插入行,在下方插入行,删除行,自定义弹窗四种。
在上方插入行:上方插入行button按钮,是指在button所在行的上方插入一行或者多行空数据,可设置新增行数。
在下方插入行:下方插入行button按钮,是指在button所在行的下方插入一行或者多行空数据,同上方插入行的设置。
删除行:删除行button按钮,是指删除button所在行。
自定义弹窗:可设置URL地址或报告,点击目标弹窗,可以选择报告,参考超链接弹窗,如下图。
关闭弹窗时刷新:默认不刷新。不刷新,即关闭时不刷新报告和组件;刷新报告,关闭弹窗时刷新整个报告;刷新组件,关闭弹窗时只刷新触发弹窗的组件。
设定自定义弹窗按钮后,点击button,页面上会弹出设置的报告,用户对报告的操作同查看报告的操作。
示例:添加在下方插入行如下图。
4.右键菜单
编辑填报报告时,表头、数据区域的右键支持冻结窗格、隐藏列。
查看填报报告时,表头的右键支持复制内容、冻结窗格。数据区域的右键支持删除行、在上方/下方插入行、复制/粘贴内容、冻结窗格、添加批注、复制报告链接。
【冻结窗格】:详情参考分组表 > 冻结窗格。
【隐藏列】:隐藏后的列在表格上将不可见,但根据隐藏列做的其他数据关联不会受影响。
【删除行】:删除当前选中的行。
【在上方/下方插入行】:在当前选中行的上方/下方插入一行或多行。
【复制内容/粘贴内容】:在单元格上点击右键,也可使用Ctrl、Shift批量选中后复制内容,也支持从Excel表格中复制数据。复制后的内容可粘贴到表格填报组件、自由表填报组件和Excel等。vividime BI外的表数据中有计算、超链接、文件等特殊设置不支持粘贴。
➢说明:
支持从Excel粘贴多行数据,从Excel复制数据后,在表格的对应单元格上直接点击右键粘贴。Excel中需要复制多少行,表格上就要增加多少条空白记录。
【添加批注】:详见添加批注。
【复制报告链接】:复制报告的地址链接。
5. 高级设置
包括自动刷新、隔离该元素以不受数据联动影响、组件缩放时,优先显示更多行列、导入Excel填报时,删除当前全部数据、Excel填报时,智能提交时先删除库中与更新数据相同条件列的行、输出Excel、CSV时,输出数据详情。
【导入Excel填报时,删除当前全部数据】:默认不勾选,勾选后,导入Excel填报时,删除当前全部数据。
【智能提交时先删除库中与更新数据相同条件列的行】:默认不勾选,勾选后,智能提交时先删除库中与更新数据相同条件列的行。
➢说明:
其他设置详情可参考表 > 高级设置。
表格列之间可以设置联动关系。
➢例如:要实现部门和请假人之间的联动,即选择不同部门对应相应的人员,数据表如下图。
具体步骤如下。
1)拖入数据“部门”和“请假人”两个字段。
2)选中“请假人”,在右侧菜单选择设置>编辑器,控件选择下拉列表,选择有关联数据的数据集,关联条件选择“部门”,关联数据值选择“部门”,也可选择其他绑定的数据列。
3)选中“部门”,在右侧菜单选择设置>编辑器,控件选择下拉列表。
4)预览。
➢说明:
当选择的数据集与表格数据集为同一个时,不显示关联数据值,当选择的数据集与表格数据集为不同时,显示关联数据值。