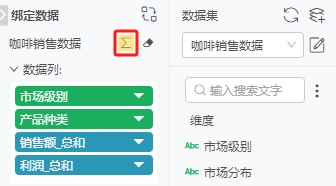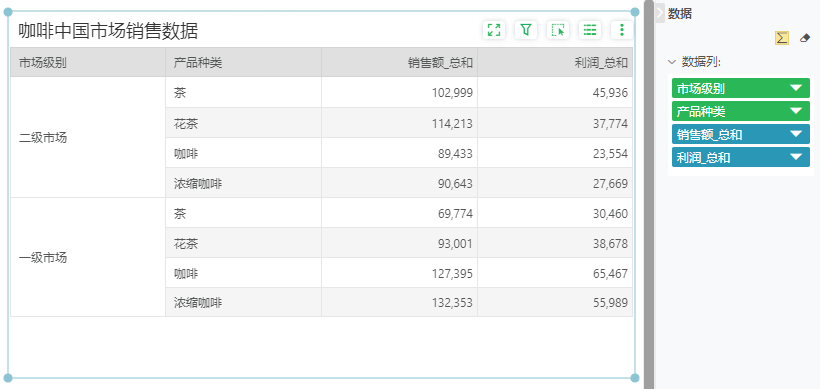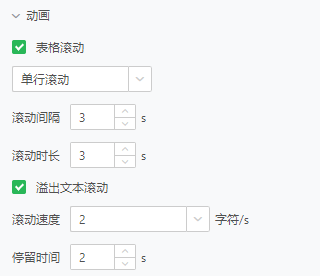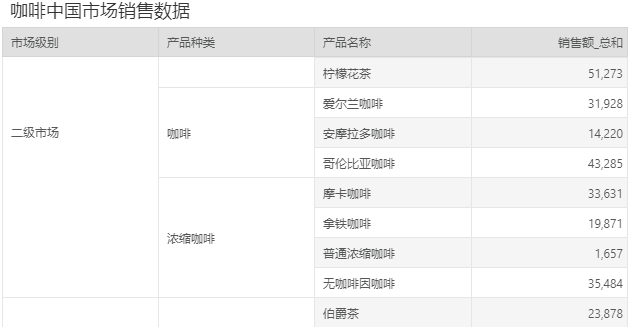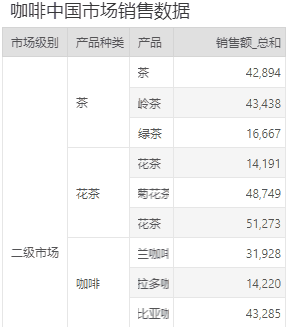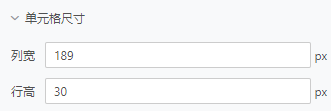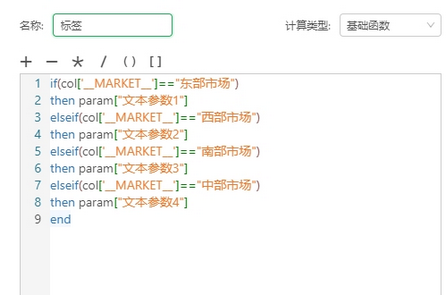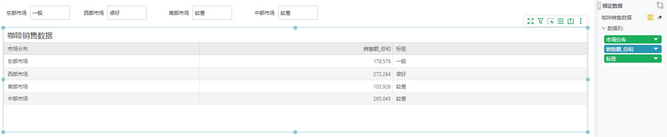1. 概述
1.1 应用场景
分组表可作为数据分析和挖掘的基础,通过分组来展示数据的总体分布情况,应用场景几乎涵盖了企业运营和管理的各个方面。
1.2 功能简介
本章节主要介绍如何创建分组表以及表的相关功能。
2. 功能说明
2.1 表数据
新建的普通表默认是分组数据表格。分组表格是使用了汇总统计函数的表,按照维度分组,把数值类型的数据汇总统计。
在绑定模式下,您可以点击绑定区域右上角的按钮来切换分组数据表格和细节数据表格。当按钮高亮时,当前表处于汇总状态。
2.2 绑定字段
您可以将需要展示的维度字段和度量字段直接绑定到【数据列】中。
➢注意:
表格绑定的维度字段和度量字段的下拉可用操作存在差异。
维度数据段的下拉选项 |
说明 |
|---|---|
排序 |
|
维度 |
显示当前数据段为维度数据段。 |
度量 |
用户可对当前的维度数据段进行统计计算(计数、精确不同值计数、不同值计数、最大值、最小值)。 |
小计 |
当绑定维度多于2列时,可以对外层组设置合计(空、前置、后置)。 |
合并组 |
当绑定维度多于2列时,可以对外层组设置合并或不合并。 |
别名 |
用户可给当前绑定的维度数据段设置别名。 |
删除 |
移除当前数据段。 |
合计 |
表格总的合计(空、前置、后置)。 |
度量数据段的下拉选项 |
说明 |
|---|---|
维度 |
用户可把当前的度量数据段转换为维度数据段,不进行任何统计计算。 |
度量 |
用户可对当前的度量数据段进行各种统计计算。 |
环比 |
用户可对当前的度量数据段进行环比计算,详细介绍见同环比计算。 |
同比 |
用户可对当前的度量数据段进行同比计算,详细介绍见同环比计算。 |
添加动态计算器 |
用户可对当前数据段中的数据进行动态计算,详细介绍见动态计算。 |
预定义的动态计算器 |
系统中已定义好的动态计算器。 |
其他计算 |
用户可对一段时期的期初值、期末值,以及数据重复数、重复率进行计算,详细介绍见其他计算。 |
别名 |
用户可给当前绑定的数据段设置别名。 |
删除 |
移除当前数据段。 |
除了通用的格式设置,还可以对表格进行表格渲染、表格样式的设置。
2.4 表格设置
2.4.1 新增表头行数
设置中,您可以设置表头的行数。
2.4.2 排序
排序包括排序策略、排序区域、支持点击表头文字排序。
详情请参考排序策略和排序区域。
设置中,选项包括固定显示滚动条、显示行号、宽自适应、高自适应、冻结合计行、是否分页、是否真分页。
详情请参考表格基本设置。
2.4.4 分页和真分页
详情请参考分页和真分页。
表格支持两种动画,包含表格滚动、溢出文本滚动,两种效果可以混合使用。
•表格滚动
表格纵向滚动展示表格未展示的内容,只有在表格有未展示的行时才会生效。勾选表格滚动后,可以设置表格滚动方式、滚动间隔、滚动时长。
【滚动方式】设置滚动方式,包含单行滚动、翻页滚动、逐行滚动和连续滚动。
滚动方式 |
说明 |
|---|---|
单行滚动 |
表格单元格单行向下滚动,每次滚动会展示下一页内容。 ➢注意: IE浏览器不支持单行滚动,单行滚动通过CSS实现,IE浏览器不支持CSS |
翻页滚动 |
表格整体向下滚动,每次滚动一页的高度。 |
逐行滚动 |
表格整体向下滚动,每次滚动一行的高度。 |
连续滚动 |
表格整体连续向下滚动。 |
【滚动时长】设置每次滚动从开始到结束的时间。
【滚动间隔】设置上次滚动结束到下次滚动开始的间隔时间。
【滚动速度】设置连续滚动的速度,单位为行/s。
➢举例:
设置以下表格为逐行滚动、滚动间隔1s、滚动时长1s。
单元格内文本过长导致文本显示不全时,您可以设置其滚动速度和停留时间,设置后单元格内容会横向滚动显示文本内容。
【滚动速度】文本溢出滚动字符滚动速率,单位为字符/s。
【停留时间】每次滚动结束时的停留时间。
➢举例:
设置以下表格滚动速度为3字符/s、停留时间1s。
2.4.6 单元格设置
支持shift选择连续的区域,ctrl选择非连续的区域。
选中单元格后,您可以在设置-单元格尺寸中进行设置。
【列宽】设置单元格的列宽。
【行高】设置单元格的行高。
编辑报告时表组件的表头支持冻结窗格、隐藏列、复制/粘贴高亮。数据区域支持冻结窗格、分组、取消分组、复制/粘贴高亮、隐藏列。预览报告时,表组件的表头支持复制内容、冻结窗格。数据区域支持冻结窗格、分组、取消分组、复制内容。
【冻结窗格】固定单一或多行、多列的位置,滑动表格时,便于对比固定区域与滚动区域的数据。若是在小屏设备上查看表格数据时,因冻结窗格后不可查看全部的数据,可临时取消冻结窗格。
【隐藏列】隐藏后的列在表格上将不可见,但根据隐藏列做的其他数据关联不会受影响。
【复制高亮/粘贴高亮】鼠标选中设置了高亮条件的单元格,复制后的高亮条件可粘贴到同一个表格的其他单元格。
➢说明:
元数据模式下,设置了高亮的单元格,点击左下角的 高亮图标可快速打开高亮对话框。
高亮图标可快速打开高亮对话框。
【显示隐藏列】显示表格中全部或特定的隐藏列。
【分组】将多个字段合并为一组。详情可参考数据分组。
【取消分组】将合并为一组的多个字段进行拆分。
【复制内容】点击选中单元格,也可使用Ctrl、Shift批量选中后复制内容。复制后的内容可粘贴到填报参数、自由表填报组件和Excel等。
包括刷新、隔离该元素以不受数据联动影响、输出Excel、CSV时,输出数据详情、合计以实际数据计算、输出Excel时,保留计算公式、组件缩放时,优先显示更多行列、动态计算时,空值按零参与计算。
【自动刷新】自动刷新默认不勾选,勾选后可设置刷新间隔。
【间隔】用户设定每隔多长时间对表刷新一次,默认值为3秒。假设刷新间隔为 2 秒,如用户在查询中对该表绑定的数据段中的数据进行更改后,则在预览模式或在用户门户中将对相应的表每隔 2 秒进行刷新一次,即更新表中的数据。
【隔离该元素以不受数据联动影响】当勾选此选项时,当前组件不再其他组件的联动影响,包括:过滤组件的过滤影响和笔刷联动、缩放的联动影响。
【输出Excel、CSV时,输出数据详情】勾选输出Excel、CSV时,输出数据详情,则在导出文件中显示组件并且在导出的 Excel 文件中显示组件 sheet,不勾选则在导出文件中不显示该组件,并且在在导出的 Excel 文件中不显示组件 sheet。
【合计以实际数据计算】勾选此项后,如果表格进行了Top N或者汇总过滤,合计和小计会以实际显示的数据进行计算。
【输出Excel时,保留计算公式】勾选合计以实际数据计算后才显示此项,默认为非勾选,勾选后输出为Excel时会保留计算公式。用户在导出的Sheet页中点击有小计、合计的单元格可查看具体的计算公式。有关是否支持保留计算公式的场景,详情请参考导出Excel是否保留计算公式。
【动态计算时,空值按零参与计算】默认不勾选,勾选后,动态计算时,原来数据中的空值填充为零参与计算。参考动态计算->功能介绍。
【动态计算时,小计和明细数据分区保持一致】默认勾选,动态计算时,小计为分区中的数据小计。不勾选时,小计中的值单独进行动态计算。参考动态计算->功能介绍。
3. 应用举例
•和参数结合使用
比如想标记不同市场分布的销售额情况,且可以随时更改标记情况,可以参考以下示例。
1.首先我们拖入四个文本组件和四个文本参数组件,用来输入标签信息,如下图所示。文本参数组件的名称可以用默认的,也可以修改为您想要的名称。
2.表组件必须绑定字段才能展示数据,所以我们新建计算列,用来记录展示标签信息。计算列中需要写逻辑判断,不同的市场分布使用不同的参数值。
3.在画布中拖入表组件,并绑定市场分布、销售额、计算列。此时我们输入标签信息,即可看到效果。