|
<< Click to Display Table of Contents >> Basic Functions of Freestyle Form Component |
  
|
|
<< Click to Display Table of Contents >> Basic Functions of Freestyle Form Component |
  
|
❖Add Free-style Form Component
Drag the Free-style Form component in the "Right Panel-> Components -> Form Component" of the dashboard to the editing area of the dashboard:
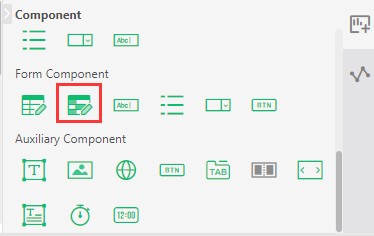
❖Set Free-style Form Component
The basic functions of Data Binding, Data Replacement, Grid Computing, Cell Span, component format and other basic functions are consistent with those of freestyle table. For specific use, please refer to the chapter "Create Freestyle Table"
❖Set Data type
Note: each cell has its own data type
1. Bound data column. Cell is the data type, which is the data type of data column.
2. The data types of "constant" and "calculation between cells" can be customized, as shown in the following figure:
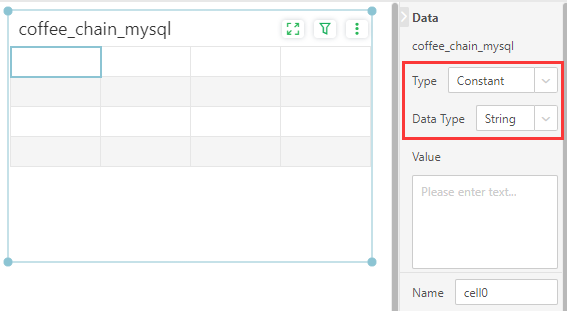
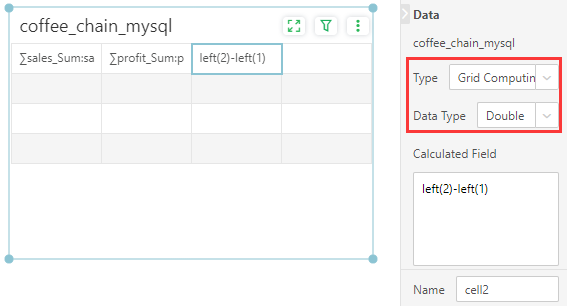
❖Set Form Parameter
The component data of Freestyle Table in Meta mode is shown in the figure below:

1. Go to the top toolbar of Create Dashboard -> [More] -> [Form Parameter].
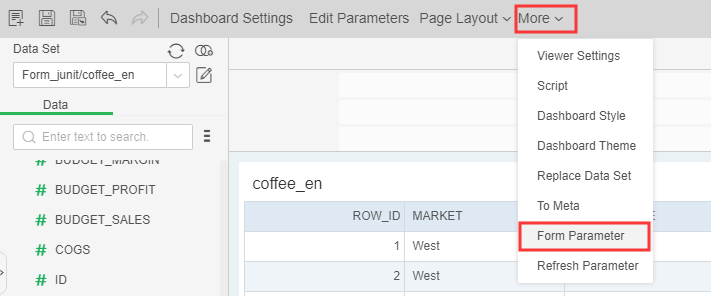
2. Establish the association relationship with the database table, refer to "Set Form Parameter":
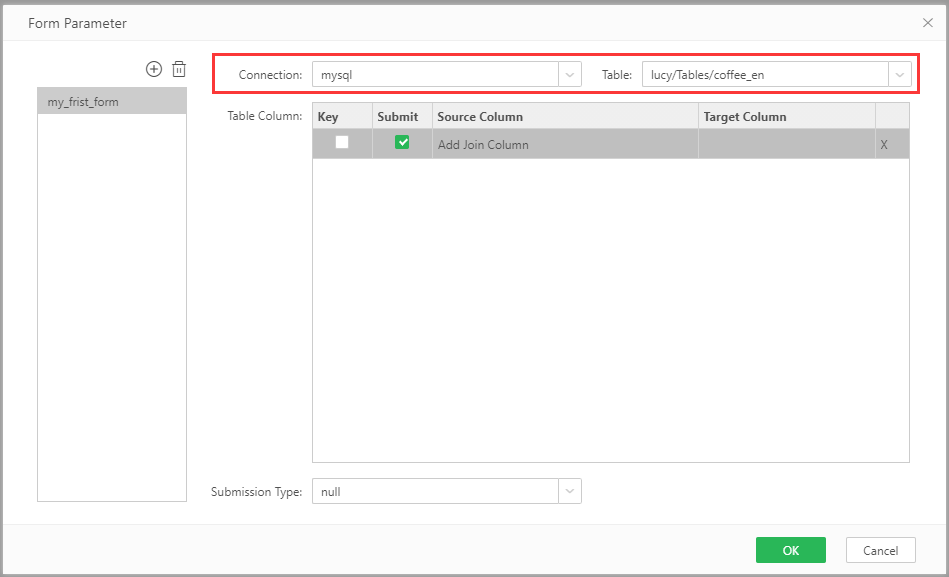
3. Set the corresponding relationship between Freestyle Form cells and target table columns
1. Double click "source field" and drop down to select the "FreestyleForm" component that needs to be stored in the warehouse:
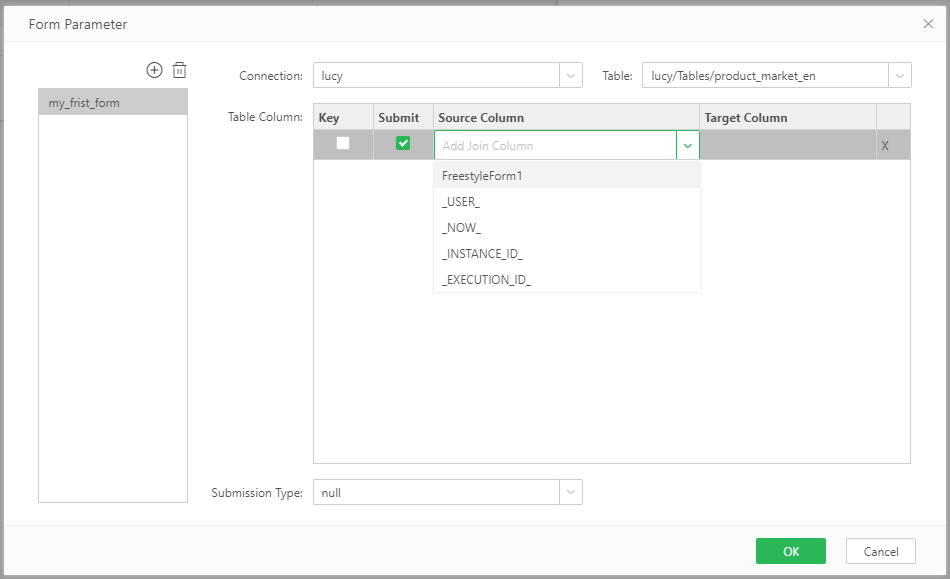
2. Add cell: add the associated cell in the free table filling component that needs to correspond to a column of data in the database to the selected list, that is, "source field"
Add: click the cell you want to select on the free table filling component brief table that pops up after step 1:
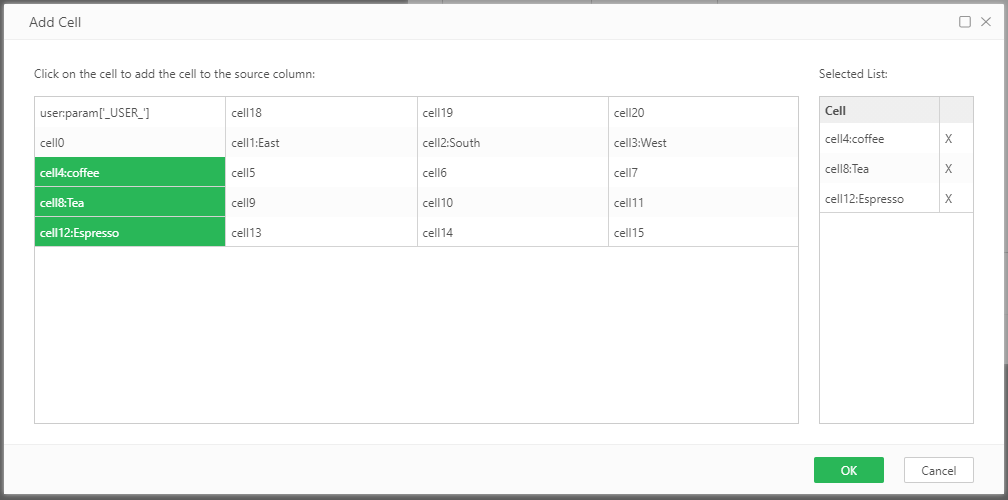
Delete: click the highlighted cell in the free form filling profile again or directly click the "X" after the selected list information
Notes:
1. The corresponding relationship between source field and constant cell can be "1 V 1" or "1 V n"
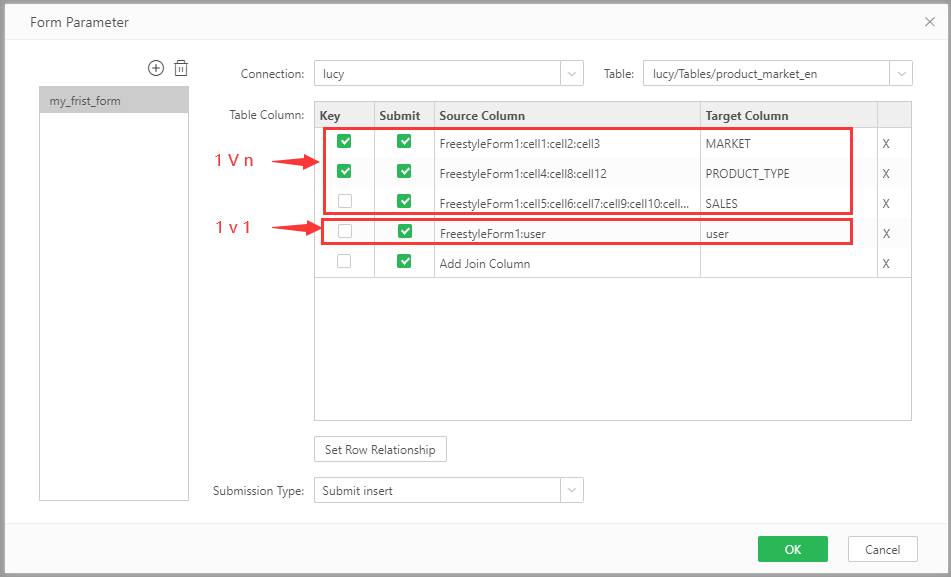
2. The corresponding relationship between source field and bound data column can only be "1 V 1"
3. The selected list cannot be empty
4. Set row and column relationship - set the row and column relationship between the cells in the report component of the free table
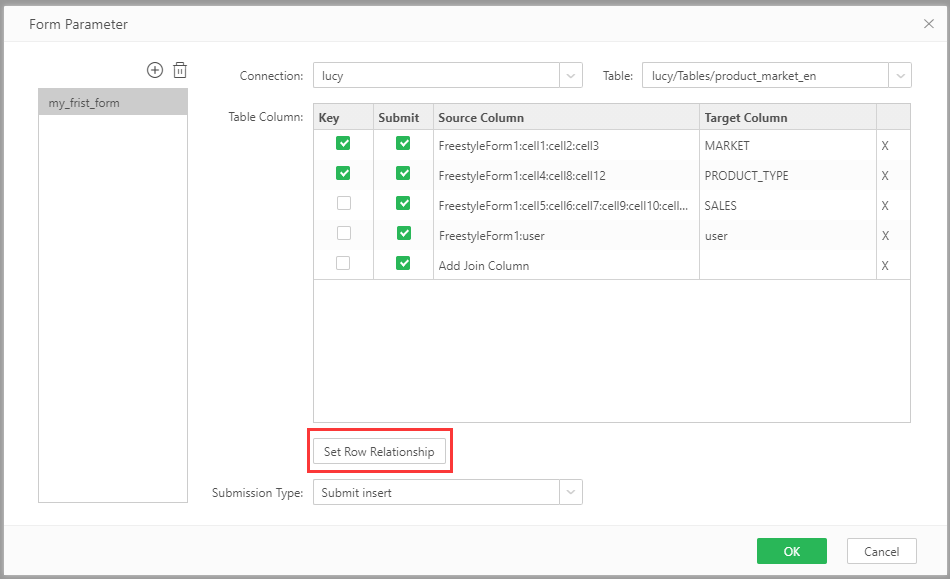
Double click the cell in the row column relationship table in the set row column relationship box, select the cell name in the drop-down list, and set the cell logically one row of data as one row of data in the column column relationship table:
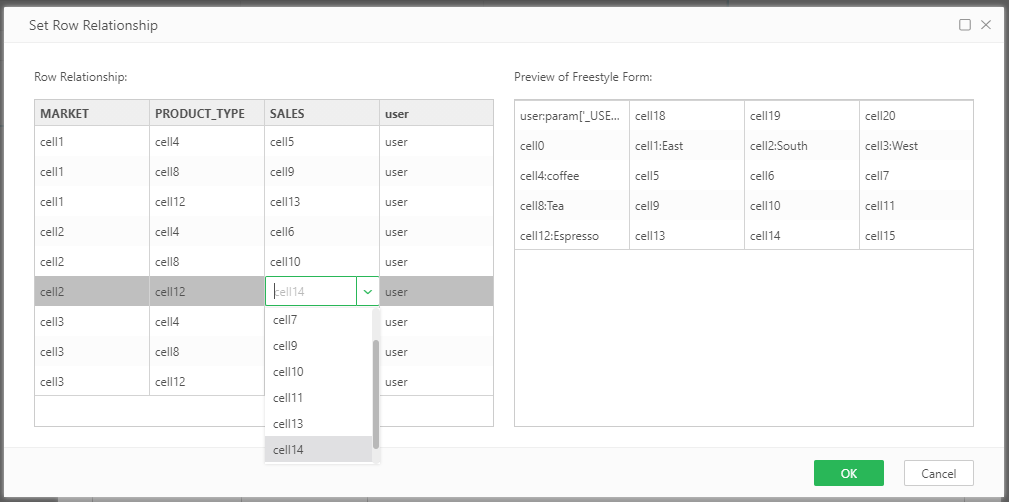
Note:
1. as long as it is a free table filling, the column column relationship must be set. If the column column relationship is not set, the filling setting will be saved, and an error will be prompted:
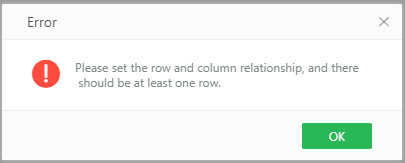
2. set the number of columns in the column relationship table: the number of rows in the inbound mapping
3. set the number of rows in the row relationship table: fill in the maximum value of the selected cells in the original field after crossing in the free table
4. if the relationship between the source word and the cell filled in in the free table is 1v1, the cell of the corresponding column in the list of the receipt row column relationship will automatically select this option
5. as long as the mapping information is modified, whether adding mapping line, modifying mapping line or deleting mapping line, you need to click "set row and column relationship" button again to save row and column relationship again. If the mapping information is modified but not saved, an error will be prompted:
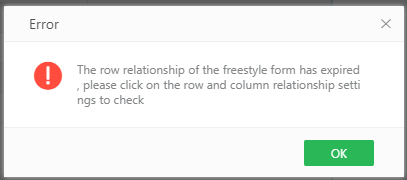
5. Set Submit
The submission types supported by free form filling only include "update submit" and "intelligent submit"; the submission method includes the "submit button" component and the "submit operation" of the toolbar. For specific settings, see the chapter "Set Submit"
❖Format Setting and Special Function Setting
Please refer to the section "Format setting and Special Function Setting" for the specific settings of styles and more functions supported by free form filling
❖Freestyle Form Filling
Taking the filling of a single Freestyle Form component as an example, the corresponding data will be submitted to the warehouse in the [view report] module. For specific operations, please refer to the chapter "Freestyle Form Filling" or view specific application scenarios, such as "Freestyle Form Component Examples".