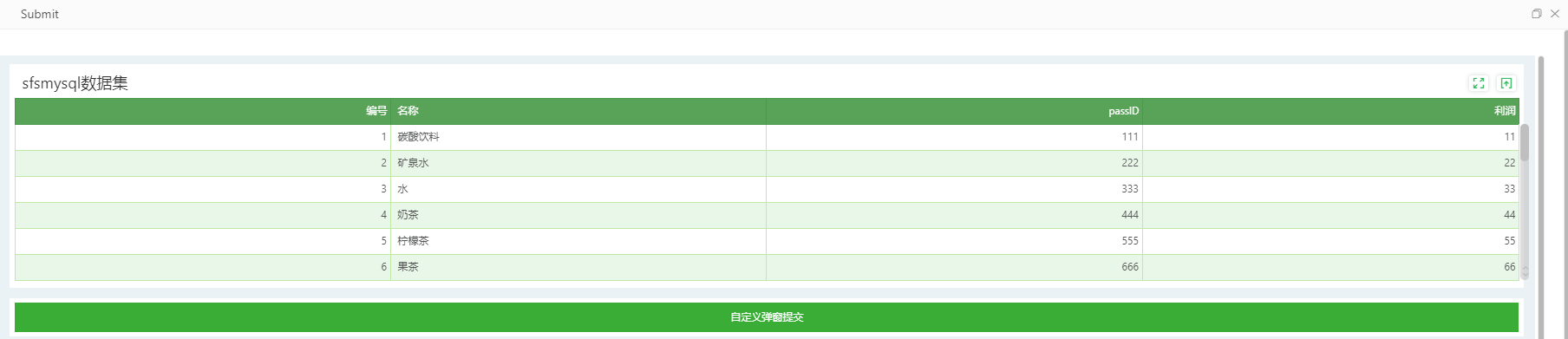|
<< Click to Display Table of Contents >> Commit Button |
  
|
|
<< Click to Display Table of Contents >> Commit Button |
  
|
Usage scenarios
The submit component button is for the convenience of users to quickly operate the Form Parameter, providing a quick entry; the types of submission are divided into null, submiting data to database, inserting rows, deleting rows, importing Excel, exporting to Excel, pop-up windows.
❖Null
After dragging in the Commit component, select "Null" in the toolbar on the right pane of the Commit component [Settings]->[Options]->[Submission Type], choose whether to check the fill-in successfully, the page will be closed automatically;
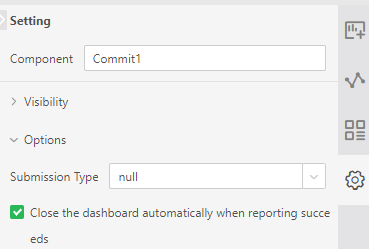
After setting, the user can set autoCommit ('parameter') in the setting script of the component to realize the intelligent submission of the Commit button;If automatically close the window is checked, the preview or view report page will be automatically closed after Commit is successful .
❖Submit Data to Database
After dragging in the Commit component, in the toolbar on the right pane of the Commit component [Settings]->[Options]->[Submission Type], select "Submit Data to Database" and select the parameters.
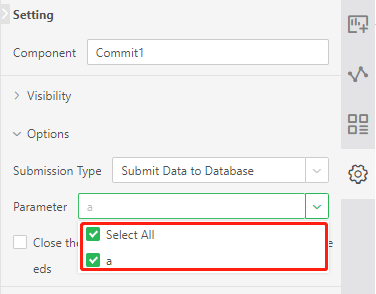
After setting, you can click the Commit component on the preview and view report page to realize the submission and storage
❖Insert Row
After dragging in the Commit component, select "Insert Row" in the toolbar on the right pane of the Commit component [Settings]->[Options]->[Submission Type], select the form, and insert position.
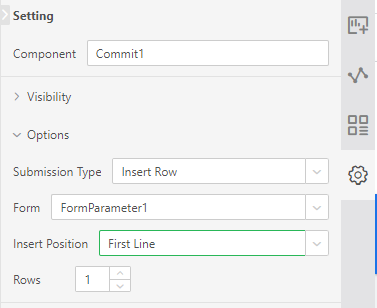
After selecting the inserted row, the filling form is the target filling component to be operated. The insertion position can be selected the first row and the last row. The number of rows is the number of inserted rows. The number of rows can be entered manually, and you can click to add or Reduce; after setting the insert row, you can click the Commit component in the preview or view the report to realize the insert row operation.
❖Delete Row
After dragging in the Commit component, select "Delete Row" in the toolbar on the right pane of the Commit component [Settings]->[Options]->[Submission Type], select the Form, and Delete position.
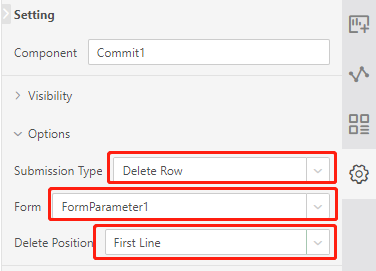
After selecting the Delete Row, the filling form is the target filling component to be operated. The Deletion Position can be selected the first row, selected row, last row, and all rows. After setting the Deleted Row, you can click to submit the component on the preview or view report page. The item delete row operation, among which, if the selected row is selected as the delete position, you need to select the number of rows to be deleted first, and then click the Commit button.
❖Import Excel
After dragging in the Commit component, select "Import Excel" in the toolbar on the right pane of the submission component [Settings]->[Options]->[Submission Type], and select the Form.
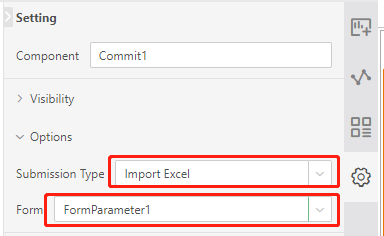
Importing the Excel type on the Commit component is just a quick entry for the import Excel function. After setting, in the preview or view report page, you can import Excel by clicking the Commit component. This effect is the same as directly clicking Import Excel on the filling parameter component . Note: This function does not support mobile terminal implementation in version 9.1.
❖Export to Excel
After dragging in the Commit component, select "Export Excel" in the toolbar on the right pane of the submission component [Settings]->[Options]->[Submission Type] and select the Form.
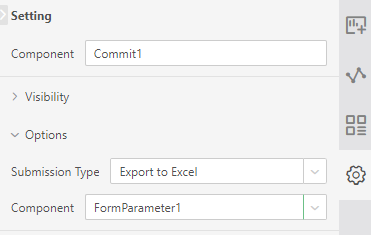
After setting, you can preview and view the report by clicking the Commit component to export the Excel data. This export only exports the Excel data, not the report export format.
❖Pop-up Windows
After dragging in the Commitc omponent, select "Pop-up Windows" in the toolbar on the right pane of the Commit component [Settings]->[Options]->[Submission Type], and select the target popup.
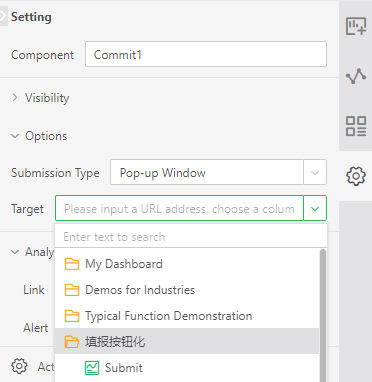
Select the target pop-up window as the report within the authority of the producer. After selecting, you can choose to refresh when closed, Not to refresh Data, refresh Dashboard, and Brush Component. The default is Not Refresh Data.
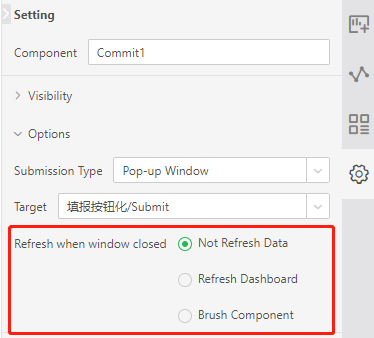
After setting, you can customize the pop-up window by clicking the Commit component in the preview and view the report. The Pop-up Window can be full-screen. The operation of the report in the Pop-up Window is basically the same as that of viewing the report. The report toolbar can only be undone and redo , Refresh, brush, save and submit .