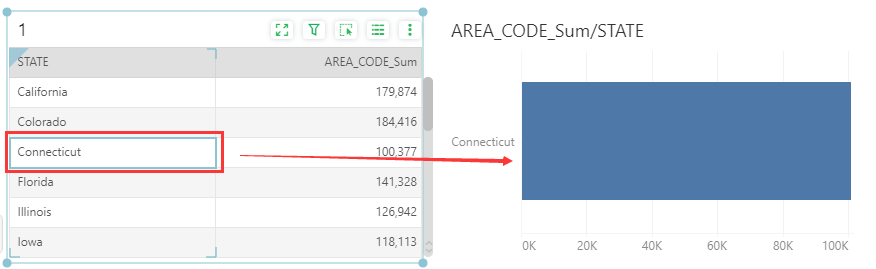|
<< Click to Display Table of Contents >> Component Parameter Passing |
  
|
|
<< Click to Display Table of Contents >> Component Parameter Passing |
  
|
In the toolbar at the top of the report [More], click [Component parameter transfer] to enter the component parameter transfer setting.
By adding the component parameter transfer operation, the parameter value can be modified synchronously when the component is operated, so as to achieve the linkage between the component and the parameter.
Click the Add button in the component transfer dialog box to enter the add operation dialog box. Add operation can set the "name", "operation", "source component", "data column", and "pass parameter" of the operation:
Name: the name of the operation;
Operation: Operation mode, the default is "None", the operation mode is "None" to pass the current display value of the component data column to the parameter, the operation mode is "Brush" to pass the value of the brush position to the parameter, the operation mode is "Select" Pass the value of the selected data column position to the parameter;
Source components: The default is "All", all data sets bound to the current report can be selected. After selection, the following list displays the components corresponding to the data set;
Data column: After the component is checked, the data column displays the data fields bound to the checked component;
Passing parameter: The target parameter of the component passing parameter. If you enter a parameter name that does not exist, a new parameter will be created.
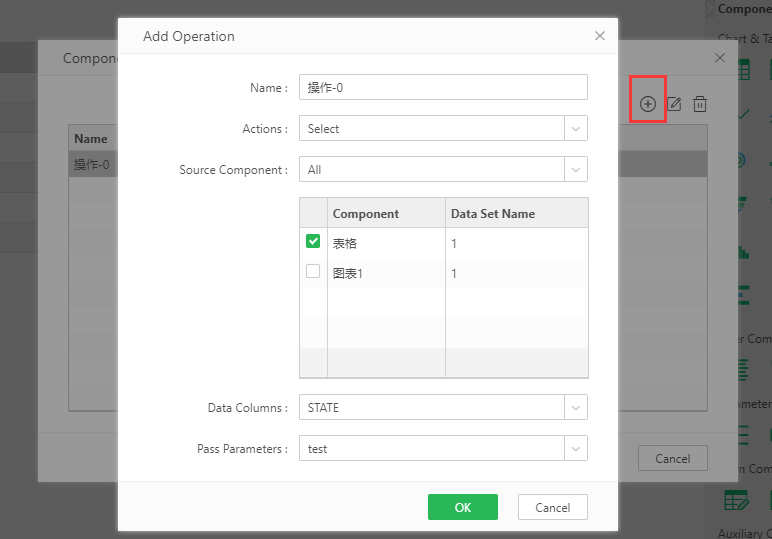
❖How to Use Component Parameters
Example: When viewing the dashboard, click on the table, and the rest components will be filtered by the data at the click position.
1. Two components, a table and a chart, are added to the dashboard, both of which are bound with the "STATE" field. The chart's filter is "STATE", "is", "one of them" and "?{test}";
2. Add the component parameter transfer operation, the operation mode is "selected", and the "STATE" data of the table component is passed to the parameter "test";
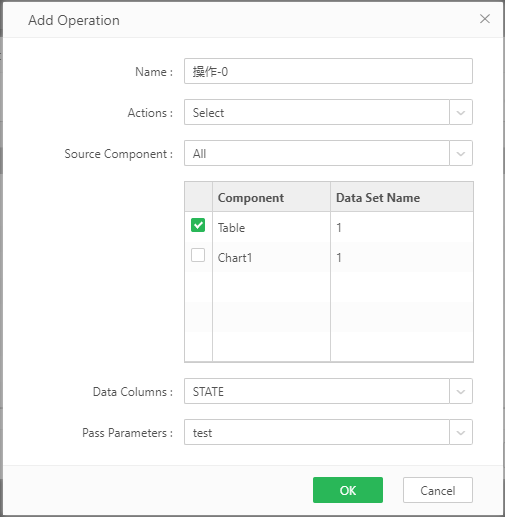
3. When viewing the dashboard, click the STATE data of the table to realize the histogram changes with the selected data.