|
<< Click to Display Table of Contents >> Download to queue |
  
|
|
<< Click to Display Table of Contents >> Download to queue |
  
|
Usage scenario: The user downloads the checked data by viewing the report and preview (output PDF/Excel/Word/PNG/CSV) or because the query data is large, the result is slow. At this time, a mechanism needs to be set up in the product, and the query will be performed. The result set is turned into a queue slowly, and the result of the queue query is converted into a result set and downloaded to the server, and the user finally views the result by downloading the file.
Scenes that don't trigger the transition queue: all situations in edit mode, under the portal, and under the (view) report, brush, refresh, refresh parameters, drill, zoom, undo, redo, clear brush, share, subscribe , output layout, sorting.
❖Simple to use
Usage: Configure parameters in the bi.properties file [requires restart after configuration]
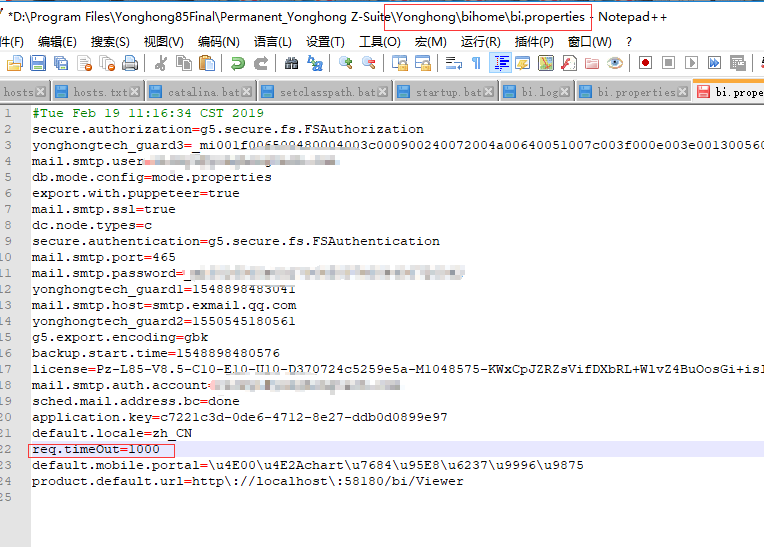
req.timeOut=0 //Query request timeout in ms. The condition used to trigger the transfer queue.
The default value of time is 0. If it is 0, it will not transfer the queue. If it is greater than 0, the query will be queued according to the time limit.
For example, if req.timeOut=1000 is set, when the download response time exceeds 1s, the transfer queue operation will be triggered.
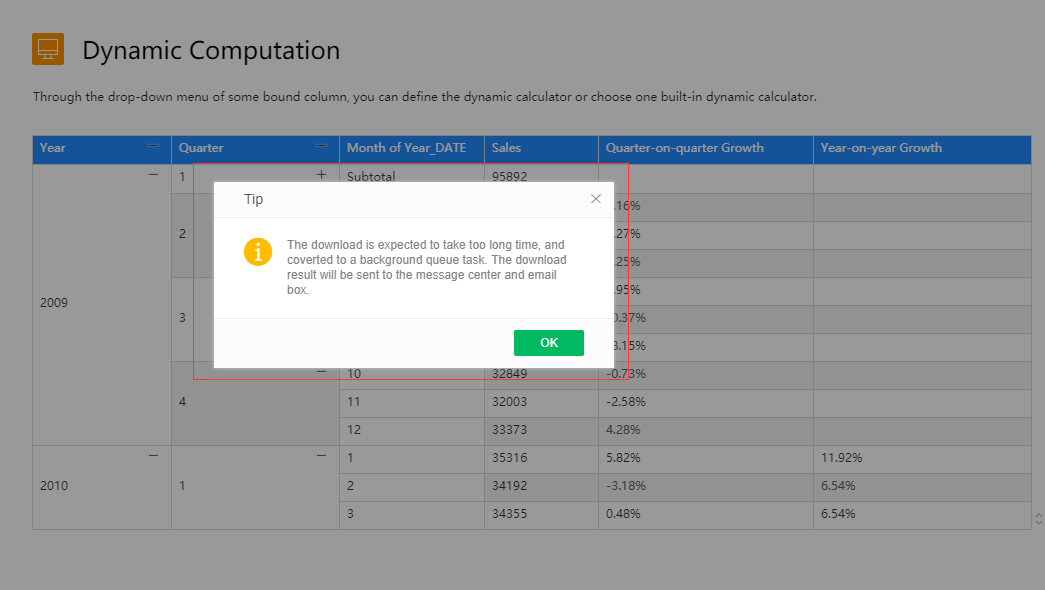
The status of the transfer queue can be viewed in the "scheduled tasks"
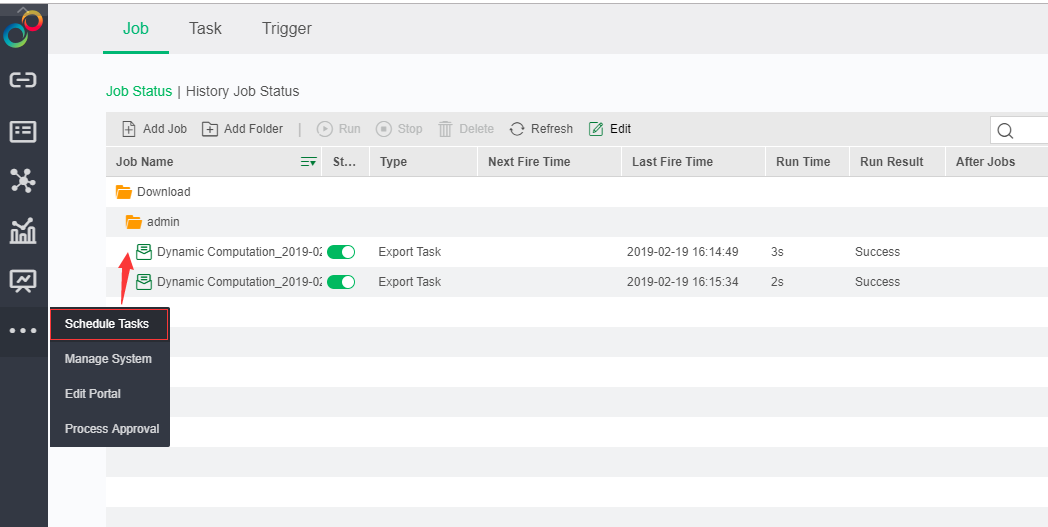
The success of the transfer queue will be displayed in the message center, and the notification message will be sent in the form of mail (requires configuration)
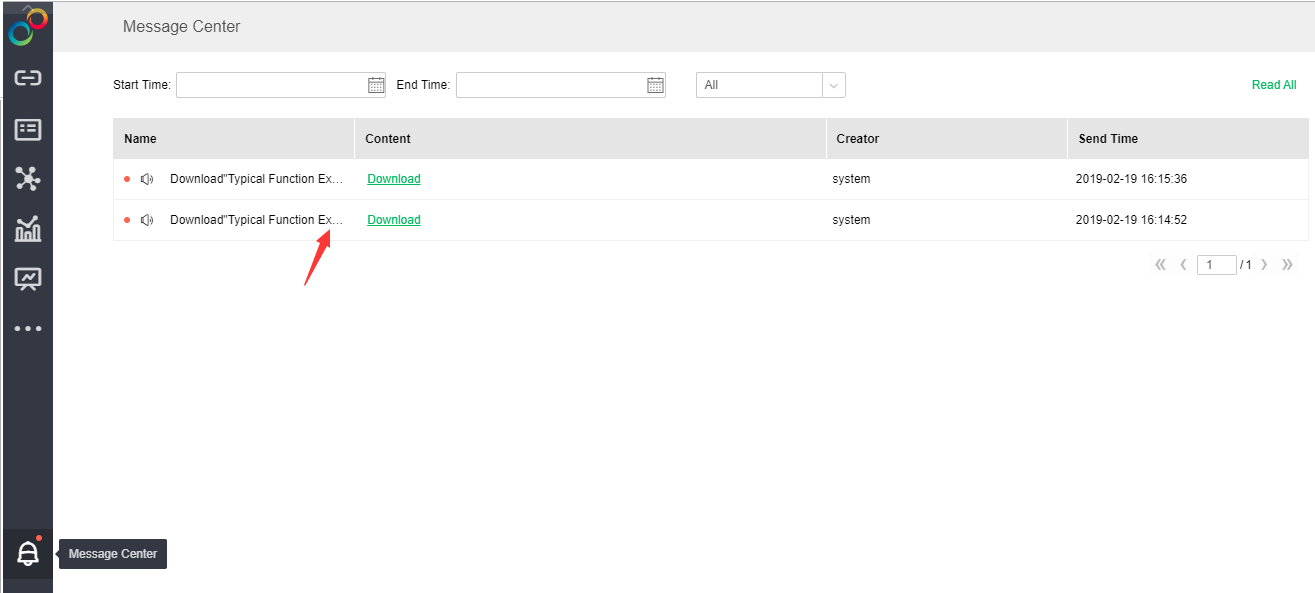
❖Mail configuration
If you want email notification, you need to set the sender's mailbox and recipient's mailbox.
8.5 version setting sender mailbox is set in the system mailbox [management system] - [system settings] - [system mailbox settings]
The recipient mailbox is set under the user information managed by the user [Management System] - [Authorize Users] - [User Management] - choose User - [User Info] - [Email]
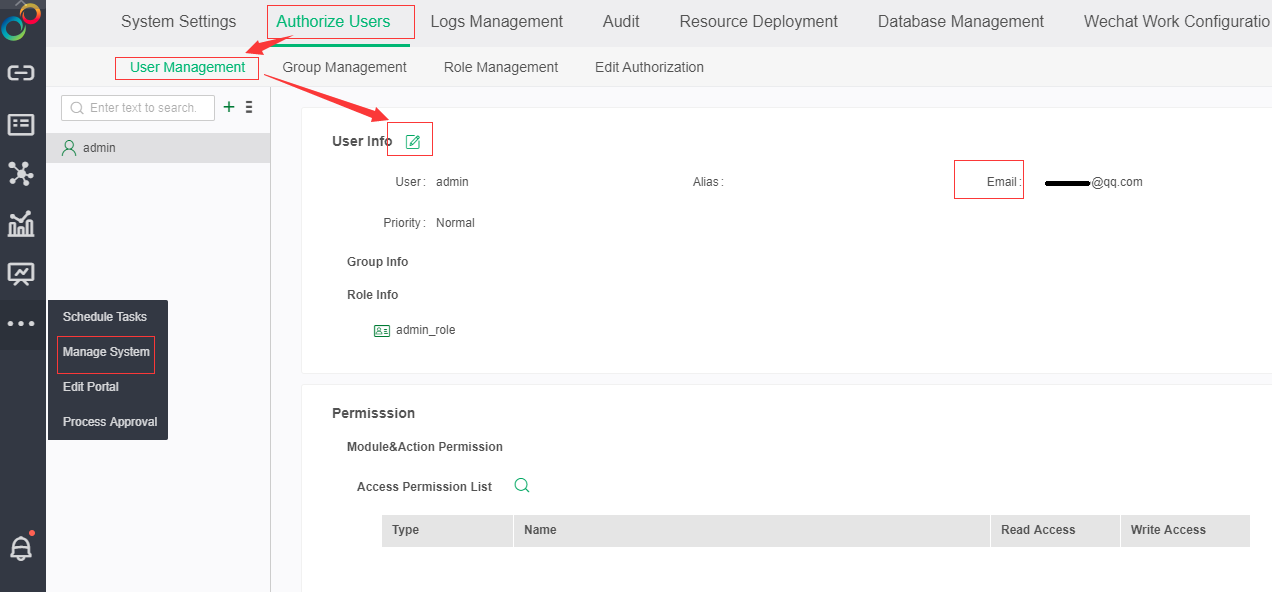
At this point, the queue can be successfully received.
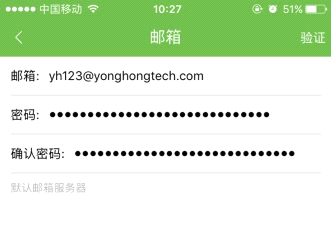
The path to the successful file transfer queue is under the product and the YHDownload folder at the same level as bihome:
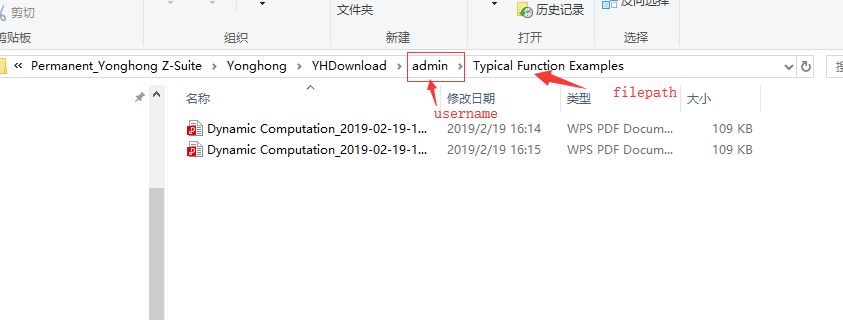
❖Common parameters
Parameter |
Description |
Note |
|---|---|---|
req.timeOut=0 |
Request timeout in ms. Set to 0, which means no start queue |
|
req.trans.export.path |
The file directory is downloaded after the query request times out. The default is /YHDownload, which is level with bihome. Setting needs [absolute path] |
|
req.trans.job.interval=0 |
Queue interval time, in ms. The new task will flush out the old task without exceeding the interval. The default configuration is 0, or when no configuration is done, the old task is not washed out. |
Each time the new operation is executed, the time interval is reset again. For example, if the time interval is set to 10s [10000], then the time will start when the first trigger is triggered. If the query is performed again within this time, the time will be reset by 10s. |
req.trans.job.user.space=500 |
The default disk space size per user, the unit is M, the default is 500M |
Single-c node single-user, if it is a cluster environment, you need to configure each node. |
req.trans.max.jobs=0 |
Download derivative demand execution task maximum number of queues |
|
trans.to.job.req=all |
Configuration value: all (default): both query and output requests will be queued Export output request to queue Query query request to queue |
|
download.job.ip=192.168.0.160:8080/bi/viewer |
Configure this parameter to bi.propreties, set the load balancing download address (that is, the file download address sent by the mail), and configure the address as the address of the server download file in the format of ip+port. Open the link and enter the login page. After entering the user name and password, the file will be automatically downloaded. |
Version 85 needs to be followed by /bi/viewer; because you can customize the contents of ip |