|
<< Click to Display Table of Contents >> Global Filtering |
  
|
|
<< Click to Display Table of Contents >> Global Filtering |
  
|
Under the free layout, you can set the global filter area.
❖Application Scenes
In the same dashboard, let the selected filter component or parameter component act on all the labels under the report at the same time, not just the current label. In order to facilitate the filter conditions, the filters and parameter components in the global filter area are not scrolled with the report.
The components that can be used in the global filter: filter components, parameter components, text components, submission components, image components, etc.

❖Add Global Filtering
Enter the report creation, free layout, click [More]-[Global Filter] in the navigation bar at the top of the report to open the Global Filter dialog box as shown below:
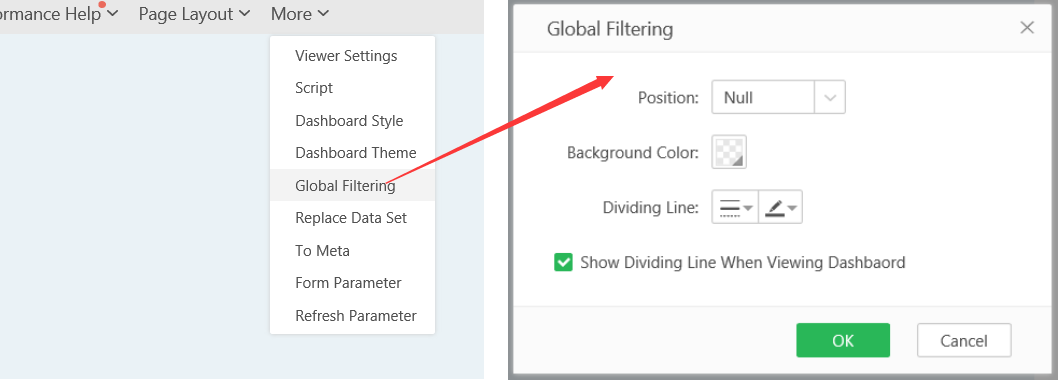
[Position] The default is none, you can select the top or the left, after selecting, click to confirm, a global filter area appears, and you can drag components into the area
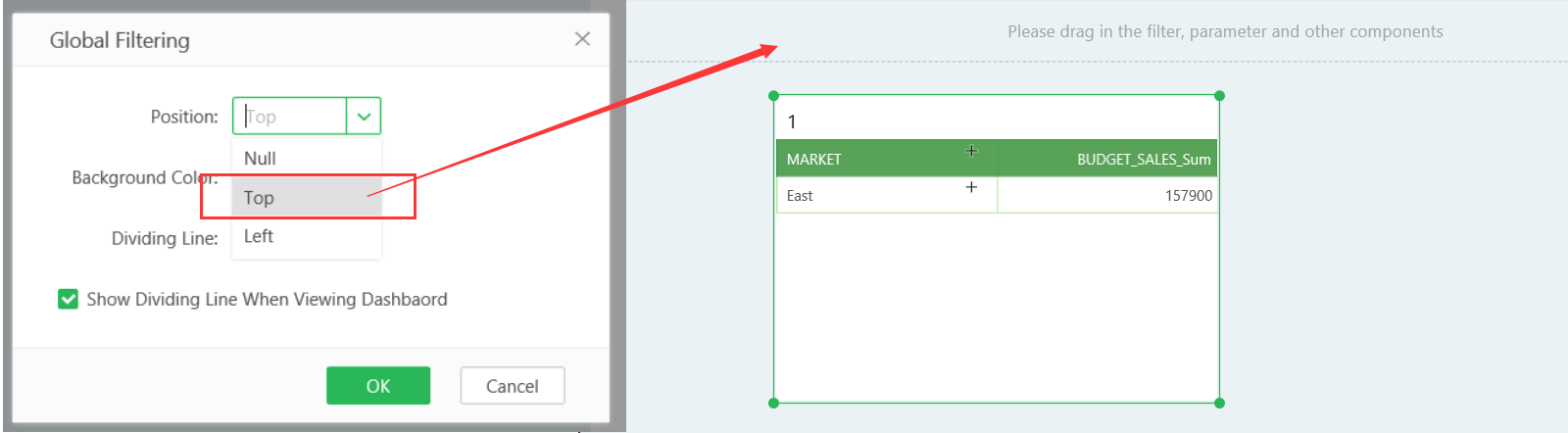
[Background Color] The default is transparent, and the background color of the global filter area can be set.
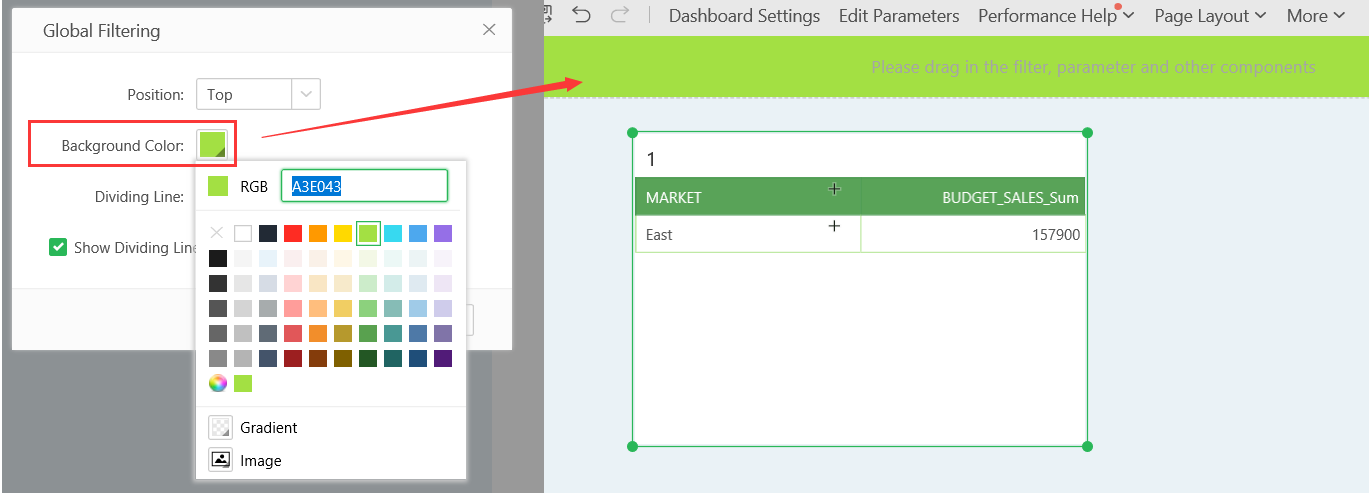
[Dividing Line] The style and color of the dividing line between the filter area and the report can be set.
[Display Dividing Line When Viewing Report] is checked by default. After unchecking, the dividing line will not be visible when viewing the report.
❖Remove Global Filter
When there is no component in the filter area, the position of the filter area is switched to none, and the filter area is automatically closed
When there are components in the filter area, the position of the filter area is switched to None, and the following confirmation dialog box pops up
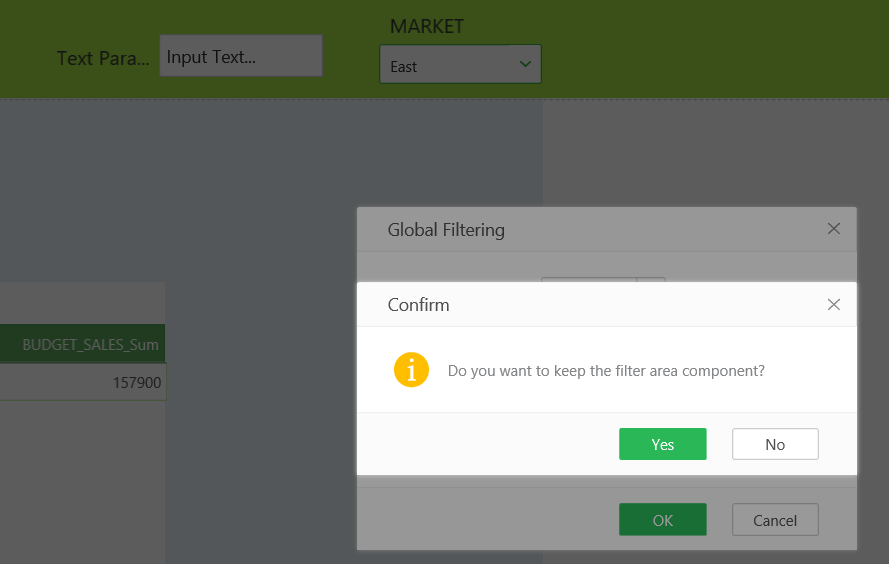
Click "Yes" in the pop-up box, and the components in the filter area will remain under the current label.
"No" in the pop-up box, all components in the filter area will be deleted.