|
<< Click to Display Table of Contents >> Filter Data Using Filters |
  
|
|
<< Click to Display Table of Contents >> Filter Data Using Filters |
  
|
Users can use filters to filter the data. Filtering data can be implemented on components that display data. You need to bind data before you can set filters. Filters that you set can be copied to the same components.
❖Filter implementation steps
1) Select the component, click the "filter" floating button in the upper right corner of the component to open the filter dialog box, and click the prompt to add the filter condition to add the filter condition.
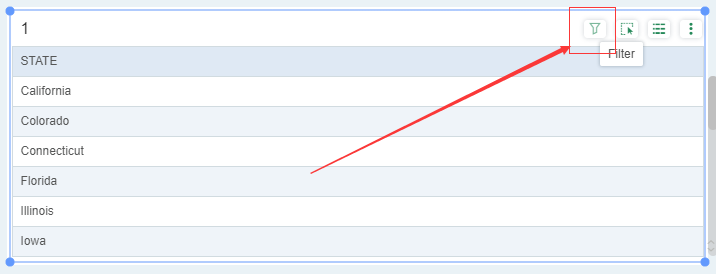
2) Set filter conditions. Note: The selection box of the newly added condition value type is at the end. You can select the field value or parameter. The field value does not support input parameters.
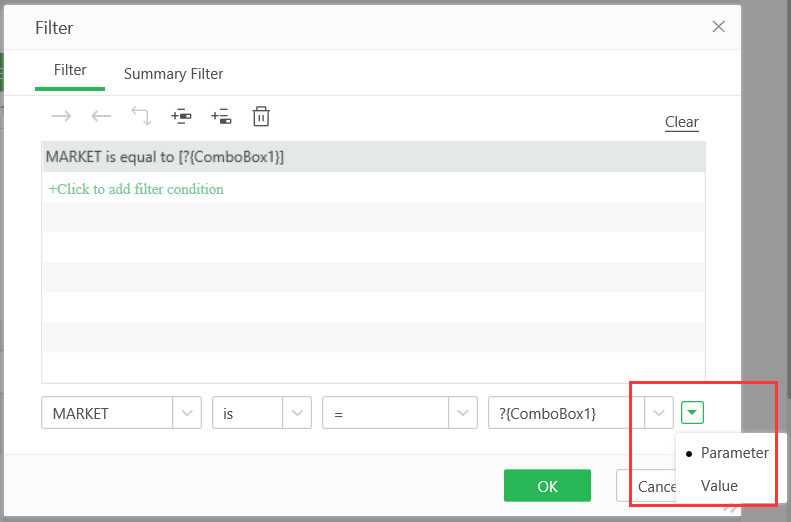
3) After adding a filter condition, you can operate the filter condition, remove it, insert the filter condition below, insert the filter condition above, clear the filter condition, as shown in the figure below.
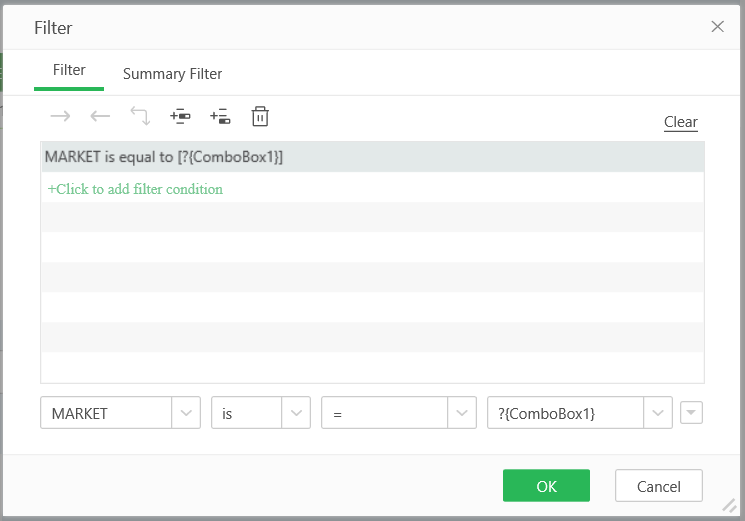
[Delete] Click Delete to remove the current filter condition.
[Insert filter conditions below] You can add filter conditions below the current filter conditions.
[Insert filter conditions above] You can insert a filter condition above the current filter condition.
4) The relationship between the two filter conditions includes the relationship between and, or. Right-click on the relationship row, and in the right-click menu there are Delete, Convert to or / Convert to AND, and Exchange Subconditions.
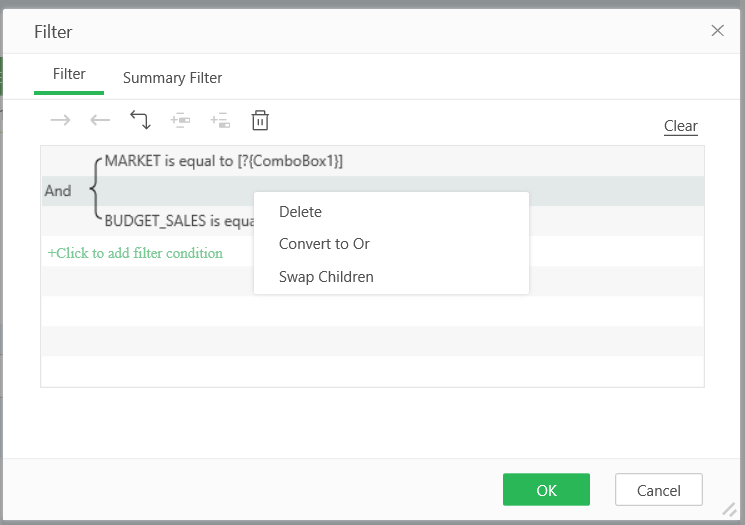
[Delete] Delete the upper and lower two filter conditions of this line. That is, delete the filter that owns this filtering relationship.
[Translate to OR / Convert to And] Interchange between two levels of screening conditions.
[Nodes Indent Forward ] node is indented to the previous level. The first sub-condition of the current node can be combined with the filter condition above the current node and at the same level.
[Nodes Indent Backward] Nodes are indented one level ahead. The first sub-condition of the current node can be combined with the first sub-condition of the second sub-condition.
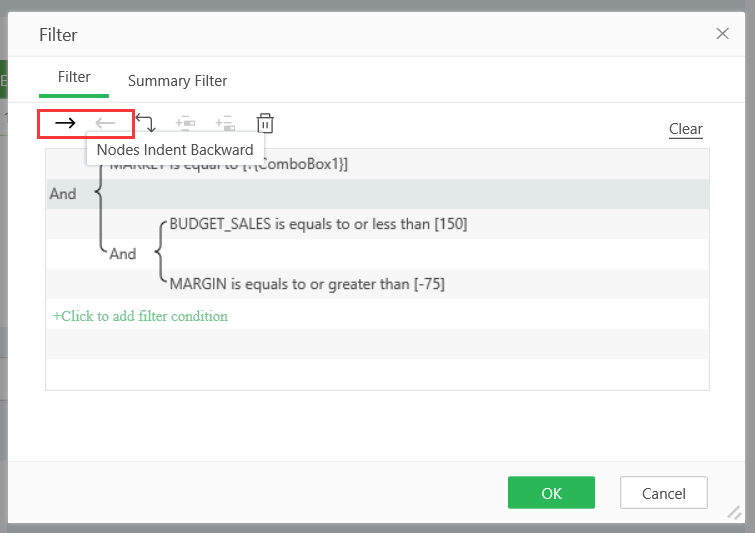
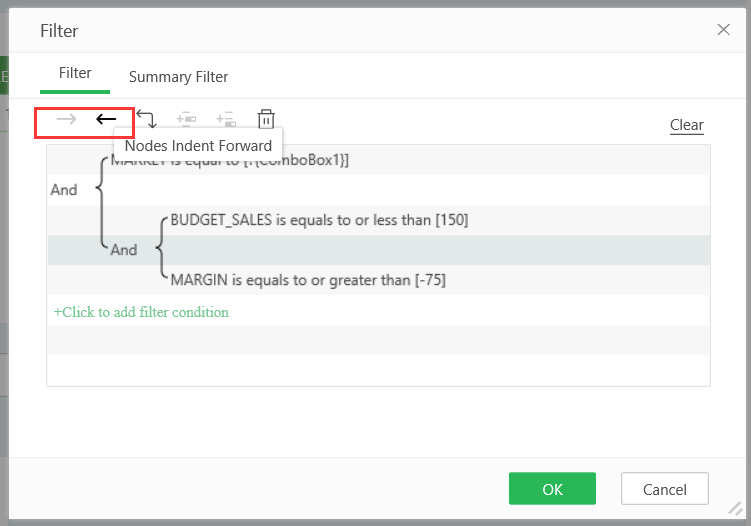
[Exchange conditions] Exchange the location of filter conditions of the same level. As shown in the following figure, the conditions in both boxes are the same level, with the lower red border being the sub-condition of the upper blue border.
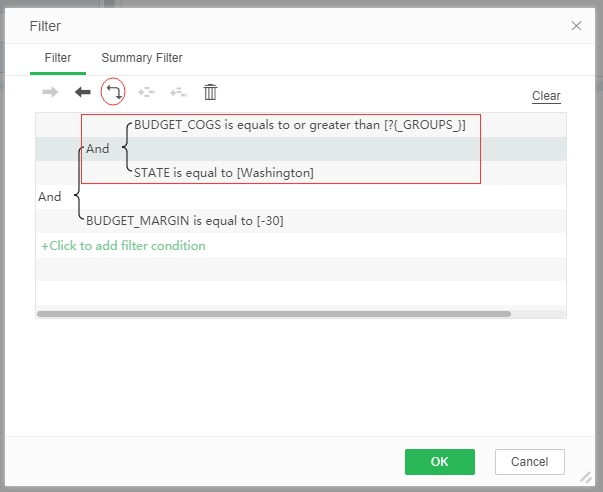
After exchanging sub-conditions, the filter conditions in the above figure change to the conditions shown in the figure below.
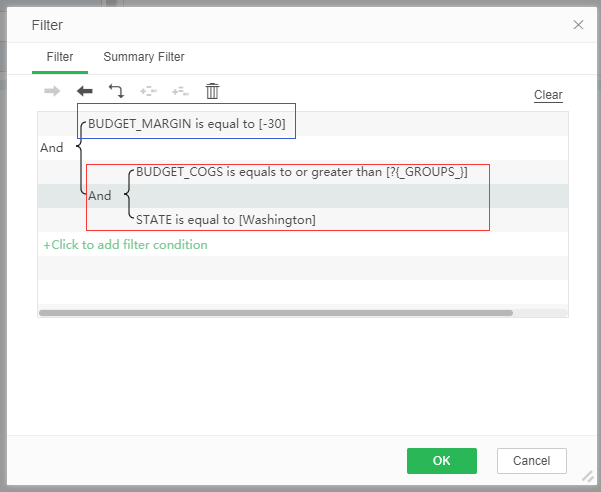
❖Filter settings
The filter condition is set according to the data segment of the bound query, where the data segment contains all the data segments in the query except for the aggregated expression created in the dashboard.
Different data types contain different filter conditions, as shown in the following table:
type of data |
Supported statements |
|---|---|
Boolean |
"None", "=" |
Date, time, timestamp |
"None","=", ">",">=", "<", "<=", "between", "One of the" |
Long integer |
"In the circle","Within the rectangle","=", ">",">=", "<", "<=", "contain", "Start","between","contain one of the","One of the","None" |
other |
"=", ">",">=", "<", "<=", "contain", "Start","between","contain one of the","One of the","None" |
The date, time, and timestamp type of data display calendar buttons.
"In between" will pop up two input boxes for entering initial value and ending value.
"One of the", "contain one of the" can add multiple values, and the added values can be edited via the "Add" and "Delete" buttons.
"In the circle" needs to add 3 parameter values and must be added in order. The values to be added are: longitude value, latitude value, radius (meters).
"In the rectangle" needs to add 4 parameter values and must be added in order. The values to be added are: Longitude, Latitude, Width (m), Height (m).
Only Long Integer data (for example: position column pos indicating latitude and longitude) has filter conditions within "in the circle" and "in the rectangle".
The filter condition value also supports some system parameters. The GUI only shows _USER_, _GROUP_, _ROLE_, _ROLES_, _BLANK_. Others are advanced parameters that are no longer displayed on the GUI. Please refer to the list of built-in parameters when using them.
➢E.g: When the component being filtered has a null value and is an empty string instead of null, the filter condition should be xxx equal to ?{_BLANK_}.
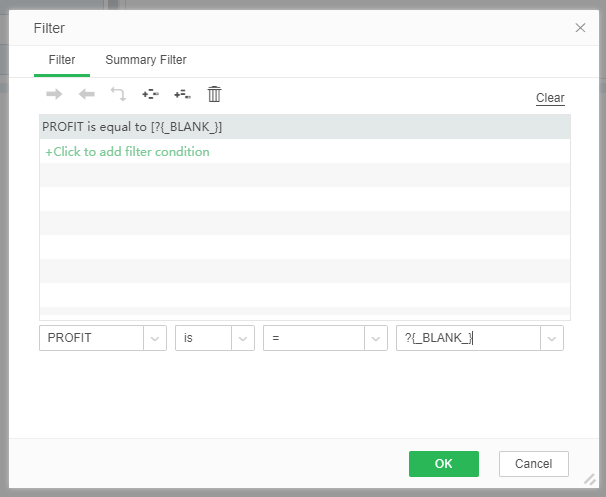
More system parameters are shown in the "System Parameter".
❖Copy filter
Right-click on the component and select Filter - Copy Filter to copy the filter on the component to other components that are bound to the same data source.
➢E.g
Set the filter condition on table 1: MARKET_SIZE is equal to [Major Market], then right click on table 1 to select filter - copy filter, right click on table 2 to select filter - paste filter, then the filter is copied to table 2 On the.
If there is a filter on table 2, it will prompt: The new filter condition will replace the original filter condition. Continue? Click Yes, the original conditions of Form 2 have been replaced; click No, the original conditions of Form 2 remain.
➢Precautions
1) After removing a component that has a filter set, the corresponding filter is also deleted, but after clearing all bound data, the filter does not disappear and it still works.
2) If parameters need to be set in the filter condition, the parameter writing format is ?{param}, and the question mark must be entered in English.