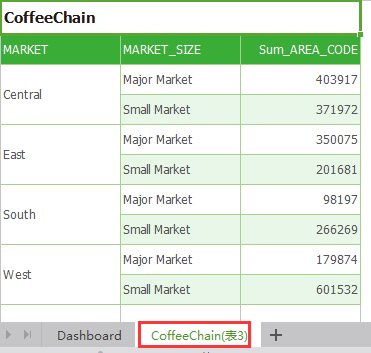|
<< Click to Display Table of Contents >> Span |
  
|
|
<< Click to Display Table of Contents >> Span |
  
|
Such function can only be used in table, pivot, free style table and form to merge the same data The user can merge cells at different areas of the same component respectively, without causing mutual influence.
❖Implementation steps of changing span function
1.In the more of the dashboard's menu bar, select the "To Meta" and the components in the dashboard will enter the metadata mode. In the metadata mode, users can clearly see the data types in each area. For example, xxxx represents a string type, and 999 represents a numeric type.
2.Right-click on merged cells in the area to be merged.
3.In the more of the dashboard's menu bar, select the "Exit Meta" and the components in the dashboard will exit the metadata mode.
4.The cells in this area are now merged.
5.Enter the metadata mode again, and select to exit Changing Span by the right key on the merged table cell. Then, the table will exit the merge status. As shown in the figure below.
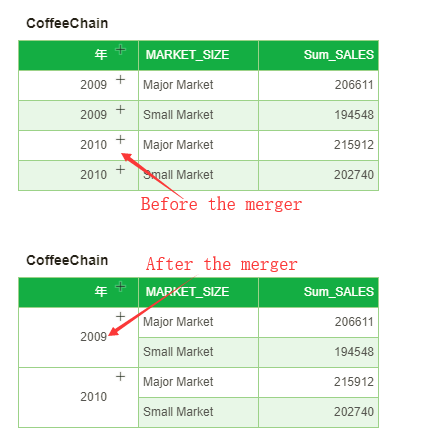
❖The parameter controls whether to retain Changing Span for the exported Excel file
Set the parameter: _KEEP_EXCEL_DATA_SPAN_ in parameter editing on the toolbar of dashboard or query. The reference data type is Boolean type.
If _KEEP_EXCEL_DATA_SPAN_ is true, the merged table cells in component sheet of Excel file can be kept with merged status; if _KEEP_EXCEL_DATA_SPAN_ is false, the merged table cells in component sheet of Excel file can`t be kept with merged status. The parameter default value is false.
As shown in the figure, the table component in the dashboard is displayed after Changing Span:
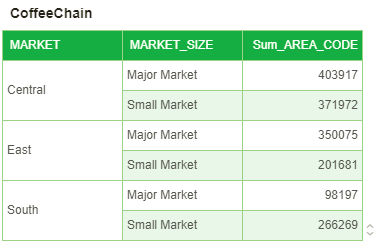
As shown in the figure, set the parameter in the dashboard:
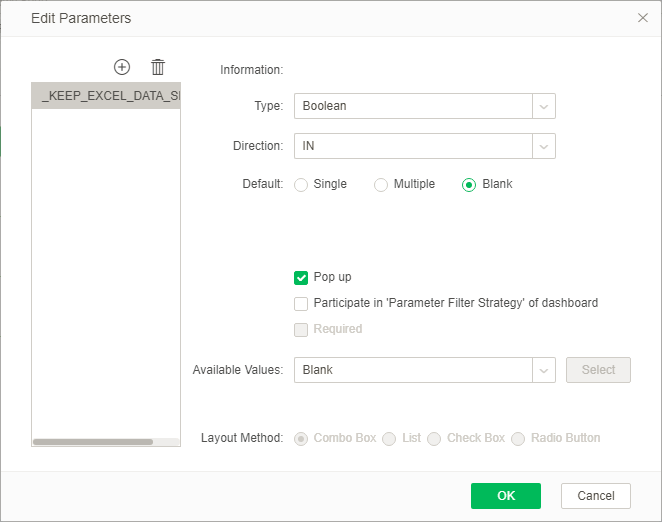
The export dashboard is in Excel. When the value of the parameter is false, the Excel file is as follows:
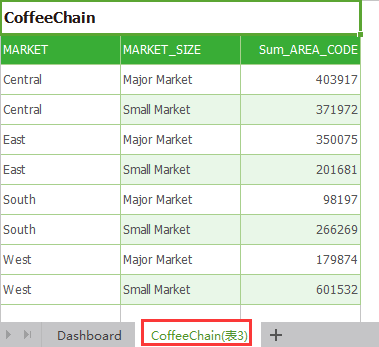
The parameter value is true and the Excel file is displayed as shown in the following figure: