|
<< Click to Display Table of Contents >> Manage Task |
  
|
|
<< Click to Display Table of Contents >> Manage Task |
  
|
Click the task in the menu bar to switch to the task list interface which shows all the tasks created, users can organize tasks using folders, as shown in the figure below:
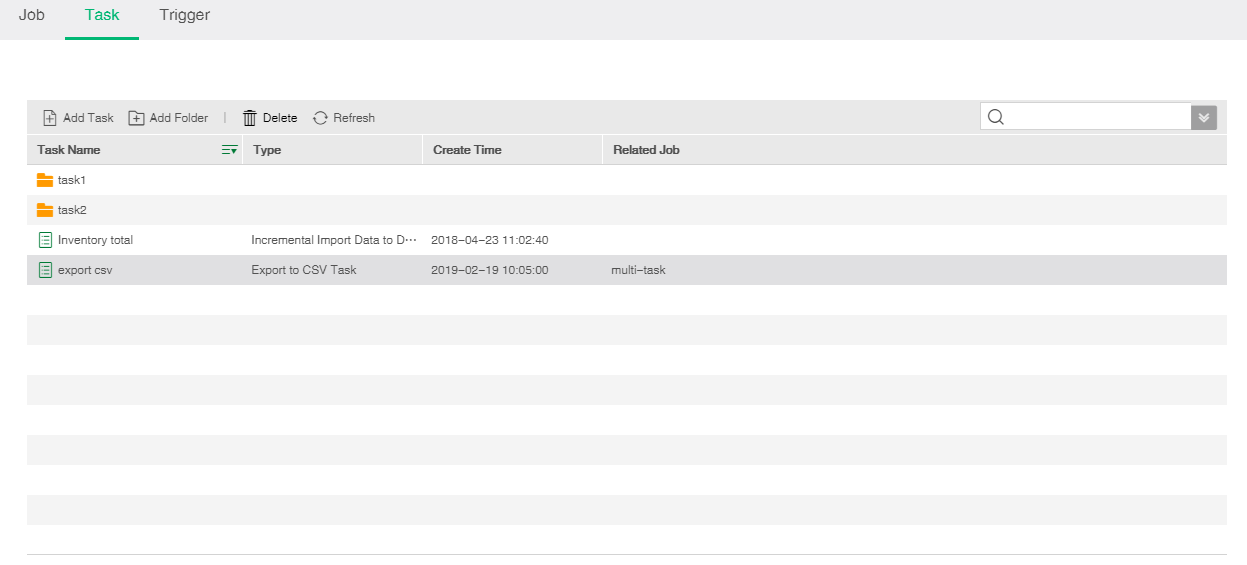
The task list displays the following information of the task, users can manually adjust the column width of each column:
[Task name] The name of the task or folder. The icon at the back end of the column can be switched between "expand all folders![]() " and "collapse all folders
" and "collapse all folders![]() ". Clicking "expand all folders" can expands all folders in the list, including all subfolders. After the expansion, the icon changes to "collapse all folders", and the function is to collapse all the folders in the list, including all subfolders.
". Clicking "expand all folders" can expands all folders in the list, including all subfolders. After the expansion, the icon changes to "collapse all folders", and the function is to collapse all the folders in the list, including all subfolders.
[Type] Task type includes export task, email task, synchronize data to data mart, incremental import data to data mart, customized task, export to csv task and export into database task. Note: Yonghong X-Suite and Y-Reporting do not support exporting to the database.
[Create time] Displays the time when the task was created, and the edit saved time is displayed when the task is edited.
[Related job] Display the name of the job of the task.
The user can hover the mouse over a task or folder, click the ![]() button to edit, move and delete the task, rename, move, delete, create a new folder, and create a new task for a folder, as shown in the following figure:
button to edit, move and delete the task, rename, move, delete, create a new folder, and create a new task for a folder, as shown in the following figure:
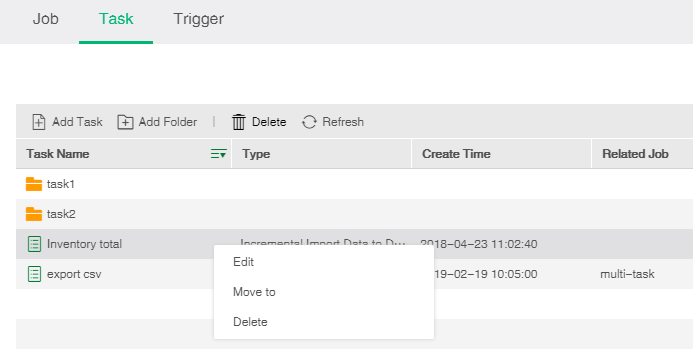
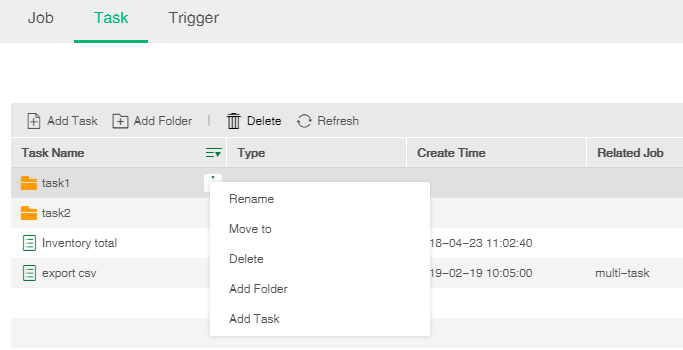
[Edit] Edit and modify existing tasks.
[Move to] You can move the task or folder. Click the "Move to" to pop up the Storage Path dialog. The user can select the path to save and click OK.
[Delete] The top toolbar delete function supports deleting a folder or task or selecting multiple folders or tasks to delete. The delete function of this menu only supports delete a folder or task.
[Rename] You can modify the name of a folder.
[Add Folder] Clicking "Add Folder" at the top toolbar will automatically create a folder in the task interface. Clicking "Add Folder" of this menu will generate a sub-folder for this folder.
[Add Task] Click "Add Task" will jump to the new task interface, "Add Task" of the top toolbar defaults to creating a task on the task interface, "Add Task" in this menu defaults to creating a task under this folder.
[Refresh] Click "Refresh" to refresh the task list.