|
<< Click to Display Table of Contents >> Data Set Page |
  
|
|
<< Click to Display Table of Contents >> Data Set Page |
  
|
❖Page for Creating Data Set
"Create Data Set" is on the right of product navigation bar. Data set interface as a whole is divided into four parts, Menu bar, Data Set List, Data Set Editor Area, Data Area.
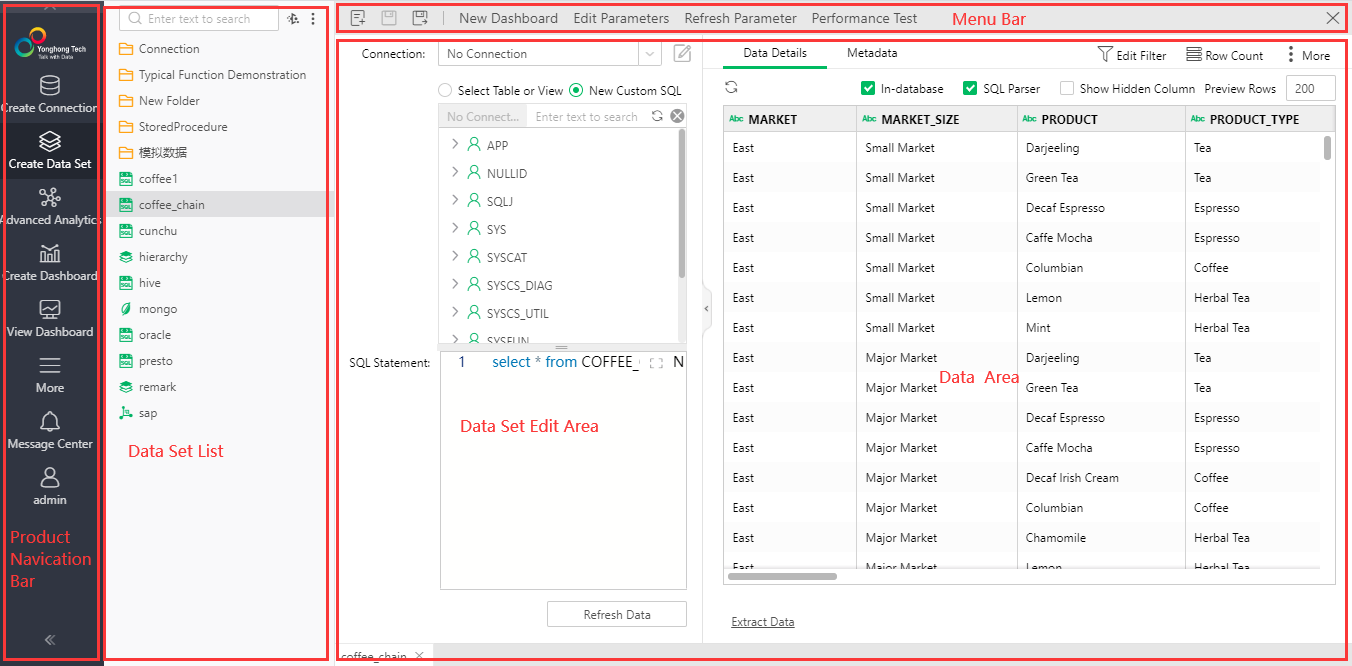
•Menu Bar
New Click the button to pop up the drop-down list. Users can create different types of data sets. Yonghong Z-Suite provides ten types of data sets, namely, SQL Data Set, Mongo Data Set, Excel Data Set, Composed Data Set, Data Mart Data Set, Embedded Data Set, Custom Data Set, Self-Service Data Set, and Multi-Dimensional Data Set
Save When the user saves a new data set, the "Save As" dialog box will pop up. The user can set the save path and the name of the data set. After opening the existing data set, the user can modify the data set and click the button "Save As" to directly save it.
【Save It and Make Dashboard】When the user has the permission to "Create Dashboard", the button will be displayed. Click it ,then the new data set will be saved and you can open the new page in the "Create Dashboard" module, and the bound resource tree displays the selected data set, table, or view. (The permission setting part can refer to the authorization part)
Save As Save the opened data set.
Edit Parameters Parameter, also called dependent variable, is a variable. Parameters can be added, deleted and collected via the "Edit Parameters" dialog box. The "Edit Parameters" dialog box is shown as follows.
[Add/Delete]: If you click "Add", a dialog for editing the name is displayed for you to set the parameter name. After setting the parameters, it is not supported to rename this parameter.The parameter collected cannot be deleted on this dialog box, but parameters can be edited.When the collected parameters are deleted from the defined location, the parameters can be deleted in the parameter dialog box. [Information] It shows the position where the parameter is referenced. [Type] The data type of current parameter. [Default] The user can set default value of parameter. You can set a single value, multiple values, or a null value. When the user selects multiple values, these values need to be separated by comma. [Pop up] When this item is selected, the parameter value input dialog box as shown below will pop up if the user refreshes metadata, tests connection, previews data set or opens the data set in the editor. This dialog will display default value.As shown in the below figure. [Participate in ''Parameter Filter Strategy'' of dashboard] If you select this option, customized parameters will be controlled by the parameter filter strategy in the dashboard attributes. For details, refer to the "Create Dashboard" part.
➢Note: Suppose the SQL filter statement in the SQL data set is "select * from COFFEE_CHAIN where MARKET_SIZE=?{market_size}", an error message is displayed when you set the collected parameter "market_size" as popped up in the parameter dialog click "Preview Data Set", and then click "OK" without entering the value, because a null value cannot be transferred. If you want to obtain data after clicking "OK", you need to change the SQL statement to "select * from COFFEE_CHAIN<market_size>where MARKET_SIZE=?{market_size}</market_size>." [Required]: Only after [Participate in ''Parameter Filter Strategy'' of dashboard] is selected, [Required] can be selected. After that, the parameter in the dashboard must be set; otherwise the dashboard data is null. [Available Values] The user may select a data set from the existing data sets, and select a data column as the label and another data column as the value. If you do not select "Pop up" for the parameter, the corresponding value of this data set is transferred to this parameter. If you select "Pop up" for the parameter, the parameter dialog will pop up, and the data will be displayed in a designated form. This product provides four ways to select the parameter values: Combo Box,Check Box,Radio Button and List .
Assume that users choose Combo Box to display the parameter dialog, the default data set value will be showed in dialog when users click refresh metadata,test connection,preview data set or open the data set in the editor.As shown below.
Values of the parameters added to the "Edit Parameters" dialog can also be entered manually, As shown in figure:
In Edit Parameters dialog: [Type] The user can set the data type of current parameter. [Available Values] Select the embedded data in the optional value, and the right button is displayed as the input data. Click the "Input Data" to enter the input data dialog box. As shown in figure:
[Add] Click "Add" icon and enter data in the "Value" and "Label" columns. [Delete] Select a data line and click "Delete" icon to delete the data. [Move Up/Move Down] Select a data line and click "Move Up" or "Move Down" to change the position of the data line. [OK] Click "OK" to confirm the entered data. [Cancel] Cancel the input of data. Enter data in the dialog box, the value is not allowed to be empty, but the label can be empty, as shown in the figure below:
Assume that users choose List Box to display the parameter dialog, the default data set value will be showed in dialog when users click refresh metadata,or re-open the AD-HOC dashboard in New Dashboard.As shown below.
If a label is recorded, the label is displayed. If no label is recorded, the value is displayed.
Refresh Parameter Users can update the parameter value for the pop-up state parameter. Suppose that parameter "a" pops up and has a default value of "12", as shown in the following figure.
The parameter’s default value will be displayed when the user clicks the 'Refresh Parameter' button.
Performance Test There exists "Performance Test" button on Menu Bar in SQL Data Set, Composed Data Set and Self-Service Data Set.Click Performance Test to see all performance issues. When users use SQL Data Set, the system will detect the performance of the data set in real time, and make an orange identification of the places that affect the performance, informing the user why the columns have not been pushed down to the database, as shown in the following figure:
If filter condition in Filter is not pushed down to the database execution, an orange identification will be created in Filter, as shown in the following figure:
The user can also view all performance issues by clicking on "Performance Test" in the menu bar.
Close Click the button to close current data set. If the user has not saved the changes to the current data set, the prompt dialog box will pop up. |
•Data Set List
The data set list is divided into two parts, data source and data set created by the user.
Users can data masking(For details, see the Create Data Set -> Self-Service Data Set -> Data Governance -> Property -> Data Masking section), add folder, rename existing data set and remove the data set, etc. Click "More" icon on the item.As the following figure shows.
In the data set list, the system supports changing the data set position by dragging with mouse[the user can change the location of data sets by dragging with mouse. The following figure shows how to drag data set "pivot" to someone folder.
Configure attribute manual.sort.repository=true in bi.properties. In the data set asset tree, you can change the sorting of data sets, data sources and folders by dragging them. The following figure shows how to drag folder 'Embed' to the area between 'A_Map' and 'DocCase'.
Search for Data Set Search for a folder or data set whose name includes the input text.
Search for Data Source Click the data source search icon to enter the search.
The following uses SQL Server as an example to describe how to search for a data source. Click the search button to expand the data source. Click "tpch" and then refresh, as shown in the following figure.
Enter "coffee_chain" and expand the node, as shown in the following figure.
Select dbo and refresh, as shown in the following figure.
Click the clear icon beside the refresh icon to return to the data set list. If the data set list was searched before the data source was searched, the list after the search will be returned.
Open Connection If you have permission to operate on the "Create Connection" page, select a data source on the data list and click the right mouse button or "More" to open the "Connection" option. On the "Create Connection" page, open the selected data source. (The permission setting part can refer to the authorization part)
Open Data Set On the data set list, click "More" to open a data set, so as to open the selected data set.
Create Data Set On the data set list, select a data source under the data source folder and click the right "More" to create a data set.
Rename Rename the existing data set, data source or folder. First of all, the user needs to rename the data set or folder; and then click the rename option by clicking "More" icon.
Add Folder The user can choose add folder option by clicking "More" icon at the data set list area to create a folder.
Copy & Paste Copy the existing data set or folder. A duplicate name will be automatically added with "_Copy" after the original name. When the user copies the folder, the data sets under this folder are also copied.
Delete Data sets or folders not needed by the user can be removed. After the user removes the folder, the data sets in this folder will also be removed.
Refresh Refresh the current data sets list.
New Dashboard When the user has the permission to "Create Dashboard", click More icon of the tables or views under the data set or data source to make a new dashboard. After clicking, you can open the new page in the "Create Dashboard" module, and the bound resource tree displays the selected data set, table, or view. (The permission setting part can refer to the authorization part)
Preview Data Set When you fly over the cursor on a column in the data set list, "Preview Data Set" is displayed on the right of the column, as shown in the following figure. This function does not apply to Multi-Dimensional Data Set.
When you move the cursor to the "Preview Data Set" button, a gray border appears at the bottom of the button and tooltip: "Preview Data Set" is displayed, as shown in the following figure:
Click "Preview" to preview the selected data set in the "Preview" dialog shown in the following figure.
[Preview Rows] Number of rows displayed when previewing the data set. 1000 lines are displayed by default. The number of lines to be previewed can be modified. After modifying the number, click "Run" to validate the modification. [Row Count] After click the button of "Row Count", total row number of preview data set will be displayed behind the button. As shown in the figure below:
If the user sets the pop-up parameters, there are parameters in the preview dialog box and the user can set the parameter value as demanded. |
•Data Set Edit Area
Different types of data sets have different data set edit area interfaces. See below for detailed introduction of various data sets.
•Data Area
Data area includes two parts, i.e. Preview Data Set and Filter. The preview data includes Metadata and detailed data. In Metadata area of "Preview Data Set", all the data column names that the user needs to be counted can be displayed, and the user can also customize the data columns. In addition to Data Mart Data Set and Multi-Dimensional Data Set, the data area of other datasets is shown below:
Timing Extraction Settings If the user license has data mart authority, the timed extraction setting will be displayed. After clicking, it will jump to the timed task module for editing.
All Data When checking all data, Sample Rows is grayed out. You can edit all the data in the data set on the edit dashboard. "All Data" is displayed on the upper-left corner of the binding pane in editing mode.
Sample Rows The user can set the number of lines to collect sample data. The default 5000 lines, the user can customize or select the full amount of data. Assuming that the user selects the full amount of data, all the data in the data set can be edited in the edit report. In the edit mode, the upper left corner of the binding box displays "full data". The user can set the number of lines to collect sample data. Assuming the user is set to 5000 lines, only the first 5000 lines of data can be edited in the edit report. In the edit mode, the upper left corner of the binding box displays "Data sample line number 5000".
In-database It is selected by default, which indicates that SQL will be encapsulated during data query. If it is not selected, later operations for the database will not be performed in the database.
SQL Parser The default is to check the status. When the data set is executed, the sub-query will not be spelled. If the data is not checked, the sub-inquiry will be performed.
More Show other functions in the dataset. If there are no more sub-items, more will not be displayed. •Export Database. For details, see the "Create Data Set -> Self-Service Data Set -> Data Governance -> Export DataBase" section.
Name The column are divided into two groups, Dimension and Measure. The columns than data type is Char, String, Boolean, Time, Date or Timestamp are default included in the dimension directory. Other types of data columns are included in the measure directory. User-defined columns such as data-type hierarchy, data-type column, data range, analysis algorithm, and self-loop column are stored under the dimension directory by default. Other types of columns are classified based on the data type.
Alias You can set an alias for a column. The alias will be displayed in the editor.
Data Type You can modify the data types of appropriate columns in certain data sets (such as Embedded Data Set and Excel Data Set).
Property For details, see the "Create Data Set -> Self-Service Data Set -> Data Governance -> Property" section
Visibility Visibility is used to set the visibility of columns in data sets. For details, see the "Column Control" section.
Column Filter Description: Yonghong Desktop does not support column level permissions. Column filter can set the filter of a user, role and group. For details, see the "Column Control" section. In "Preview", you can preview the data in Metadata area of the current data set (except Multi-Dimensional Data Set), as shown in the following figure. You can also press the "Preview Data Set" button on the data set list to display the data to be previewed in the data set.
[Add Filter] Please refer to the introduction in the Create Dataset - Self Service Dataset - Data Governance - Set Data Permissions - Filter section. [Display Total Lines] After clicking the "Show Total Lines" button, a new dialog box will pop up showing the total number of lines in the previewed data set. As shown below:
[Refresh Total Rows] After adding or deleting data in the database, click the button to total the number of synchronizations. [Refresh data] If the data changes (add or delete), click the button data to perform synchronous refresh. [Preview Rows] Number of rows displayed when previewing the data set. 1000 lines are displayed by default, can modify the number of preview lines to [1,20000] as needed.The number of lines to be previewed can be modified. After modifying the number, click "Run" to validate the modification.
If the user sets pop-up parameters, a parameter box will pop up before previewing the detail data and the user can set the parameter value as demanded. The data area of the Data Mart Data Set is as shown below:
The data area of Multi-Dimensional Data Set is as shown below:
The movement of the column when a column is moved, a border indicates the position the column is about to move to, and the configuration parameter "manual.sort.repository=true" is required for the column to be moved.
The folder also displays a stroke prompt as columns move into the folder.
In addition, when there is a folder or hierarchy in the data set, you can also move the column to the folder or hierarchy through the "Move to" in the right-click menu. For example: to move "MARKET" to "Folder 1", the steps are as follows: 1. Select "MARKET" and select the "Move to" option in the right-click menu.
2. Open the pop-up box to move to, select "Folder 1" and click OK to move successfully.
|
|