|
<< Click to Display Table of Contents >> Manage Data Set |
  
|
|
<< Click to Display Table of Contents >> Manage Data Set |
  
|
The data set list is divided into two parts, Connection and data sets created by the user.
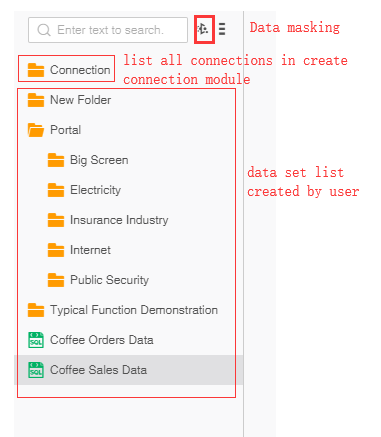
Users can add folder, rename existing data set and delete the data set, etc. Method to realize :Click 'More' icon on the item. As the following figure shows .
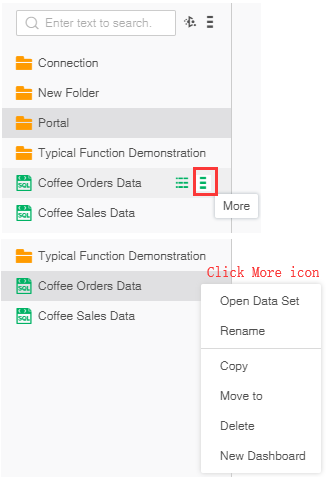
Data sets support a variety of management operations. You can view all the operations supported by the data set in this section:
•Move location of data sets
•Search for Data Set
•Search for Data Source
•Open Connection
•Open Data Set
•Create Data Set
•Rename
•Add Folder
•Copy & Paste
•Delete
•Refresh
•New Dashboard
•Preview Data Set
❖Move location of data sets
In the data set list, users can change the location of data sets by dragging with mouse.As the following figure shows,the user moves the data set named 'pivot' to someone folder by dragging mouse.
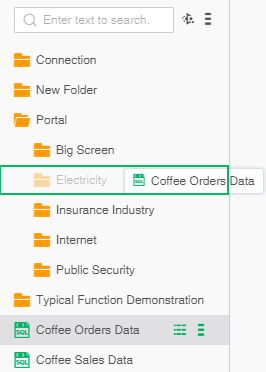
Configure attribute manual.sort.repository=true in bi.properties. In the data set asset tree, you can change the sorting of data sets, data sources and folders by dragging them. The following figure shows how to drag folder 'Embed' to the area between 'A_Map' and 'DocCase'.
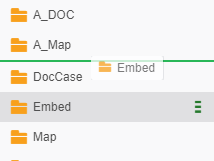
❖Search for Data Set
Search for a folder or data set whose name includes the input text.
❖Search for Data Source
Click the data source search icon to enter the search.
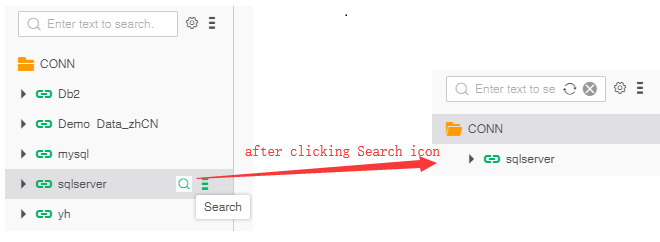
The following uses SQL Server as an example to describe how to search for a data source. Click the search button to expand the data source. Click "tpch" and then refresh, as shown in the following figure.
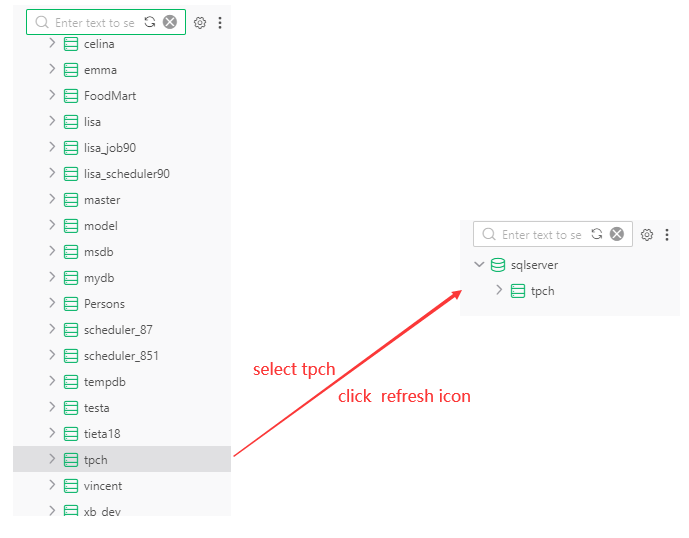
Enter "coffee_chain" and expand the node, as shown in the following figure.
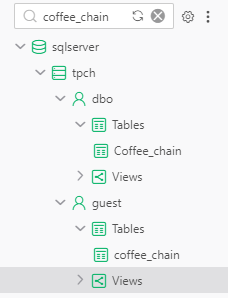
Select dbo and refresh, as shown in the following figure.
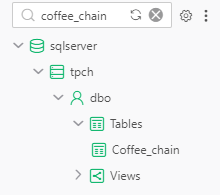
Click the clear icon beside the refresh icon to return to the data set list. If the data set list was searched before the data source was searched, the list after the search will be returned.
❖Open Connection
If you have permission to operate on the "Create Connection" page, select a data source on the data list and click the right mouse button or "More" to open the "Connection" option. On the "Create Connection" page, open the selected data source. (The permission setting part can refer to the authorization part)
❖Open Data Set
On the data set list, click "More" to open a data set, so as to open the selected data set.
❖Create Data Set
On the data set list, select a data source under the data source folder and click the right "More" to create a data set.
❖Rename
Rename the existing data set, data source or folder. First of all, the user needs to rename the data set or folder; and then click the rename option by clicking "More" icon.
❖Add Folder
The user can choose add folder option by clicking "More" icon at the data set list area to create a folder.
❖Copy & Paste
Copy the existing data set or folder. A duplicate name will be automatically added with "_Copy" after the original name. When the user copies the folder, the data sets under this folder are also copied.
❖Delete
Data sets or folders not needed by the user can be removed. After the user removes the folder, the data sets in this folder will also be removed.
❖Refresh
Refresh the current data sets list.
❖New Dashboard
When the user has the permission to "Create Dashboard", right click the tables or views under the data set or data source to make a new dashboard. After clicking, you can open the new page in the "Create Dashboard" module, and the bound resource tree displays the selected data set, table, or view. (The permission setting part can refer to the authorization part)
❖Preview Data Set
When you fly over the cursor on a column in the data set list, "Preview Data Set" is displayed on the right of the column, as shown in the following figure. This function does not apply to Multi-Dimensional Data Set.
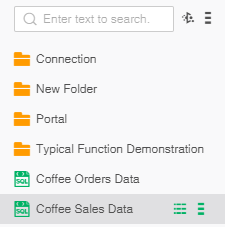
When you move the cursor to the "Preview Data Set" button, a gray border appears at the bottom of the button and tooltip: "Preview Data Set" is displayed, as shown in the following figure:
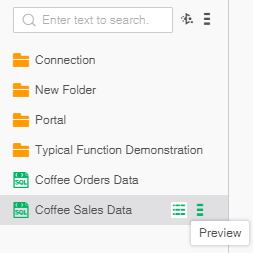
Click "Preview Data Set" to preview the selected data set in the "Preview" dialog shown in the following figure.
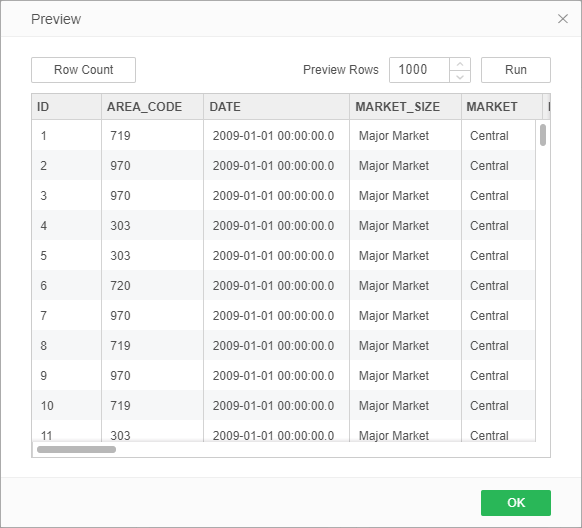
[Preview Rows] Number of rows displayed when previewing the data set. 1000 lines are displayed by default,can modify the number of preview lines to [1,20000] as needed.The number of lines to be previewed can be modified. After modifying the number, click "Run" to validate the modification.
[Row Count] After click the button of "Row Count", total row number of preview data set will be displayed behind the button. As shown in the figure below:
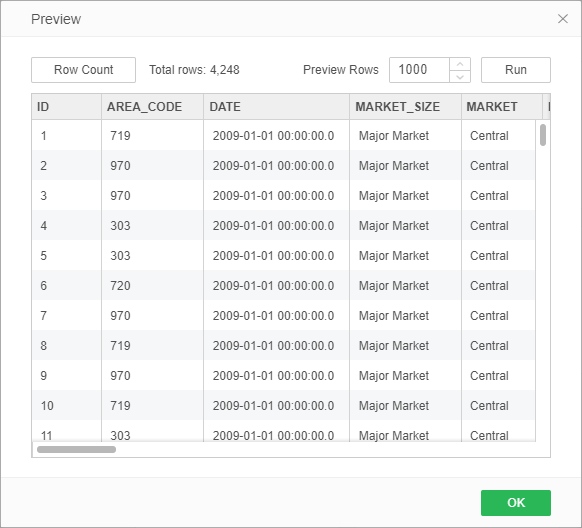
If the user sets the pop-up parameters, there are parameters in the preview dialog box and the user can set the parameter value as demanded.