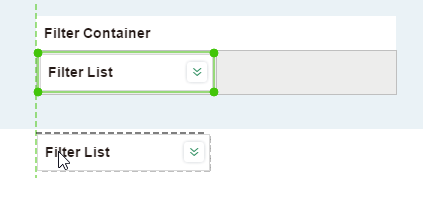|
<< Click to Display Table of Contents >> Create a Filter Container component |
  
|
|
<< Click to Display Table of Contents >> Create a Filter Container component |
  
|
Click the button of the Filter Container in the right panel and hold down the left mouse button to drag it to the dashboard edit area. Then create a Filter Container in the dashboard edit area.
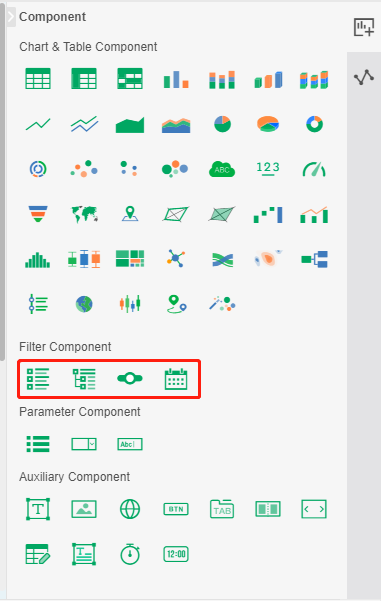
❖Add filter components
•Bound data segment
Right-click on the Filter Container component to open the binding interface of the Filter Container. The binding of the Filter Container essentially adds the filter assembly to the Filter Container. Only one filter component can be bound to each cell of the Filter Container assembly. We have the following three ways to add filter components to the Filter Container:
oDouble-click the data segment to automatically add the filter component and automatically add the filter component to the Filter Container's space, as shown in the figure:
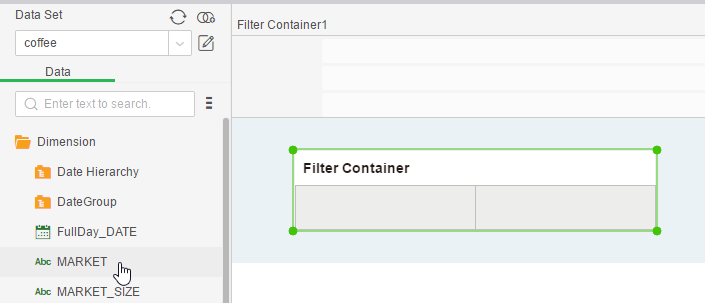
You can also double-click multiple data segments to bind multiple filter components.
When you select a grid in the Filter Container and then double-click the data segment, the data segment binding of the original filter component is replaced.
oDrag the data segment to the Filter Container component's grid
Add a space to implement the new filter component; add a non-space to replace the binding of the original filter component. as the picture shows:
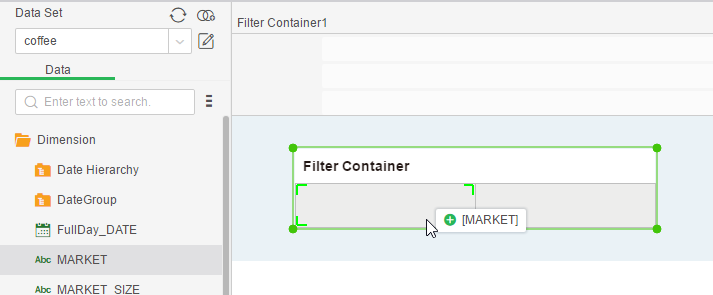
You can also insert data segments into a bound Filter Container component as shown:
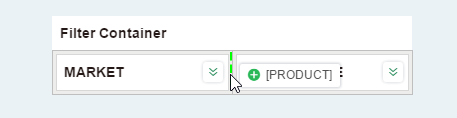
➢Instructions: The Calendar is automatically added for data segments of time and time stamp type, or data segments grouped by quarter, month, week, and day. For numeric type columns, the Range Filtercomponent is automatically added. For other types of data segments, the Filter List component is automatically added.
oDouble-click the data section of the query tree list to achieve binding.
❖Add filter components directly
You can add filter components directly to the Filter Container. We have the following two methods:
•In the dashboard, the components to be added (such as the Range Filtermodule or the Filter List module) are built in advance, and the elements to be added are added to the Filter Container grid. as the picture shows:
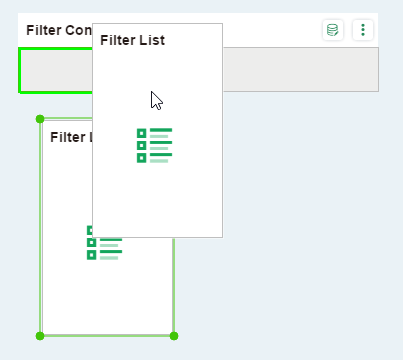
•Drag the component you want to add to the Filter Container's grid from the component page of the right panel to add. as the picture shows:
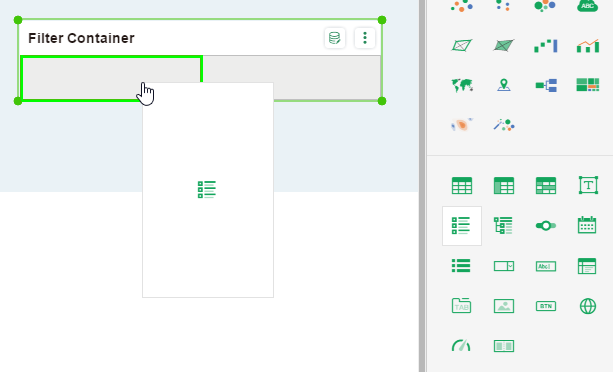
❖Select the Filter Container's grid
You can select this grid by clicking on the grid of the Filter Container. We can specify settings for this grid, such as binding, formatting, etc.
❖Select filter components
When the grid of the Filter Container is selected, click this grid again, and the filter components in this grid can be selected. We can drag to remove this filter component or modify some properties of this filter component.
❖Remove filter assembly
Select the components in the Filter Container and drag the mouse outside the Filter Container to remove it. as the picture shows: