|
<< Click to Display Table of Contents >> Create Groups |
  
|
|
<< Click to Display Table of Contents >> Create Groups |
  
|
Click More icon of a field of Boolean, string, timestamp, date, or time type in Metadata area or the column header of the field on the detail data page, and then choose "Create Groups" from the context menu to group the data values of the field. Empty data and empty strings will be filtered out from the data list.
Click More icon of a string type field to open the "Create Groups" dialog shown in the following figure.
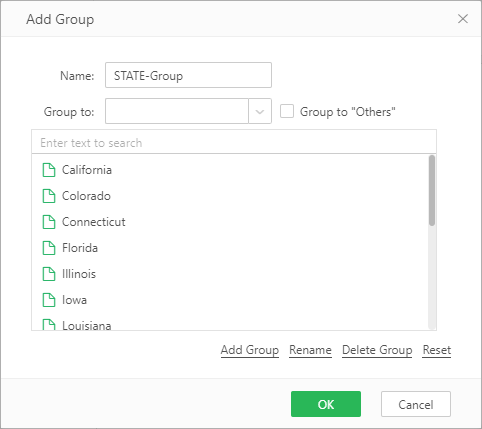
[Name] Name of the new group column. The default name is "original column name - Group" and can be modified.
[Group to] Select one or more data, select the group name under the list to group the data in such group.
[Group to "Others"] If you select this, a group named "Others" will be generated. The data not included in any other group will be put in the "Others" group.
[Add Group] Click it to generate a group. The default names are Named Group1, Named Group2 .... After a new group is established, the group name will be selected and modified.
[Rename] Select a group and click "rename" to modify the group name.
[Delete Group] Select a group and click "Delete Group" to clear the selected group.
[Reset] Clear all groups.
➢Example:
Original data is as shown in the figure:
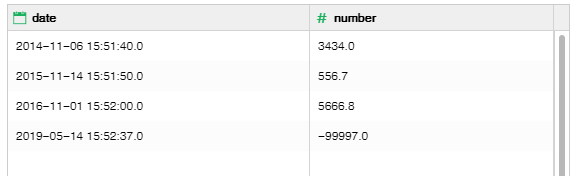
Group the data on column "Date Column" by including the data about 2014 in the "2014" group, the data about 2015 in the "2015" group, and other data in the "Others" group. Preview data set is as shown in the figure below:
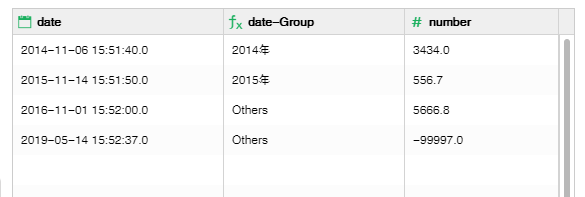
After a new group column is created, the column is automatically selected. The vertical scroll bar will slide to the new column and select the new column.
To edit or delete a created group column, click More icon of the column and select corresponding item.