|
<< Click to Display Table of Contents >> Split |
  
|
|
<< Click to Display Table of Contents >> Split |
  
|
Click More icon of a field of string type in Metadata area or the column header of the field on the detail data page, and then choose "Split" from the context menu to split certain or all data based on the separator.
Click More icon of a string type field to open the "Split" dialog shown in the following figure.
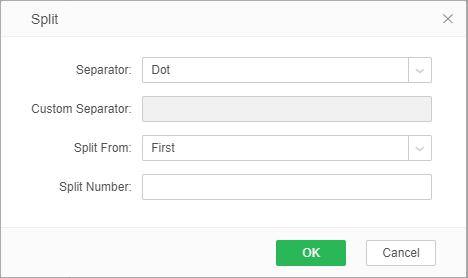
[Separator] Basis for splitting a column.You can choose one of the followings, Dot,Comma,Colon,SemiColon,Hyphen,Underline,Apostrophe,Space,Tab Key,Slash,Custom.
[Custom Separator] When Separator is selected as Custom, textinput of Custom Separator will be enabled.Users can input user-defined separator.
[Split From] The place where splitting starts, the first data, the last data, or all data.
[Split Number] Number of columns after splitting. If "Split From" is set to "All", it is unnecessary to set "Split Number."
➢For example:
Original data is as shown in the figure:
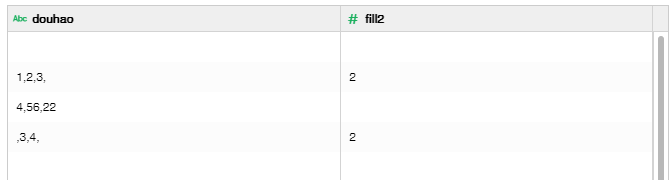
Split all data of the "douhao" column by comma. Preview data set is as shown in the figure below:
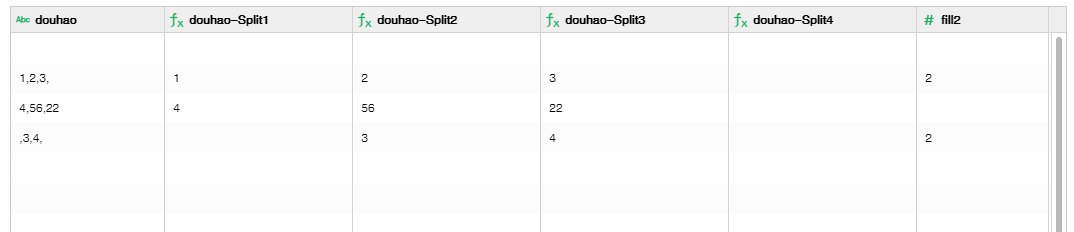
After split columns created, the column is automatically selected. The vertical scroll bar will slide to the new column and select the new column.
To edit or delete one split column, click More icon of the column and select corresponding item.