|
<< Click to Display Table of Contents >> Fill Null Value |
  
|
|
<< Click to Display Table of Contents >> Fill Null Value |
  
|
Click More icon of a field of string or numeric type (including double, float, integer, and long integer) in Metadata area or the column header of the field on the detail data page, and then choose "Fill Null Value" from the context menu to fill the field data.
Click More icon of an integer type field to open the "Fill Null Value" dialog shown in the following figure.
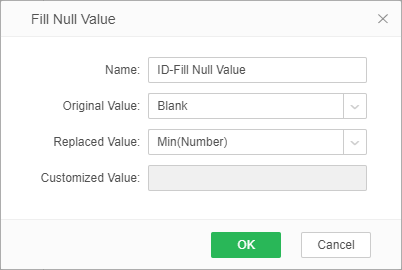
[Name] Name of the column created for filling null values. The default name is "original column name - Fill Null Value" and can be modified.
[Original Value] Original value to be filled. If the column to be filled is string type, the original value can be Blank or Empty String. If the column to be filled is numeric type, the original value can be Blank.
[Replaced Value] Value to be replaced. If the column to be filled is string type, the replaced value can be -, Null, or Custom. If the column to be filled is numeric type, the replaced value can be Min(Number), Max(Number), Avg(Number), 0, or Custom.
[Customized Value] If the replaced value is Custom, "Customized Value" can be edited, and the original value is replaced with the customized value.
➢For example:
Original data is as shown in the figure:
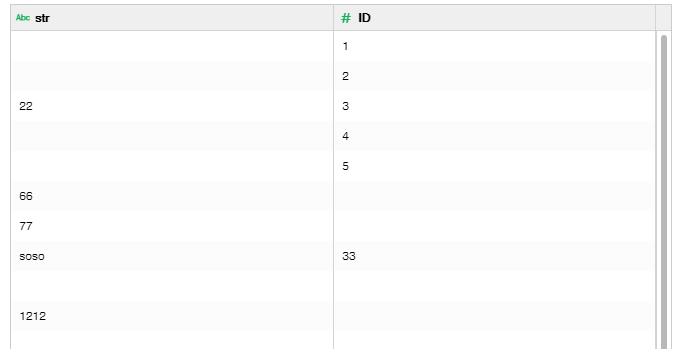
Fill "Null" in the Empty String in the "str" column and fill Avg(Number) in Blank in the "ID" column. Preview data set is as shown in the figure below:
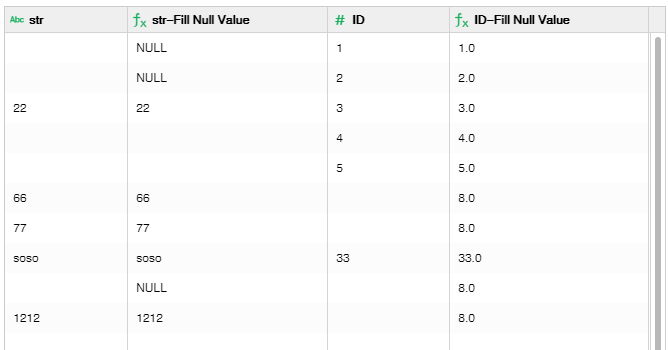
After filled columns created, the column is automatically selected. The vertical scroll bar will slide to the new column and select the new column.
To edit or delete one filled column, click More icon of the column and select corresponding item.