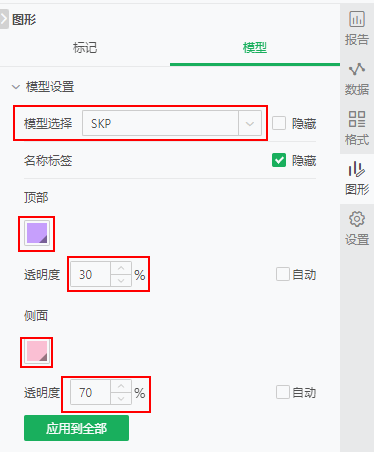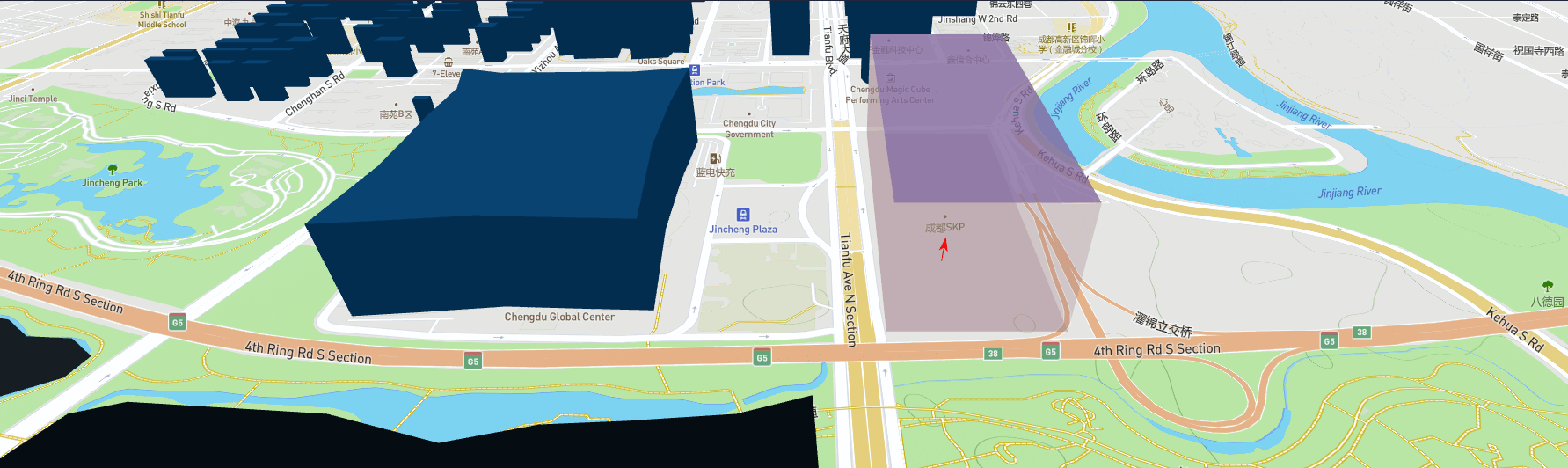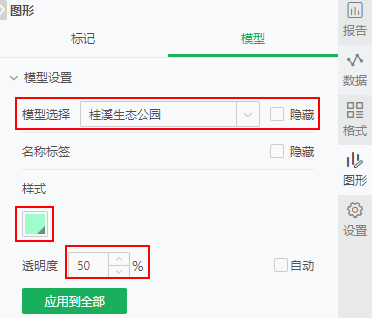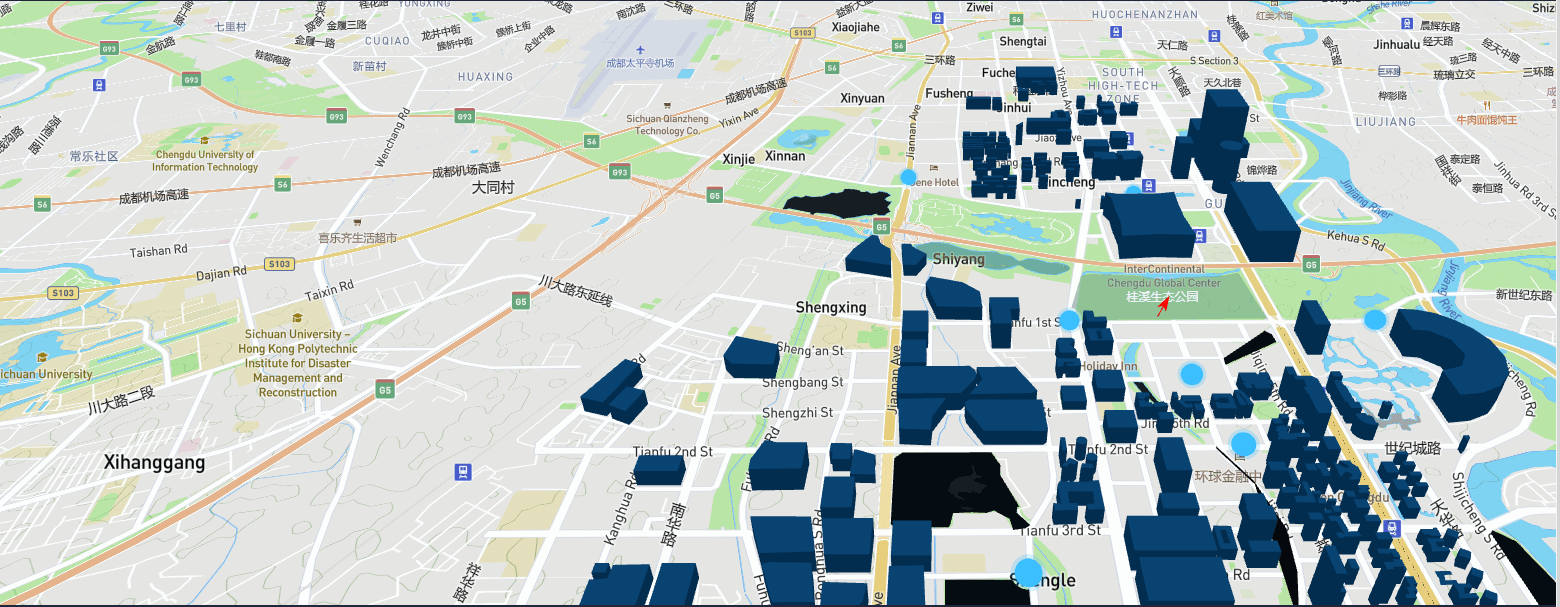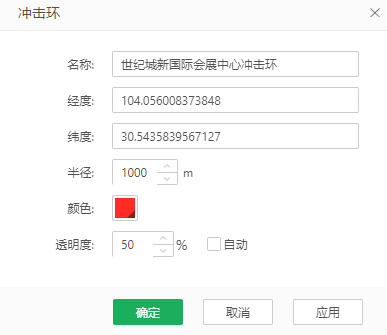1. 概述
1.1 应用场景
3D城市是一种可通过三维建筑模型直观反映城市建筑、街道等信息,常用于智慧城市、智慧园区等项目。
1.2 基本要求
图表 |
地图列 |
经纬度坐标 |
Geojson |
3D模型 |
|---|---|---|---|---|
3D城市 |
1个或多个 |
多个 |
1个 |
1个或多个 |
1.3 配置要求
该配置是客户端电脑的要求,不是指服务器,开发环境的电脑可以比推荐配置略低一些,但建议最好具有独立显卡。
|
最低 |
推荐 |
|---|---|---|
CPU |
12th Gen Intel Core i5-12490F 或同级别的其他类型处理器 |
12th Gen Intel Core i7-1255U 及以上或同级别的其他类型处理器 |
内存 |
8 GB ( DDR4 2666Hz 8GB) 或同级别的其他类型内存条 |
16 GB ( DDR4 3200MHz 16GB ) 及以上或同级别的其他类型内存条 |
显卡 |
NVIDIA GeForce GTX 1060 3GB 或同等级其他品牌显卡 |
NVIDIA GeForce RTX 3060Ti 8GB 及以上或同等级其他品牌显卡 |
操作系统 |
Windows 7 64位 |
Windows 10 64位及以上 |
浏览器 |
Chrome109.0.5414.122(64 位) |
Chrome117.0.5938.149(64 位)及以上最新版本 |
FireFox102.0esr (64 位) |
FireFox118.0.1 (64 位) 及以上最新版本 |
|
Edge95.0.1020.53 (64 位) |
Edge117.0.2045.55 (64 位) 及以上最新版本 |
2. 制作图表
1)在bi.properties文件中配置Mapbox地图参数。
➢例如:
mapboxgl.map.access.token=pk.eyJ1Ijoid2FuZ2p1bjEzMDMiLCJhIjoiY2l4OHBscnYwMDAwdTJ5cWY5cnRrZGM0ZSJ9.FQy75sTd5x1dujqvTsLzvA
此处的access.token值仅供用户参考,实际使用请访问Mapbox官网获取。
2)在图表组件上拖拽3D城市组件到画布区域。
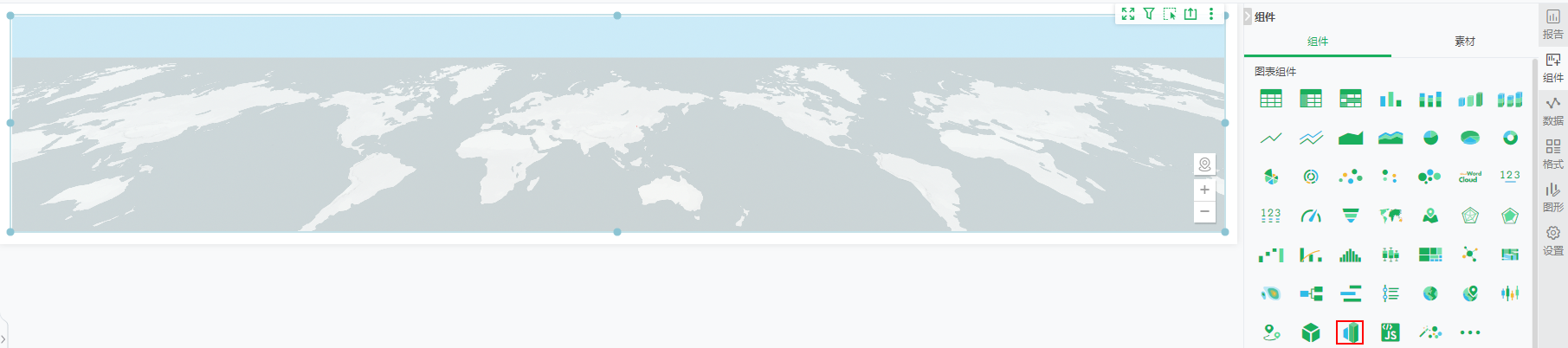
3)上传场景。上传并选中已经准备好的成都市武侯区的geojson文件作为场景,点击确定。如需了解geojson的更多信息,详情请参考geojson。
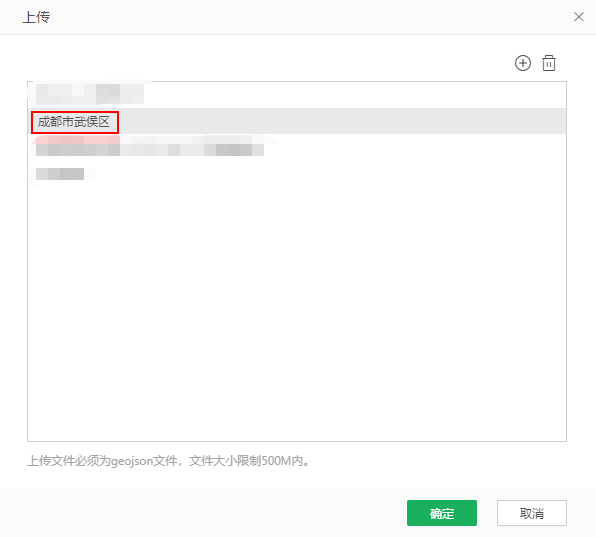
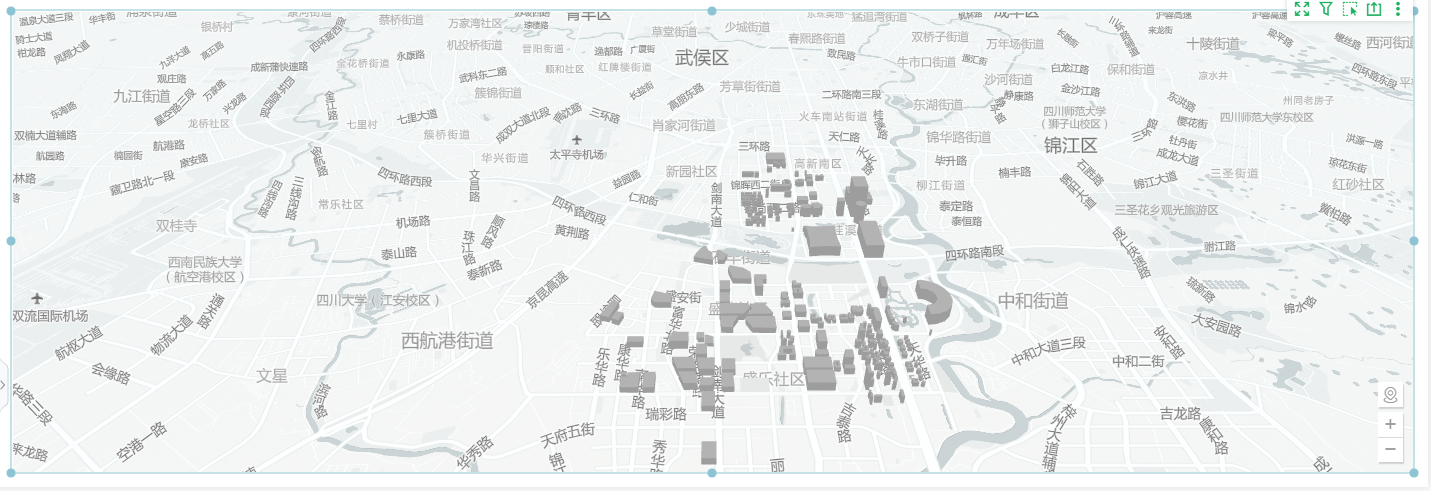
➢说明:
上传文件为geojson文件,大小500M以内,建筑物数量15000个以内。
切换选择不同的geojson文件后,会清空对应的数据格式、模型设置等信息。
4)绑定地标数据并设置渲染。
a)拖拽地图列“所属区”绑定到地标处,并在下拉菜单中选择渲染方式为“围栏地图”,在【标记组 > 标记】中选择“所属区围栏地图”,并调整围栏高度。如需了解地图渲染的更多信息,详情请参考地标渲染。
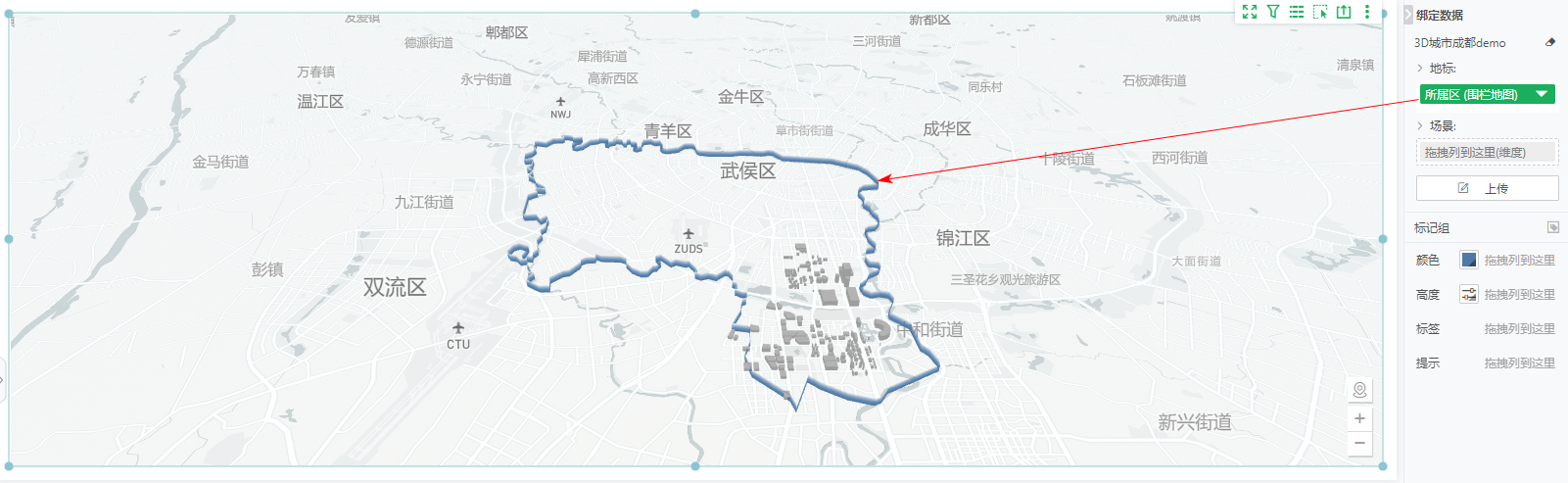
b)拖拽度量“出发纬度”绑定到地标处,经度在下拉菜单中选择“出发经度”,并在下拉菜单中选择渲染方式为“迁徙地图”。

c)拖拽度量“目的纬度”绑定到到达列,经度在下拉菜单中选择“目的经度”,在【标记组 > 标记】中选择“经纬度地标列0_经纬度地标列1迁徙地图”,【标记组 > 形状】中修改自动选中的动态点为倒三角锥,并调整大小。

d)拖拽度量“地标纬度”绑定到地标处,经度在下拉菜单中选择“地标经度”,并在下拉菜单中选择渲染方式为“点地图”,在【标记组 > 标记】中选择“经纬度地标列点地图”,【标记组 > 形状】中修改自动选中的动态点为环,并调整大小。
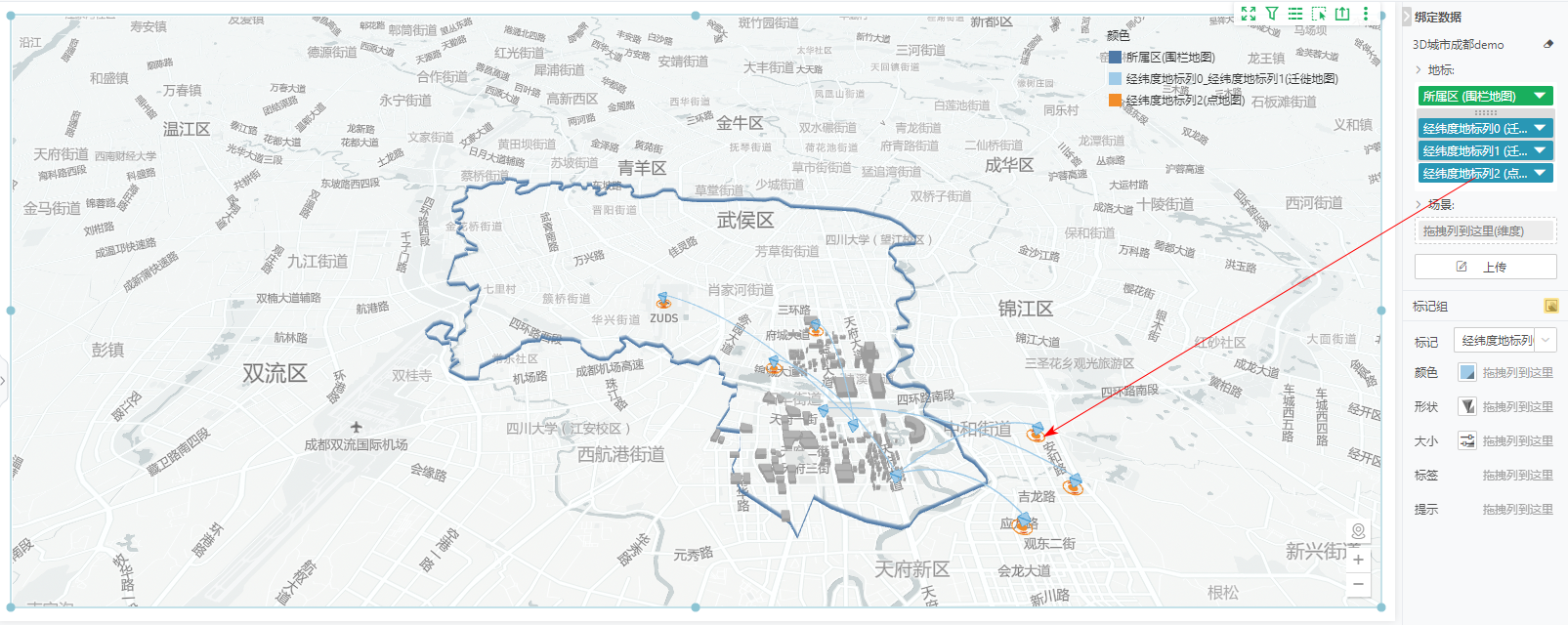
➢说明:
地标列绑定数据列最多支持6个。
5)模型设置。在【图形 > 模型设置 】中选择模型为“建筑 -> 环球中心”,顶部颜色设置为“A1CCDF”,侧面颜色设置为“7FABBF”,点击“应用到全部”按钮。如需了解图形设置的更多信息,详情请参考图形设置。
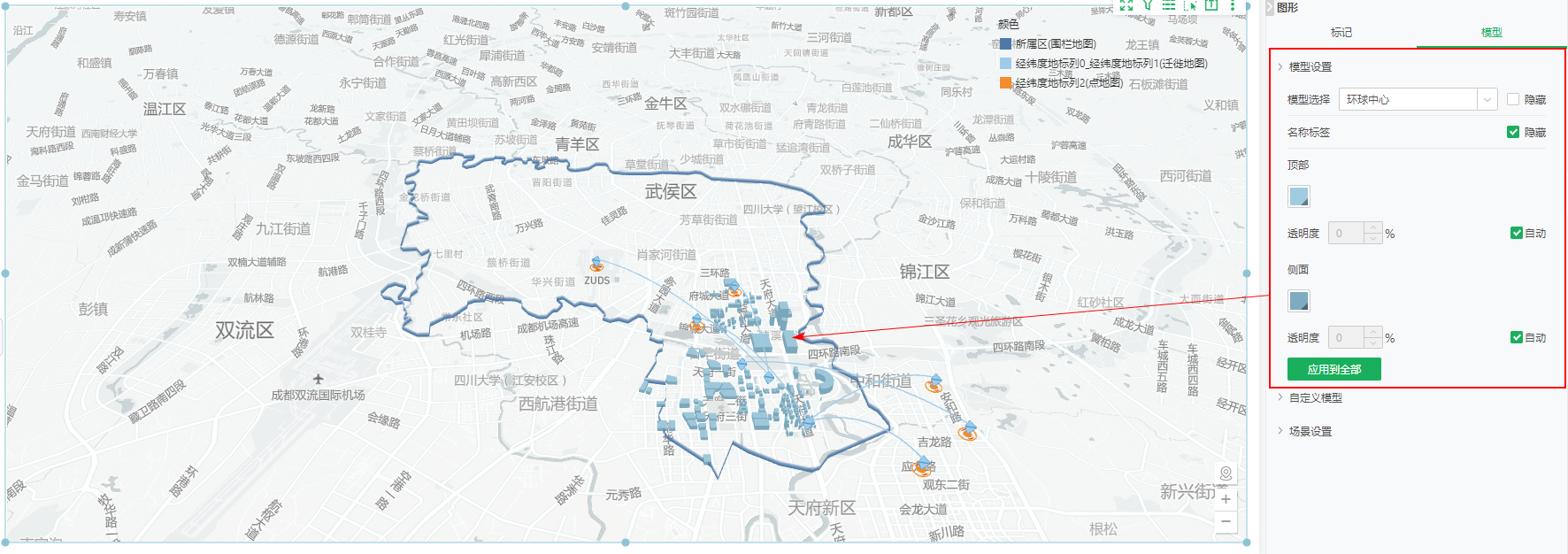
6)使用鼠标调整组件中模型的视角以便获得良好的展示。

3.功能交互
•定位
点击![]() 定位图标后变为高亮状态,此时在组件内部任意点击,右下角固定显示当前点击处经纬度信息,支持复制。
定位图标后变为高亮状态,此时在组件内部任意点击,右下角固定显示当前点击处经纬度信息,支持复制。
•缩放
您可以通过鼠标滚轮的滚动实现组件层级放大或缩小。
也可以点击组件右下角的按钮实现放大缩小,![]() 为放大,
为放大,![]() 为缩小。
为缩小。
•视角
您可以通过鼠标左键长按拖拽旋转当前视角。
4.功能说明
4.1.1准备geojson
1)导出geojson。可访问https://overpass-turbo.eu/ 、https://mapflow.ai/网站选择区域, 通过build&run query: building/water/highway/park可以分别导出需要的数据。
2)配置属性。访问http://datav.aliyun.com/portal/school/atlas/area_selector、使用QGIS工具,配置geojson属性。
属性支持识别type:building、road、grass、water。其中building支持name、height,road等其他支持name。Height单位为m。读取文件数据不区分大小写。
数据示例:
{"type": "FeatureCollection",
"name": "hangzhou_mini",
"crs": { "type": "name", "properties": { "name": "urn:ogc:def:crs:OGC:1.3:CRS84" } },
"features": [
{ "type": "Feature",
"properties": { "type": "building", "name”:"医院","Height": "60" },
"geometry": {
"type": "MultiPolygon", "coordinates": [ [ [
[ 120.153332840000076, 30.264831051300064 ],
[ 120.15335436700002, 30.264747696500024 ],
[ 120.153408167000066, 30.264757059600015 ],
[ 120.153429694000124, 30.264682970799981 ],
[ 120.153354372999956, 30.264673568800106 ],
[ 120.153375902000107, 30.264571681999939 ],
[ 120.153279062000024, 30.264552975200104 ],
[ 120.153214480000088, 30.264812305799978 ],
[ 120.153332840000076, 30.264831051300064 ] ] ] ] } }
]}
灰色底纹部分为建筑,properties为建筑属性,geometry为其经纬度数据。多个建筑以,分隔。
4.1.2geojson文件地理类型
将本地准备好的geojson文件上传后,会自动识别文件中的地理类型,详情说明参考下表。
类型 |
属性 |
说明 |
|---|---|---|
建筑物 |
building |
building属性支持name、height,无name时统一为“其他”,无height时统一渲染为5m。 |
道路 |
road |
road属性支持name,无name时统一为“其他”。 |
草地 |
grass |
grass属性支持name,无name时统一为“其他”。 |
水系 |
water |
water属性支持name,无name时统一为“其他”。 |
4.1.3geojson文件管理
•删除geojson文件
点击删除图标,在删除对话框中确认删除即可。
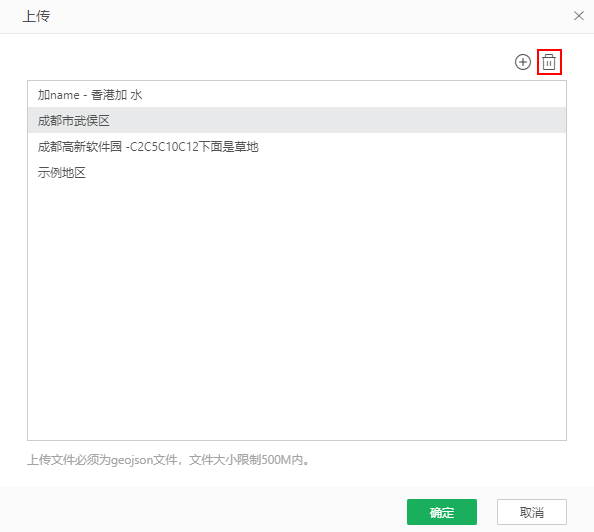
•同步geojson文件
多C环境下,可以点击![]() 同步图标,会将集群中其他节点的geojson文件同步到当前节点。
同步图标,会将集群中其他节点的geojson文件同步到当前节点。
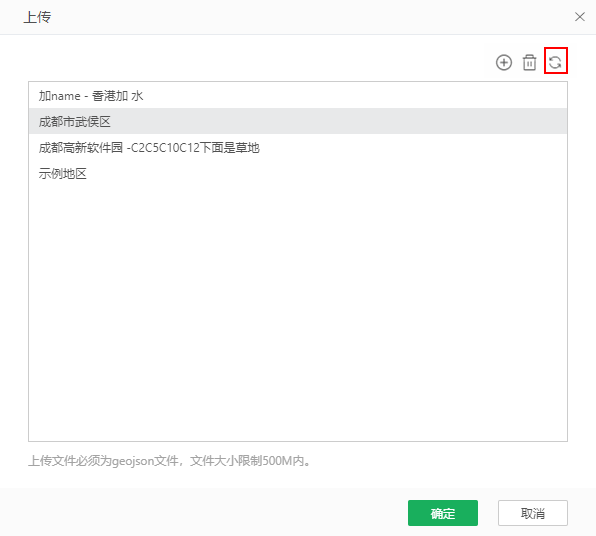
3D城市地标渲染的类型包括点地图、区域地图、迁徙地图、围栏地图。
3D城市地标不同渲染的设置具体说明参考下表。
渲染 |
说明 |
|---|---|
点地图 |
支持颜色、形状、大小、标签和提示。 【形状】形状支持动态点、环、旋转倒三角锥、旋转倒四角锥,自动为默认的动态点。旋转倒三角锥、旋转倒四角锥离地高度为15m。 【大小】大小为半径大小,比例按照1:10m对应,支持1 ~ 100,即支持0 ~ 1000m的半径范围。默认为自动,值为30,即300m的半径。 【颜色】、【标签】、【提示】参考组件操作与设置-标记组。 |
区域地图 |
支持颜色、图案、大小、标签和提示。 【颜色】支持纯色,渐变色(单色、双色)。 【图案】产品内置以下几种样式和自定义图片。 【颜色】、【标签】、【提示】参考组件操作与设置-标记组。 |
迁徙地图 |
支持颜色、形状、大小、标签和提示。 【形状】参考点地图中的形状。 【大小】大小为飞线宽度(粗度)。图形中高度设置比例为1:200m,支持0 ~ 100。 【颜色】、【标签】、【提示】参考组件操作与设置-标记组。 |
围栏地图 |
支持颜色、高度、标签和提示。 【颜色】支持纯色,渐变色(单色、双色)。 渐变类型支持从上到下、从小到上。 【高度】围栏高度,支持0 ~ 100调整,比例1:2m,即支持0 ~200m高度范围的围栏。 【标签】、【提示】参考组件操作与设置-标记组。 |
4.3.1 模型设置
在右侧编辑栏【图形 > 模型 > 模型设置 】中进行设置。
【模型选择】:模型选择中类型包括建筑、道路、水系、草地,模型类型的列表中展示geojson文件中已命名的建筑、道路、水系、草地,未命名的统一合并对对应的其他,如建筑-其他、道路-其他。选择好对应的类型后,在模型列表中选择对应模型,也支持在搜索框中输入关键字搜索模型。选择模型后,支持点击“隐藏”复选框,隐藏模型名称。
【样式】:建筑物区分顶部、侧面,道路、水系、草地无需区分,支持设置背景颜色和透明度。建筑模型的背景颜色支持纯色,渐变色(单色、双色)、图片,街道、草地、水系模型的背景颜色只支持纯色。设置背景颜色的透明度,默认勾选自动,即0%。
【应用到全部】设置是否将当前样式应用到同类别的全部模型。
下表列举了建筑物、草地的模型设置及效果。
类型 |
设置 |
效果 |
|---|---|---|
建筑物 |
在【模型选择】的下拉选项中选择“建筑物-SKP”,顶部背景颜色设置为“C69FFC”,透明度为“30%”。 侧面背景颜色设置为“FABFD3”,透明度为“70%”。
|
|
草地 |
在【模型选择】的下拉选项中选择“草地-桂溪花园”,背景颜色设置为“A0FBCD”,透明度设置为“50%”。 |
|
4.3.2 自定义模型设置
在右侧编辑栏【图形 > 模型 > 自定义模型】中进行设置。
支持添加多个3D模型作为自定义模型,自定义模型支持添加、编辑、删除。添加模型后名称标签支持隐藏与显示,默认为隐藏。
➢说明:
3D城市的3D模型只支持gltf格式的rar、zip压缩包。
定位包括经纬度、场景位置,具体设置说明参考下表。
【经度】【纬度】设置自定义模型放置位置的经纬度,默认值为当前视角范围的地图中心。
【高度】设置自定义模型放置位置的离地高度,默认值为0m,无范围限制。
【模型】设置自定义模型放置的目标场景模型位置,默认值为当前视角范围的地图中心。
【旋转】自定义模型沿X/Y/Z轴的旋转角度,默认值为0,无范围限制。
【缩放】自定义模型绕X/Y轴的缩放比例,默认值为0,无范围限制。
4.3 场景设置
在右侧编辑栏【图形 > 模型 > 场景设置】中进行设置。
场景设置包括场景和环境特效,具体设置说明参考下表。
设置 |
选项 |
说明 |
|---|---|---|
场景 |
天空背景 |
下拉选择样式,支持无、蓝天、夜晚和星空,默认为无。 |
冲击环 |
冲击环支持添加、编辑、删除操作。设置包括名称、经度、纬度、半径、颜色、透明度。 【名称】命名默认为冲击环0开始计数。 【经度】【纬度】设置冲击环中心点位置,默认值为空。 【半径】设置冲击环从中心扩散的范围,单位为m,默认50m,无范围限制。 【颜色】设置冲击环的颜色,支持纯色设置。 【透明度】设置冲击环的透明度,默认自动,为0%。 |
|
环境光源支持添加、编辑、删除、隐藏操作,类型包括点光源、方向光、聚光灯。 •点光源:支持经纬度、高度、强度、颜色、透明度。 【名称】命名默认为环境光源0开始计数。 【类型】支持点光源、方向光和聚光灯。默认点光源。 【经度】【纬度】设置点光源位置,默认值为空。 【高度】设置点光源的高度,单位为m,默认1000m,无范围限制。 【强度】设置光源的强度,单位为流明,默认2。 【颜色】设置光源的颜色,支持纯色设置,默认白色。 【透明度】设置光源颜色的透明度,默认自动,为0%。 【生成投影】默认不勾选显示,勾选后以当前光源生成模型投影。 •方向光:方向光设置特定光源到目标的照射效果,支持方向光起始到目标的经度、纬度、高度,强度、颜色、投影。 【起始经度】【起始纬度】【起始高度】设置方向光的起始位置,包括经度、纬度、高度。 【目标经度】【目标纬度】【目标高度】设置方向光的目标位置,包括经度、纬度、高度。 其他设置与点光源相同。 •聚光灯 支持聚光灯起始和目标的经度、纬度、高度、角度、强度、颜色,透明度。 【角度】设置聚光灯照射的角度范围,默认30°,支持0 ~ 180°,180°时等同于方向光效果。 其他设置与点光源相同。 |
||
环境特效 |
水波特效 |
勾选后,对河流、湖泊、大海等水系进行设置,呈现动态的效果。默认不勾选。 |
粒子特效 |
勾选后,整体界面呈现空间粒子飞升的效果。效果。默认不勾选。 |
下表列举了部分场景具体设置与效果。
场景 |
设置 |
效果 |
|---|---|---|
冲击环 |
为了突出显示世纪城新国际会展中心的周围区域,可设置冲击环。 点击冲击环右侧的添加图标,在弹出的对话框中设置名称为“世纪城新国际会展中心冲击环”,经度、纬度分别设置为“104.056008373848”、“30.5435839567127”,半径设置为“1000”,颜色设置为“FE2C23”,取消透明度后方已勾选的“自动”,设置值为“50%”。
|
|
5. 图表的其他设置
5.1 图表组件的的通用操作与设置
具体参考下表中的参考文档。
设置内容 |
参考文档 |
|---|---|
组件绑定字段、移除字段 |
|
替换组件数据集 |
|
查看与设置组件层级关系 |
|
设置组件格式 |
|
设置图表标记颜色、大小等样式 |
|
开启图表动画 |
|
设置图表标题、图例、标记和标签 |
|
GIS地图设置 |
3D城市的地图文字可在后面的下拉选项中设置隐藏、显示。 |
视角设置 |
5.2 图表组件的数据处理与分析
具体参考下表中的参考文档。
5.3 永洪全局函数与图表组件的脚本、函数
具体参考下表中的参考文档。
设置内容 |
参考文档 |
|---|---|
永洪脚本的全局函数 |
永洪脚本的全局函数-基本函数、日期时间函数、财务函数、文本函数、数学函数、逻辑函数、统计函数、聚合函数、对象、自定义全局函数。 |
组件级别的脚本 |
|
组件通用函数 |
组件级别的函数-通用 |
图表组件的函数 |
组件级别的函数-图表 |
6. 其他说明
Desktop上超级会员支持3D城市组件,普通会员不支持。