|
<< Click to Display Table of Contents >> Other Formats |
  
|
|
<< Click to Display Table of Contents >> Other Formats |
  
|
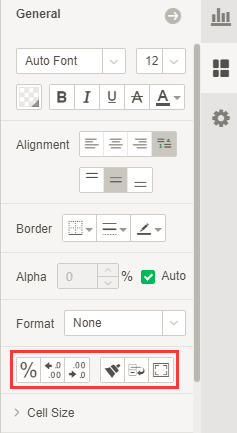
The format button shown in the figure above is described from left to right as follows:
[Percentage] Adds a percent sign to a numeric type of data, consistent with the percentage type in the data format. For example, if the data is 0.2, the percentage is 20% after the percentage is added.
[Increase Decimal Places] Increases the number of decimal places for numeric data, similar to the numeric type in data format. For example, select the "Sum_Sales" column on the table, and click Increase decimal places to change the data to one decimal place. The original data is shown in the figure below:
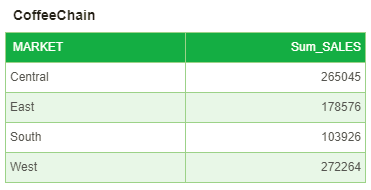
After adding one decimal place, the data is displayed as shown below:
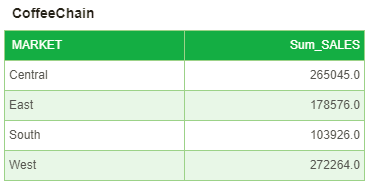
[Decrease decimal places] Decrease the number of decimal places for numeric type data.
Increase/decrease the number of decimal places on this basis for a unified display.
➢Instructions:If the number of decimal places in the data is inconsistent, based on the number of decimal places of the selected data, increase/decrease the number of decimal places on the basis of the unified display.
[Format Painter] Quickly modify the format of components. When the user selects an area of the component, click the format painter to enter the format painter state, and then click another component area. At this time, the selected area will use the format of the previously selected area, click the format painter button again to exit Format painter status, or press the ESC key to exit after click the dashboard space.
[Word Wrapping] After setting, the content will be wrapped when the content of the cell exceeds the length of the cell.
[Fit Page Size] After setting, the cell will adaptively change with the length or height of the content. It will only increase automatically and will not automatically shrink.