|
<< Click to Display Table of Contents >> Column Control |
  
|
|
<< Click to Display Table of Contents >> Column Control |
  
|
Description: Yonghong Desktop does not support column permissions.
Column control includes Visibility and Column Filter thus to assign permissions for different data columns to different users. If the dimension column is set to be invisible, data will be recalculated in the component based on the other columns after the dimension column is hidden when you are viewing a dashboard. If Column Filter is set, data will also be recalculated based on the other columns after the dimension column is hidden after you log in.
In Metadata and detail data area of data set, the visible columns and column filter of data set can be set as shown in the figure below:
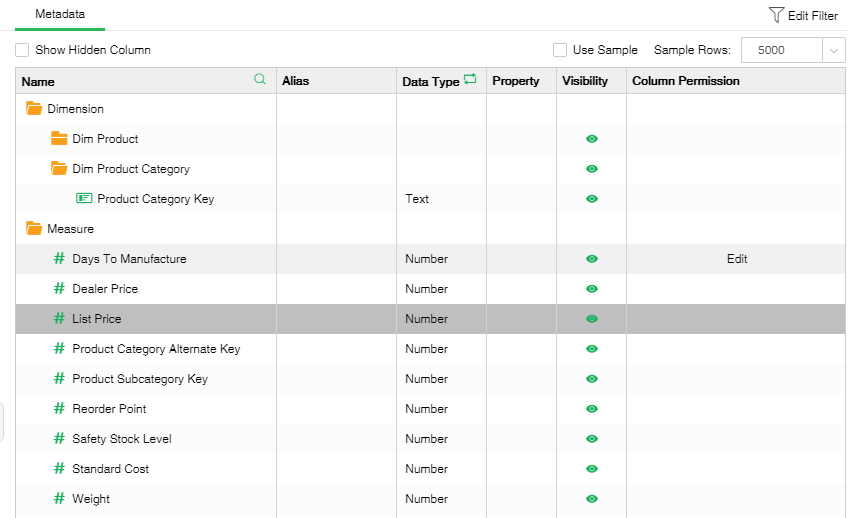
❖Visibility
If you click Visibility button on a column, the column status changes from visible to invisible. Meanwhile, the column will not be visible in Metadata area.
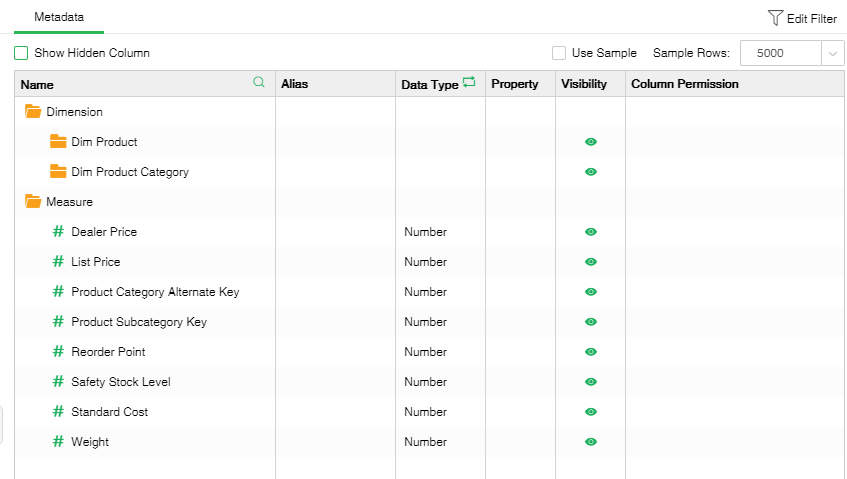
[Show Hidden Columns] When selecting Show Hidden Columns, the columns that set invisible will dispaly in gray in Metadata area. "Visibility" button will display a diagonal line to the right, indicating that this column is not visible, click this button again to set the column visible.
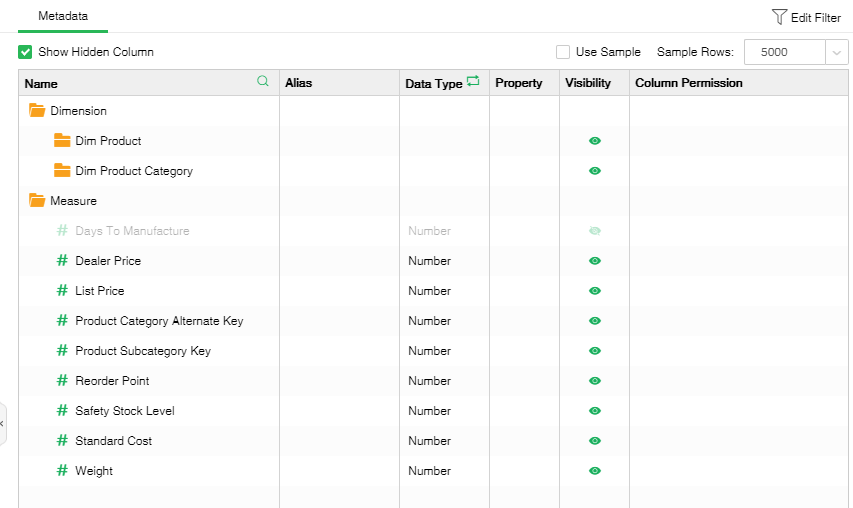
❖ Column Permission
[Column Permission] After you set File System Security by choosing "Manage System" -> "System Setting" -> "Security Configuration", "Column Filter" will be displayed in Metadata area of data sets. Column filter can set invisible permissions to users, roles, and groups.
When the mouse clicks on the intersection of data column and column filter, the prompt text will be displayed: Edit. Click edit, and the column filter dialog box will pop up as shown in the figure below.
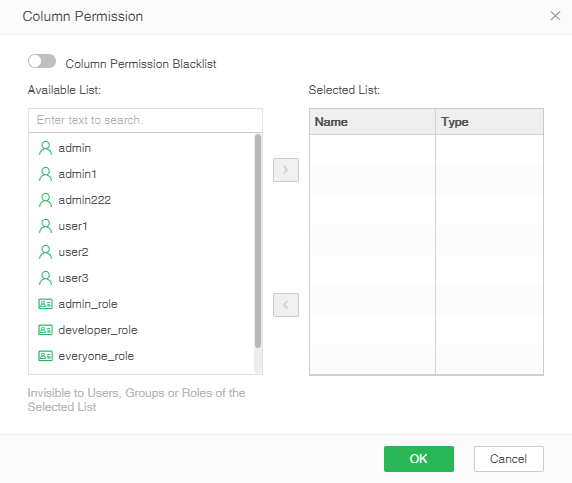
[Column permission Blacklist/Whitelist]Switch the status of column-level permissions to add users, roles, and groups to the blacklist or whitelist
[Available list] All users, roles and groups that can be set up are listed. Column filter can be set only by admin_role and groupAdmin_role users. For admin_role users, all users, groups, and roles are listed under "Available List." For groupAdmin_role users, only the users and groups under groupAdmin_role are listed.
[Selected list] For the users, groups or roles added to the list, the editing columns can not be checked in Preview Data Set or View Dashboard. For example, edit column filter for the "product" column, add "user1" to "Selected List", and then click "OK." Log in as user1. You cannot see the "Product" column on the data set preview page or edit dashboard.
[Add] Add the users in the available list to the selected list.
[Delete] The users in the selected list can be deleted.
❖Relationship between visibility and column filter
In the visible state, column filter can be set for users, groups, and roles. After set up, the setting is invisible to users, roles and groups. And other users, groups and roles are not affected.
An unavailable "Column Filter" dialog is gray. Column filter can not be edited. After set the measure column as invisible, if the column is bound to the component, it will not affect the binding after open the component. However, the column is not shown in the component.