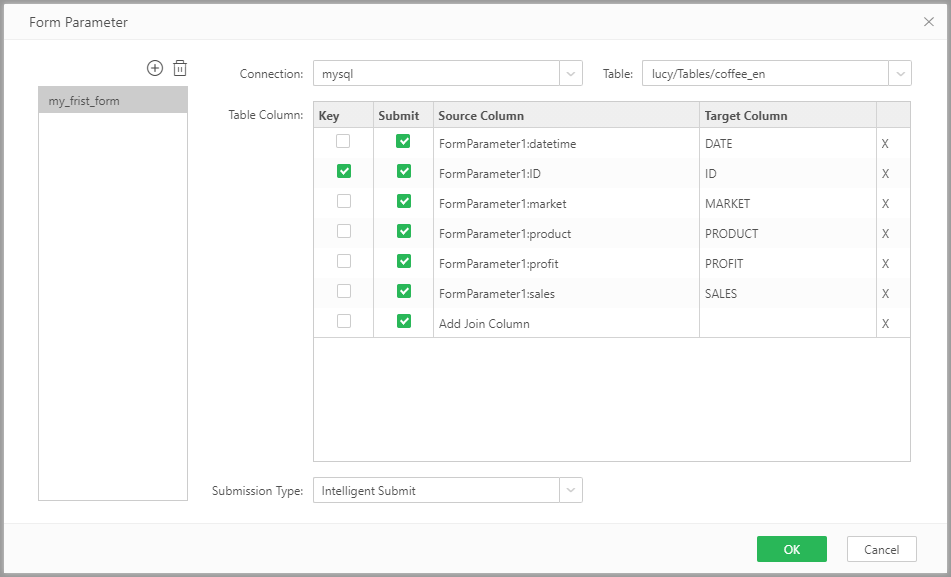|
<< Click to Display Table of Contents >> Basic functions of Form Parameter Component |
  
|
|
<< Click to Display Table of Contents >> Basic functions of Form Parameter Component |
  
|
❖Create the Form Parameter
Drag the form parameter ![]() on the right panel - component to the dashboard edit area.
on the right panel - component to the dashboard edit area.
❖Bind Data
(1) Select the form parameter component to open the data binding interface on the right panel. You can drag or double-click the field to bind data to the form parameter component.
(2) The form parameter component is a detail table and does not support the aggregation of measures, but it can be duplicated by clicking the icon ![]() on the binding interface. The form parameter component can display any type of data field, and the measures can only be bound once.
on the binding interface. The form parameter component can display any type of data field, and the measures can only be bound once.
•Drag the data field to the binding panel to achieve binding, as shown in the figure:
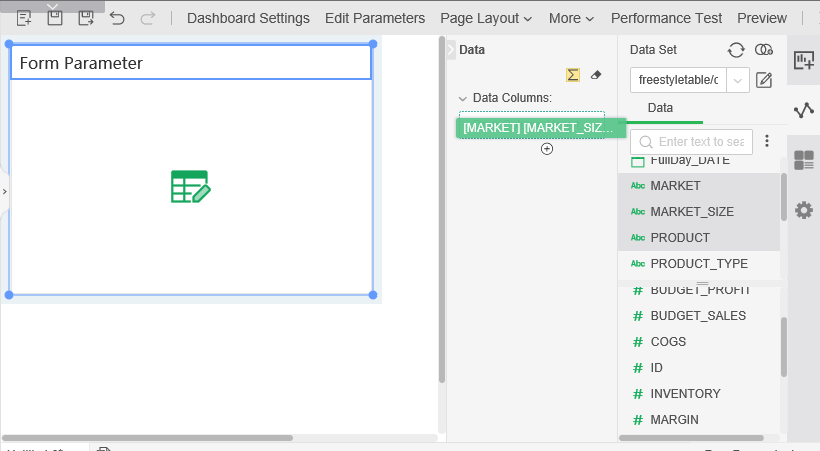
You can also drag the data field to the binding panel to replace the binding;
•Drag the data field to the table area to achieve binding, as shown in the figure:
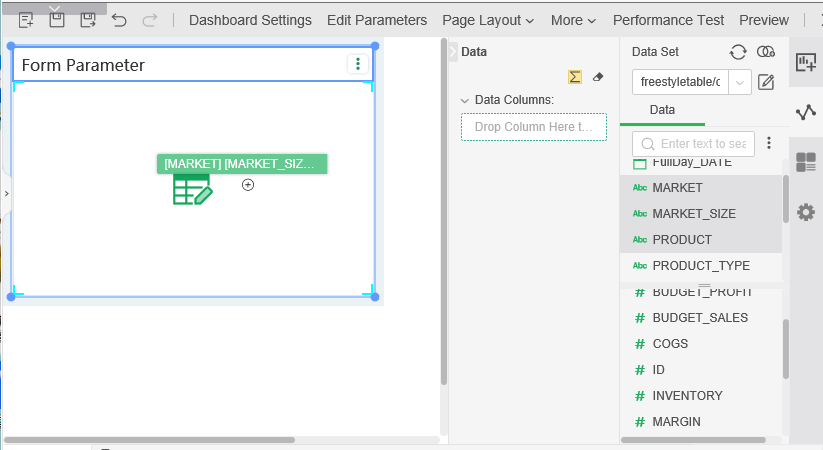
You can also drag the data field to the table area to replace the bound column or place it between the bound columns. Replace binding is shown as below:
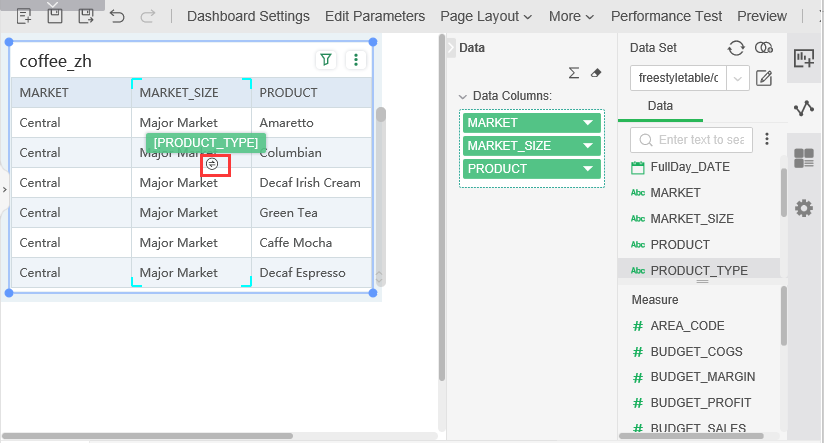
The insert binding is shown as below.
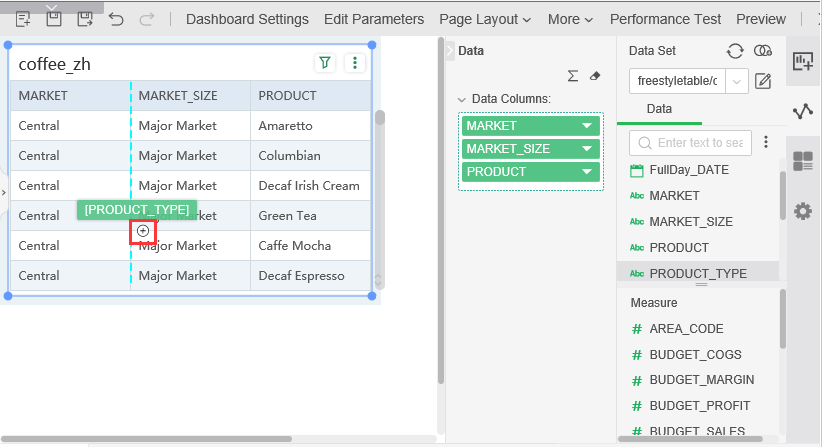
•Double-click the data field of the data list to achieve binding.
❖Remove Data Field
This product supports four ways to remove data fields:
•Select Delete in the drop-down list of the bound data field;
•Drag the data field to the data list to remove the data field;
•Remove all data field through the bind window's shortcut clear button;
•Drag the green triangle to the query tree to remove it. as the picture shows:
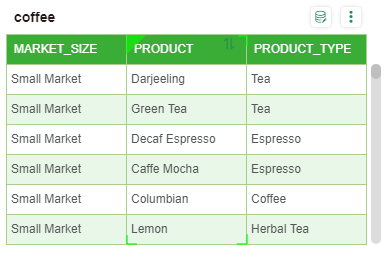
❖Edit Header
Select the header of the form parameter component and click on the right panel - General -Form Editor to set the way to modify the data. As shown below:
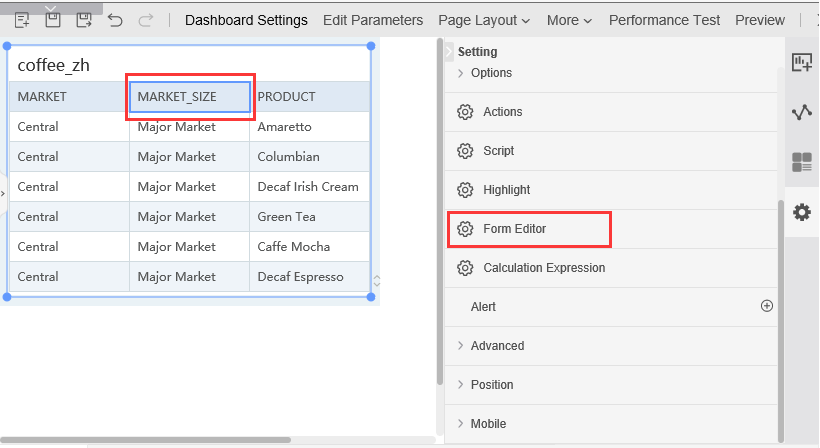
[Default Value] Default value when inserting data in preview mode, the default is blank.There are two ways to set the default value: a direct input value, a parameter value.There are three ways to set parameters: system parameters, manual input, and collection of parameters added in the edit parameters. The default system parameters in the drop-down list include: _CURRENT_LOCALE_, _USER_, _BLANK_, _ROLES_, _USER_ALIAS_, _ROLE_ and _GROUP_;The parameters added in the edit parameters will be displayed in the drop-down list. As shown in the figure below, the parameter param is the parameter set in the edit parameters.
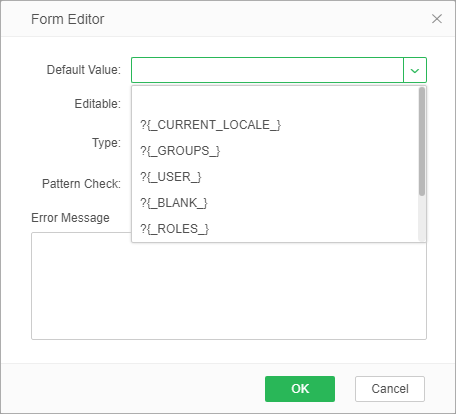
[Editable] When editing status is off, all buttons and input boxes are grayed out. This column is not editable in preview mode. After the editing status is turned on, you can edit the Type, Pattern Check, and Error Message as shown in the following figure:
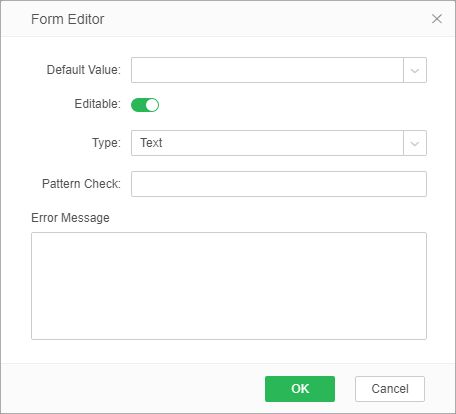
[Type] When the default data type is in preview mode, you can manually enter the modified data. Different data types are different, and text is used as an example. When the type is text, the user can specify the regular expression to check the type of match, the user can also customize the error message.
➢For example:enter the regular expression "^[a-zA-Z0-9_]*$" in the pattern check input box, and input "Please check, the input can only contain: numbers, letters, underscores!" in the error message. ,as the picture shows:
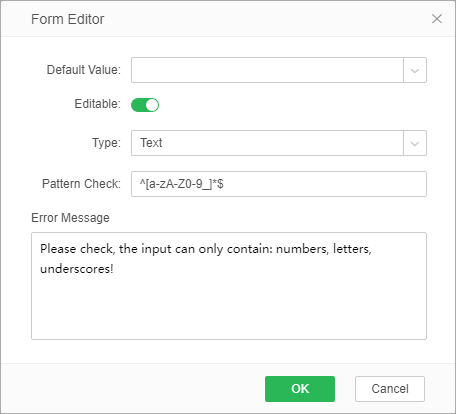
When the input types do not match, the message "Please check, the input can only contain: numbers, letters, underscores!" appears on the screen.
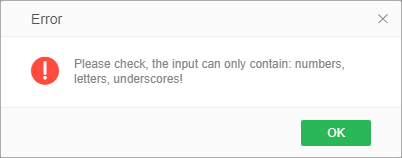
[Dropdown List] Drop-down list types include data set and embedded data.
•Data Set:If the data to be edited is the fixed data already in the query, the user can set the type as a Dropdown list, select the data set, set the value as the column in the data set, and then enter the preview mode, then the data can be selected directly. To change, the editing interface looks like this:
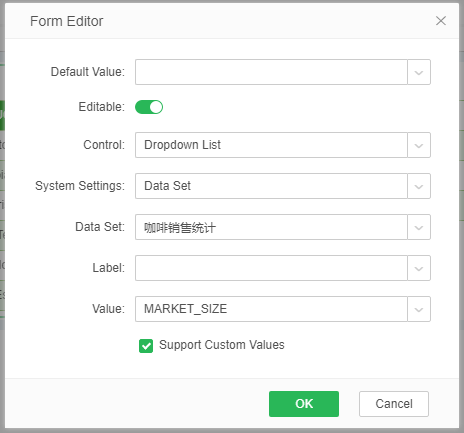
The selection value in the Dropdown list is set by selecting the data set and its columns, which defaults to the value of the currently bound column. After setting the value of the Dropdown list, the effect is as shown in the preview:
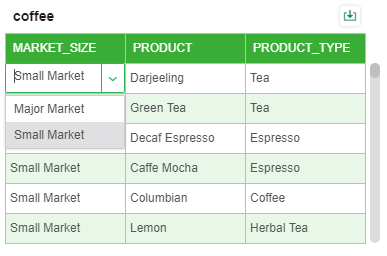
Data linkage - filter the data in the drop-down list so that the data value in the drop-down list changes with the data in other columns
Usage scenario: user address information needs to be entered and backfilled
Operation steps:
1. Bind "province", "city" and "county" data columns in the filling parameter component (the data can be complete provincial, city and county data, or empty data)
2. Select "association condition" in [editor drop-down list dataset], for example, the association condition of "city" is "province", and only the city under "Sichuan Province" will be displayed in the drop-down option after "Sichuan Province" is selected
➢Note: if the data in the drop-down list is not from the data currently bound in the filling parameter component, but from another data set (such as "China Administrative Region" in the figure below), you need to set "association condition" and "association data value" when data linkage. For example, the data of chinamap. County is bound to the filling parameter component. You want the data to be linked according to the data value of chinamap. City. The data in the drop-down list is from the data set of China Administrative Region.
Precondition: there are fields in query1 and query2 that can draw equal signs (for example: chinamap. City = China Administrative Region. City)
Association condition: data columns in the currently selected dataset
Associated data value: the data column currently bound to the reporting parameter component
•Embedded data: You can manually enter data. When entering the preview mode, you can directly change the data by selecting the data entered in the drop-down list. The data includes values and labels, and its editing interface looks like this:
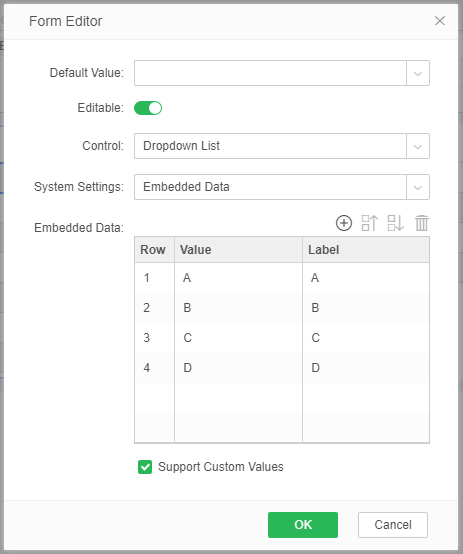
After setting the value of the Dropdown list inline, the effect in the preview is as shown in the figure:
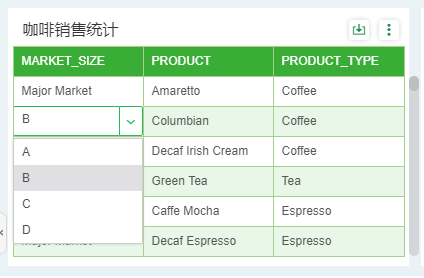
Be careful:
When the control type is "Dropdown List", the bottom option of the dialog box is set ![]() . When this option is checked, the option of market_size data in the example above can enter the customized values of"E, F, G"in addition to the four options of [A, B, C, D]; when the" Support Custom Values"is not checked, the column of market_size data can also be entered. The value can only be one of the four options [A, B, C, D].
. When this option is checked, the option of market_size data in the example above can enter the customized values of"E, F, G"in addition to the four options of [A, B, C, D]; when the" Support Custom Values"is not checked, the column of market_size data can also be entered. The value can only be one of the four options [A, B, C, D].
❖Set Calculation Expression
You can also set a custom calculation expression column in the form parameters. For example, the following table is available:
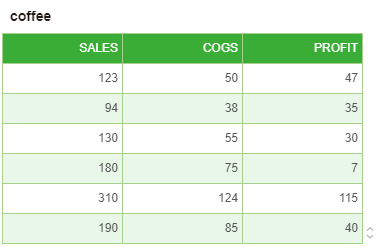
Select the header row PROFIT, click on the right panel - General - evaluation expression, enter the script:col["SALES"]-col["COGS"] in the open calculation expression, then change the SALES column or COGS in the preview The PROFIT column is automatically calculated when the data is listed. As shown below:
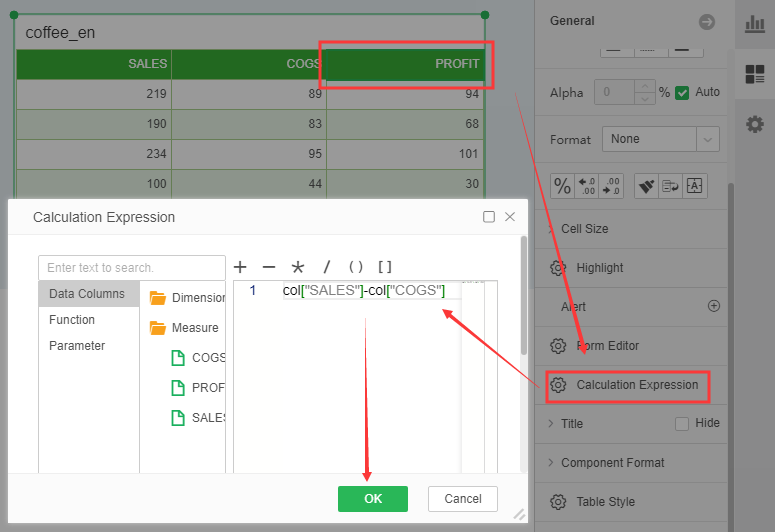
The modified column color is displayed in green, and the inserted column color is grayed out.
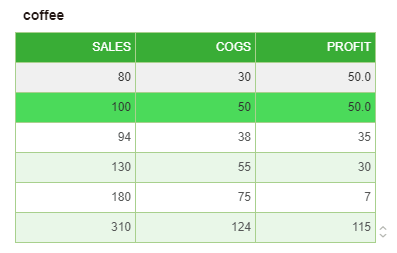
❖Set Advanced
[By the way of uploading excel, delete all current data when commit update]Check this option to delete the current data in the reporting component when importing Excel data in preview mode, and display the data in Excel. Uncheck this option, when importing Excel data in preview mode, if it is not in Excel, the reporting component has The current data in the filling component is not deleted, and the imported Excel data is compared with it to update the data. Not checked by default.
make the top toolbar of the report [More] -> [Form Parameter] ,and Create a fill, and the result is as follows: