|
<< Click to Display Table of Contents >> Configure General Pane |
  
|
|
<< Click to Display Table of Contents >> Configure General Pane |
  
|
❖Configure General pane content
1.LOGO
Click the Select Picture button in the Logo editing area on the right to select the image to be displayed as the Logo. The default is the image in the image folder under the server bihome, as shown in the figure:

[Hide] Hide Logo.
Logo default width and height adaptive, you can also customize the size.
2. Title
Click on the text box in the title editing area on the right side of the Pane to edit the title, and you can set the style of the title in the title editing area. as the picture shows:
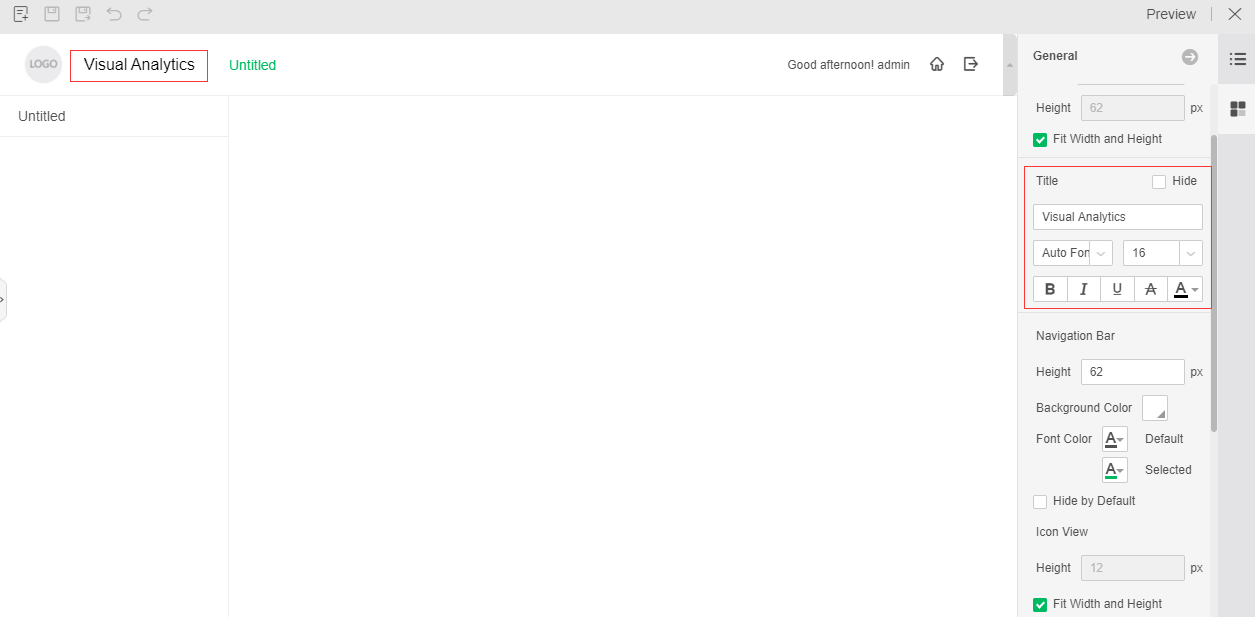
[Hide] Hide the title of the navigation bar.
3.Navigation Bar
You can set the text style and background color of the selected and unselected menus on the navigation bar respectively. Support to set the navigation bar height, background color, and the menu icon height. The default width and height are adaptive. Navigation Bar supports drag and drop to adjust the position of the first level menu. As shown below:
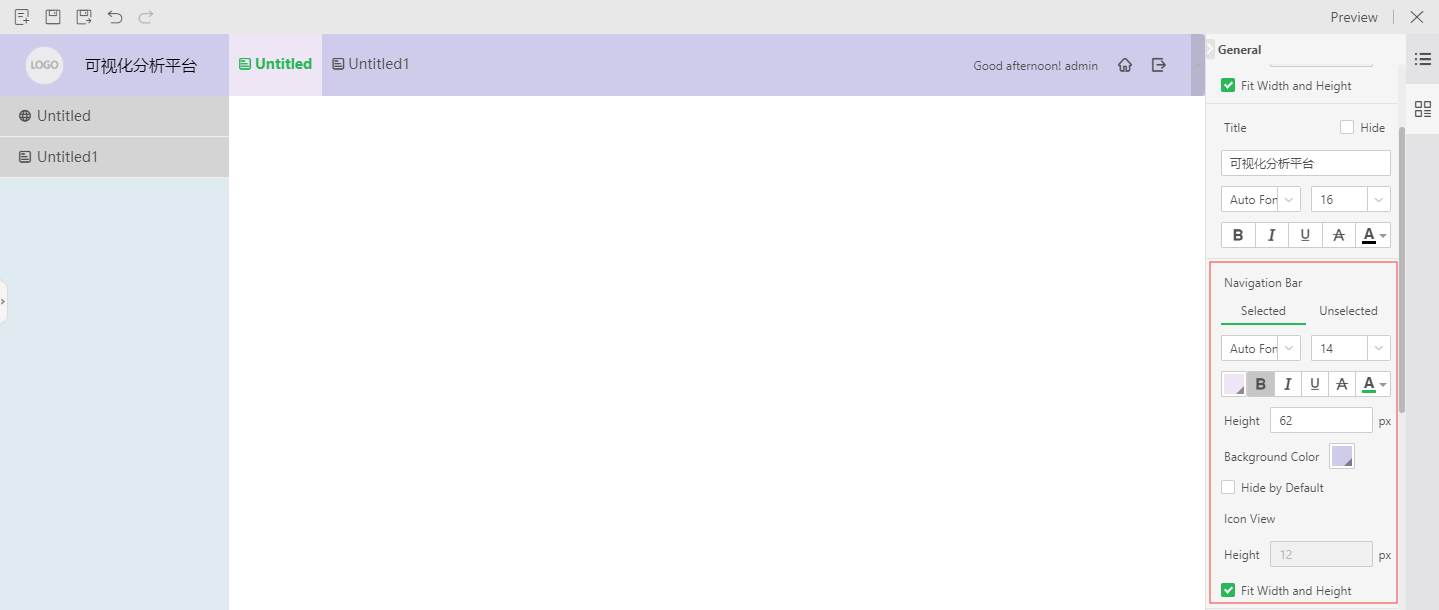
[Hidden By Default] Hide the navigation bar.
4.Left Side Bar
You can set the text style and background color of the selected and unselected menus on the left side bar respectively. Support to set the width of the left side bar, dividing line style, background color, the menu icon height, and whether to use automatic sorting. The default width and height are adaptive. Among them, automatic sorting only supports dragging and sorting on the left side bar of the menus other than the first-level navigation. Horizontal Layout supports cross-level navigation drag and drop sorting. As shown below:
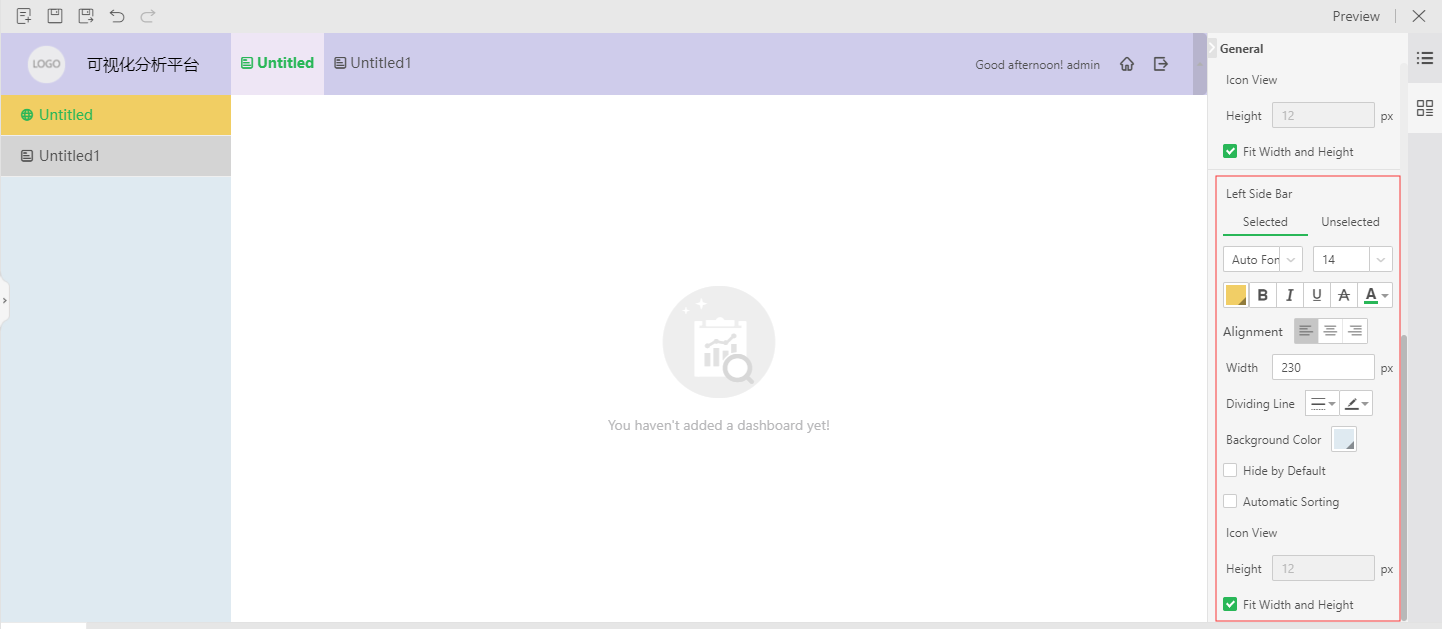
[Hidden By Default] Hide the left side bar.