|
<< Click to Display Table of Contents >> Preview Portal Style |
  
|
|
<< Click to Display Table of Contents >> Preview Portal Style |
  
|
After configuring the navigation panel and general panel, you can click the preview button on the top toolbar to preview the portal, as shown in the figure:
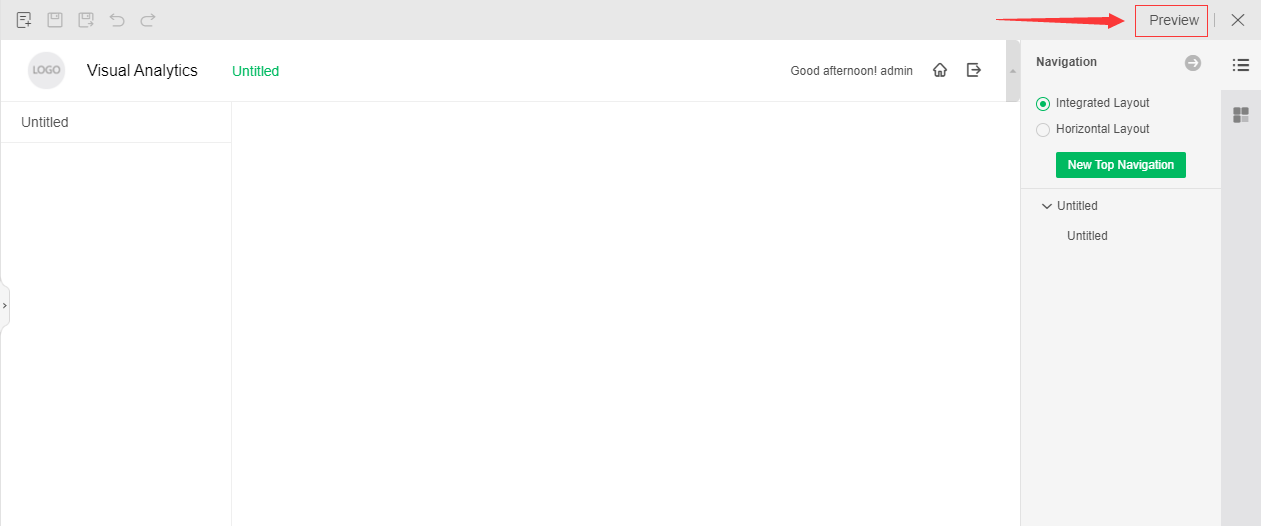
After clicking the preview button, the portal page will be opened in a new browser window. The preview page has the same effect as the actual display portal page, and the component operations of the dashboard can be performed on the preview page.
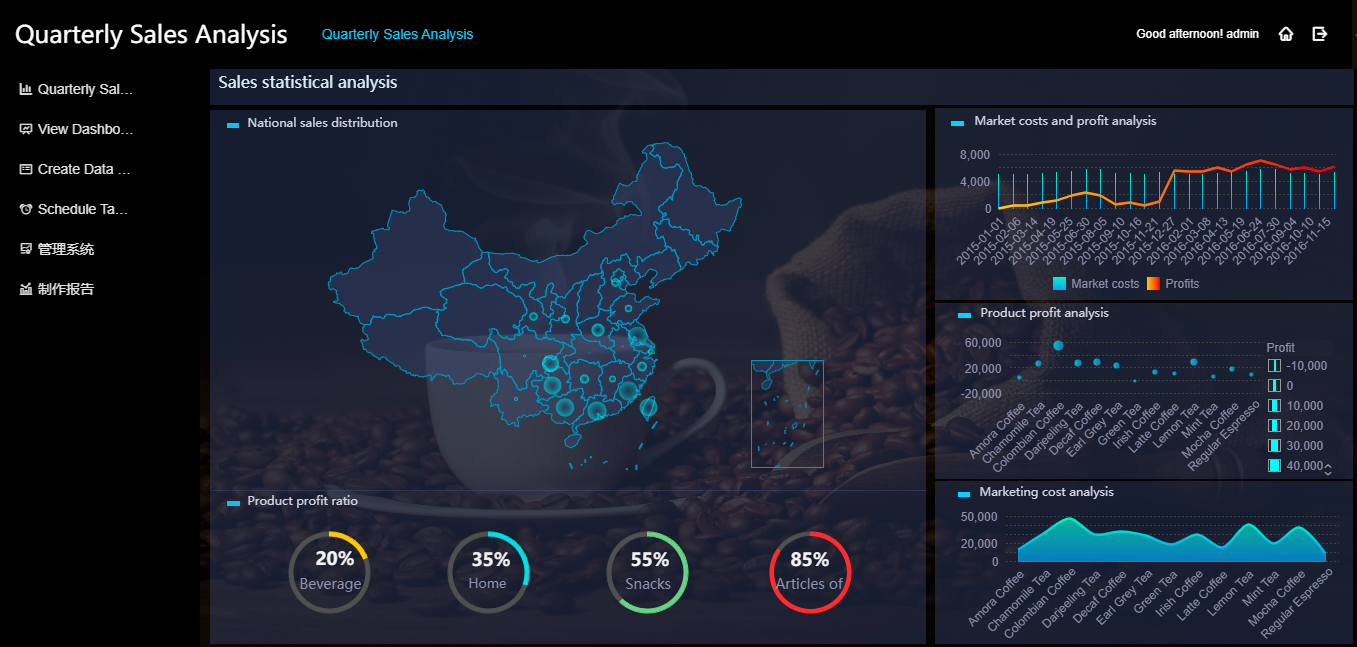
In the style preview, clicking on the action configured on the navigation bar will switch to the corresponding module. If the module exists, it will flash, if it does not exist, open this module.
Click on the configured dashboard, portlet or web page, and the data area will switch to display the corresponding content. Click on the homepage to switch to the homepage. If the first page exists, it will flash, if it does not exist, open the home page. Click Exit to log out of the current user's login.
Click to close the small triangle icon in the upper right corner, then the navigation bar is hidden, click again to open the navigation bar.
❖Left side bar/navigation bar folding
The left side bar and navigation bar of the portal style can be collapsed by clicking the fold button:
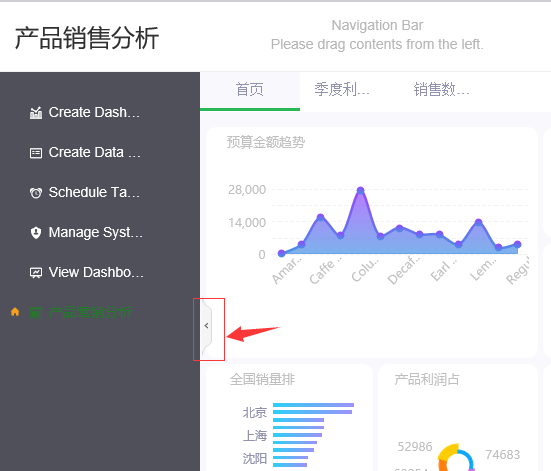
❖Permission
In the portal style, if there is a dashboard that the current user does not have permission to view, or if there is content in the portal component that does not have permission to view, then this part of the content is hidden when viewing the portal home page.
E.g:
There is a dashboard in the portal: A, the current user does not have read permission, when the current user views the portal style, the portal style does not display A.