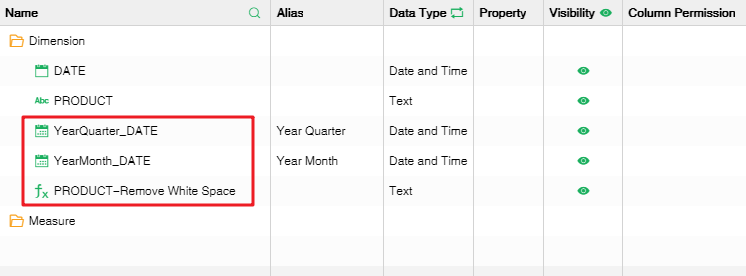|
<< Click to Display Table of Contents >> Add Folder |
  
|
|
<< Click to Display Table of Contents >> Add Folder |
  
|
The user can add folders in the data set editing interface and drag fields into folders according to requirements to facilitate the classification of fields. When you select multiple dimension columns or measure columns, you can also right-click Add Folder, and put multiple fields in the file and under The folders created based on dimension and measure field are stored to the dimension or measure area correspondingly. s display will be clearer.
➢For example:
A certain SQL Data Set contains four fields associated with budget, i.e. BUDGET_COGS, BUDGET_MARGIN, BUDGET_PROFIT, and BUDGET_SALES, as shown in the following figure.
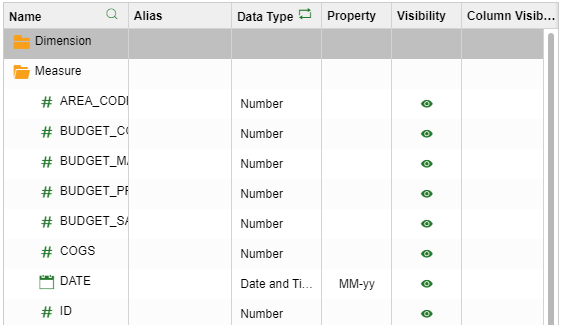
Users press Ctrl key and select the four columns in Metadata area at the same time. And right click Add Folder. As shown in the following figure.
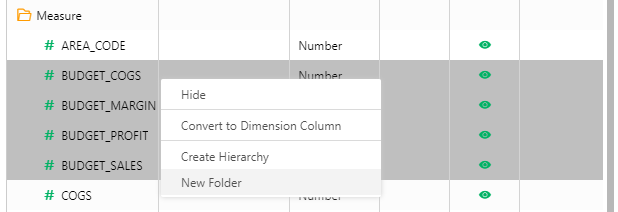
In the popup dialog, the name is "Folder" by default . Modify the folder name and click "OK" to generate a folder in Metadata area.
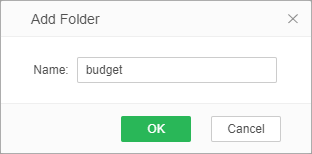
After clicking "OK",the corresponding columns will be moved to the folder named "budget".As shown in the following figure.
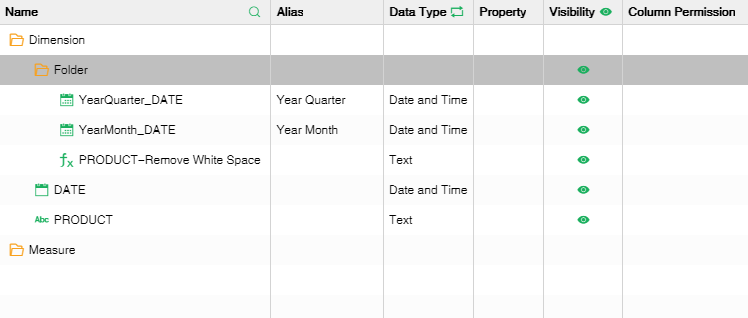
Fields in folders cannot be adjusted by dragging the mouse.
Configure the property manual.sort.repository=true in the file of bi.properties. You can adjust the orders of columns in dimension folder, measure folder and other folders by dragging the mouse, as shown in the following figure.
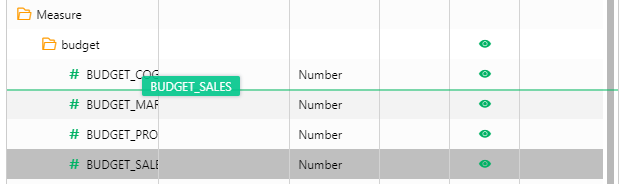
In the previous version, deleting a folder will delete the expression fields under the folder at the same time; version 9.1 changed the delete logics that deleting a folder only deletes the folder, does not delete the expression field under the folder, the field under the folder will be released to the outermost layer .
Before deleting the folder:
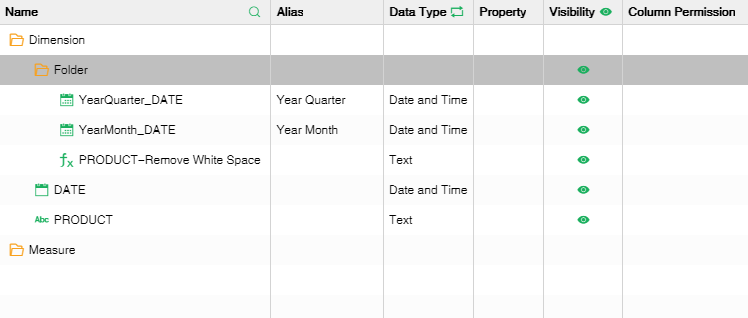
After the folder deleted: