|
<< Click to Display Table of Contents >> Convert to Date Column |
  
|
|
<< Click to Display Table of Contents >> Convert to Date Column |
  
|
String type field and long integer type field can be converted to date column. There are two methods to convert to date column. The first method is to select the data field on Metadata and select by clicking the More icon. The other method is to select the column header from detail data, and select by clicking the More icon. In addition, the newly converted column can be edited or deleted by clicking the More button of Metadata or Detail Data.
1. Select a string type field and click More icon to open the "Convert to Date Column" dialog, as shown in the following figure.
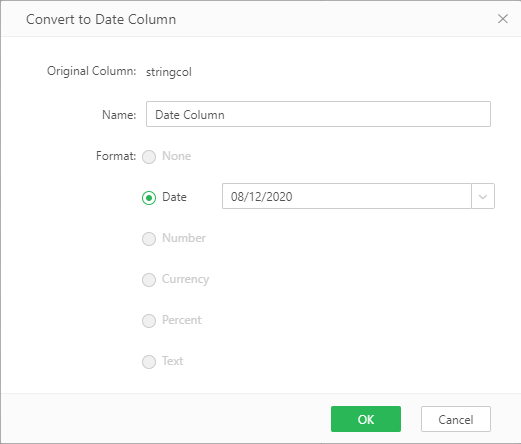
[Original Column] Field needs to be converted to date column.
[Name] Name of the date column. The default name is "Date Column" and can be modified.
[Date] Select corresponding format according to column data. For example, if the data is 2016-01-23, the selected format should be yyyy-mm-dd.
2. Select a long integer type field and click More icon to open the "Convert to Date Column" dialog, as shown in the following figure.
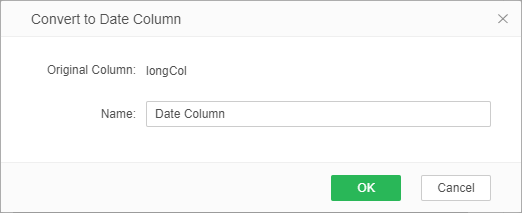
[Original Column] Field needs to be converted to date column.
[Name] Name of the date column. The default name is "Date Column" and can be modified.
➢For example:
Original data is as shown in the figure:
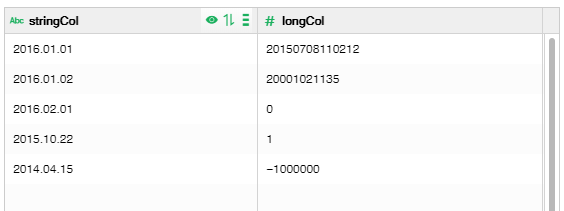
Convert the "stringCol" column to a date column "Date Column" in the format of "yyyy.MM.dd", and convert the "long" column to another date column "Date Column2." The converted data is as follows:
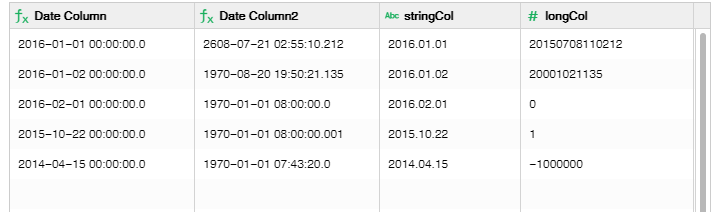
After generate a date column, the column will be automatically selected. The vertical scroll bar will slide to the new column's position and select the new column.
The created date column can be edited and click More icon.