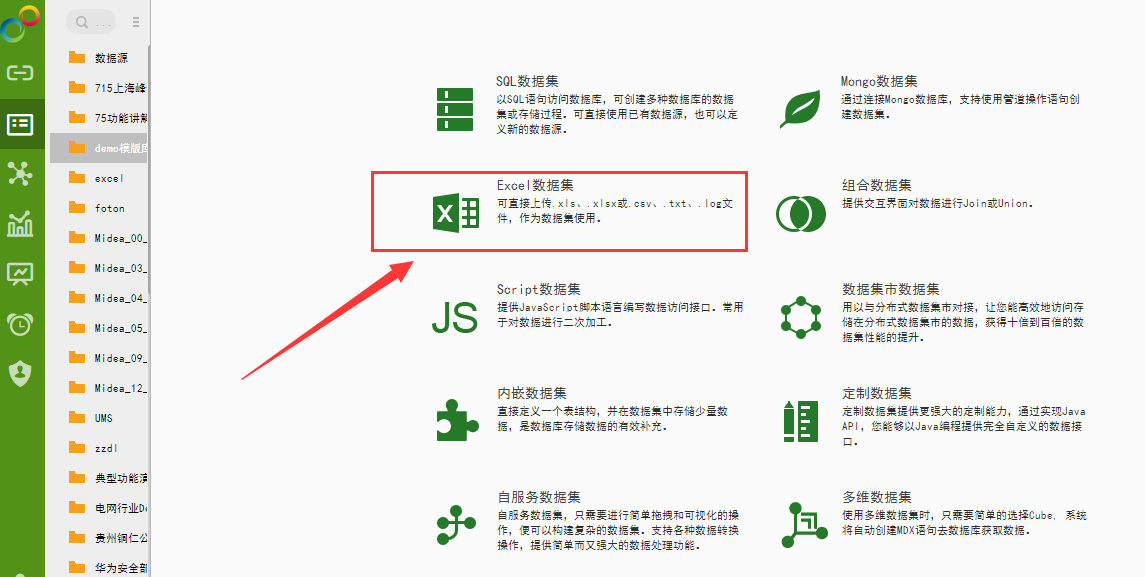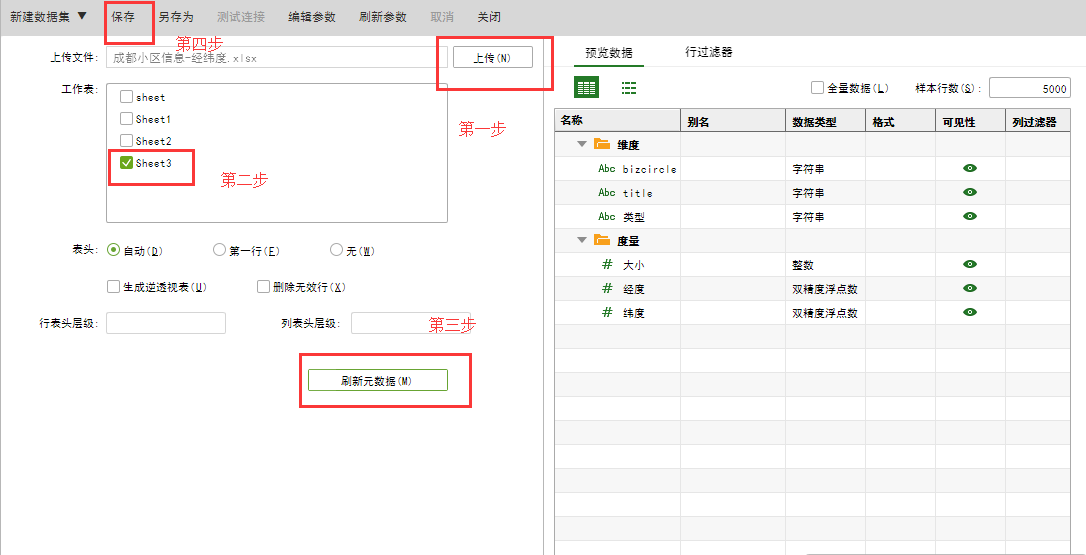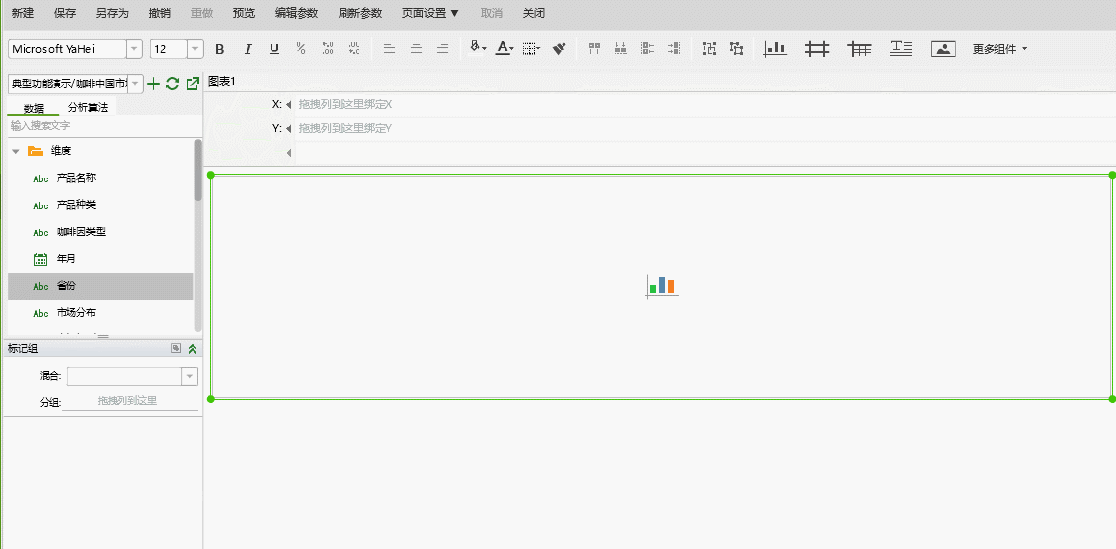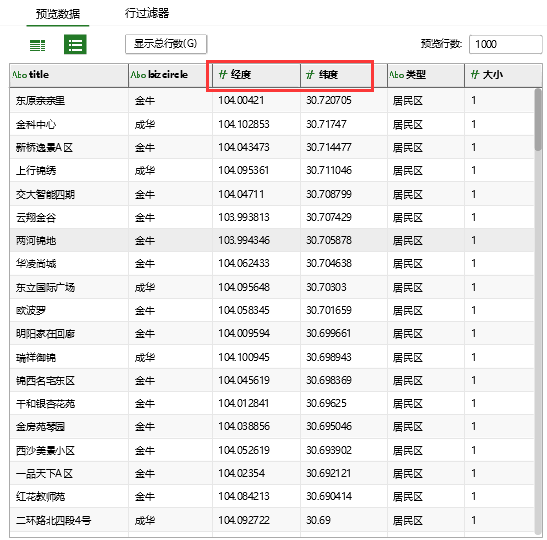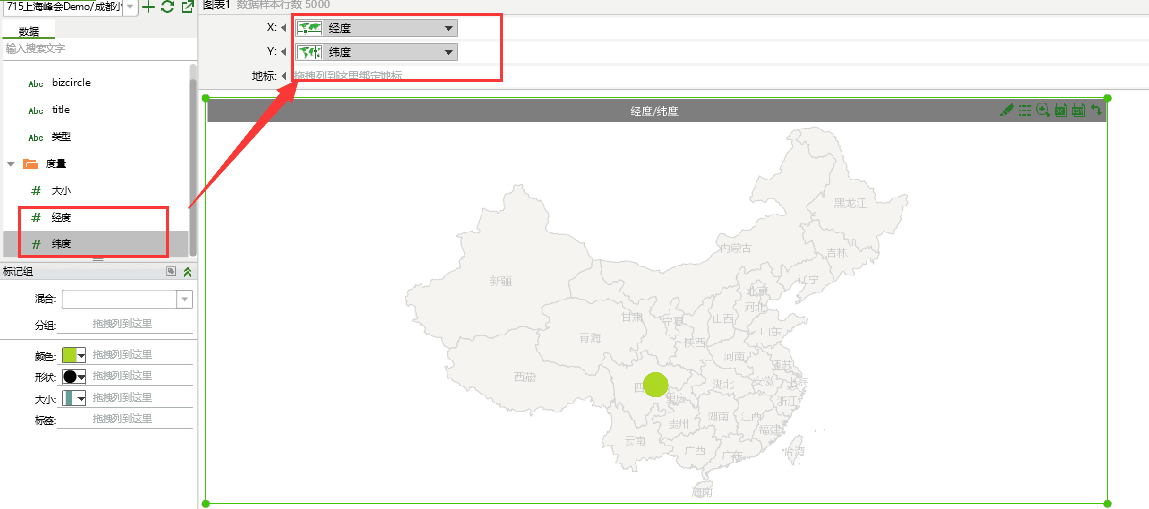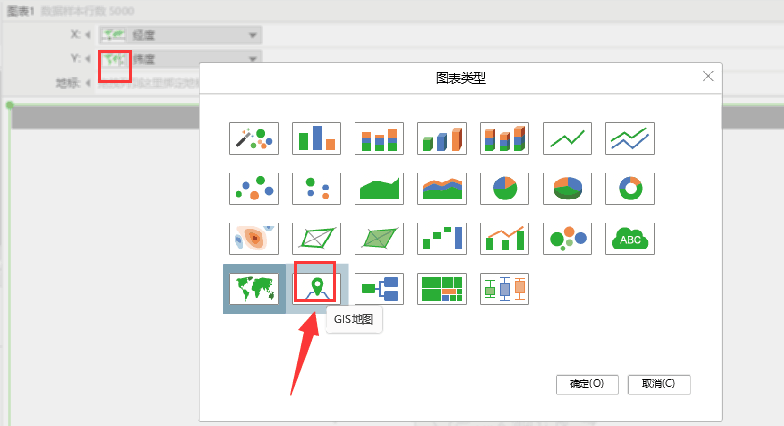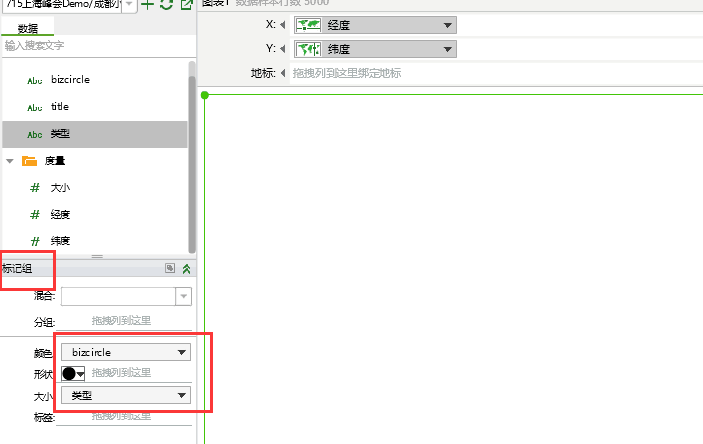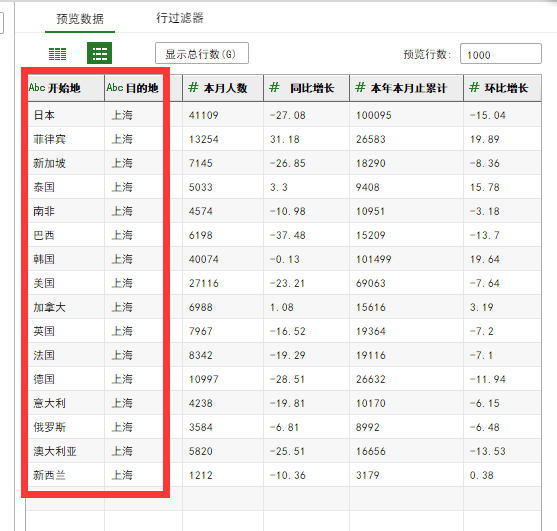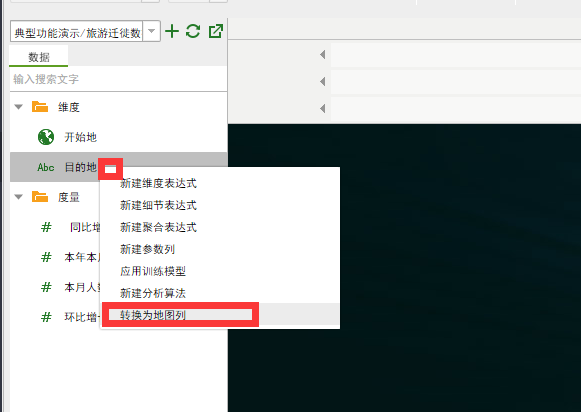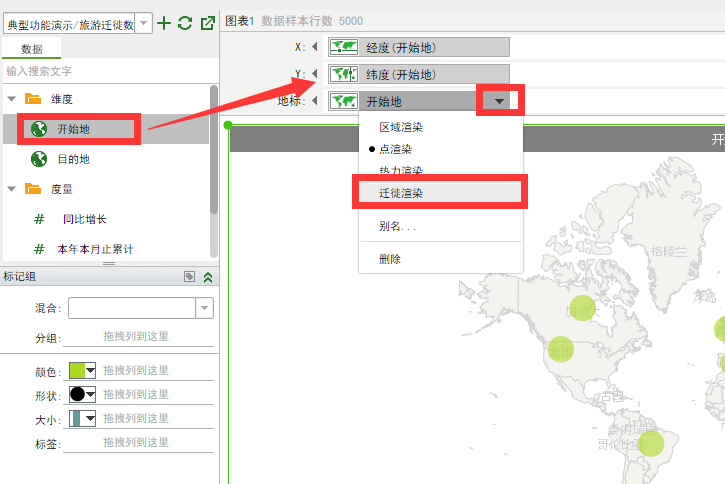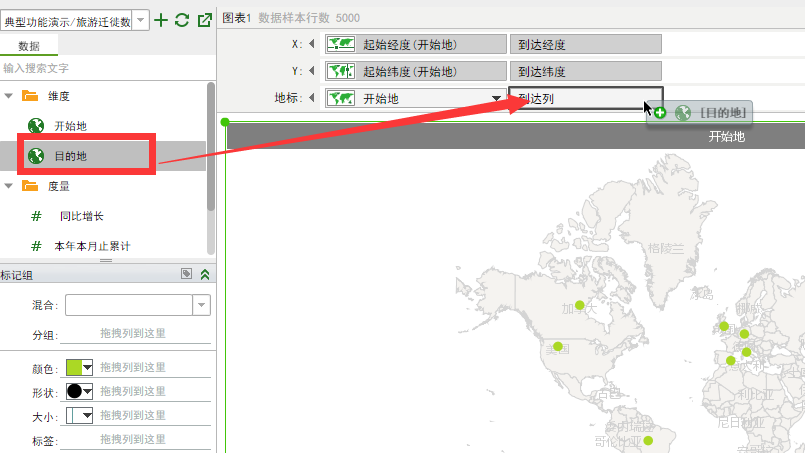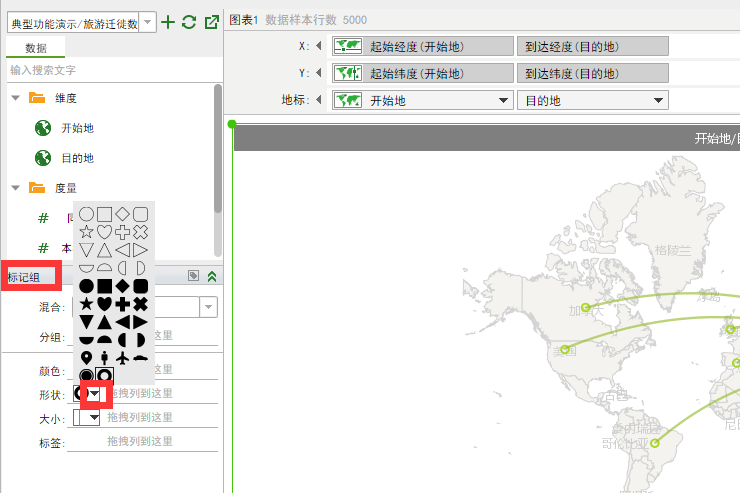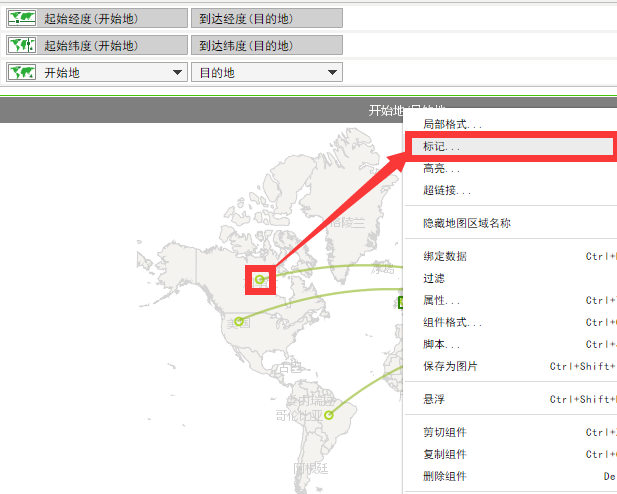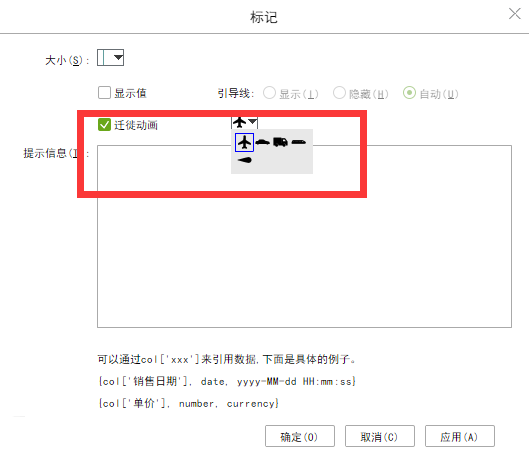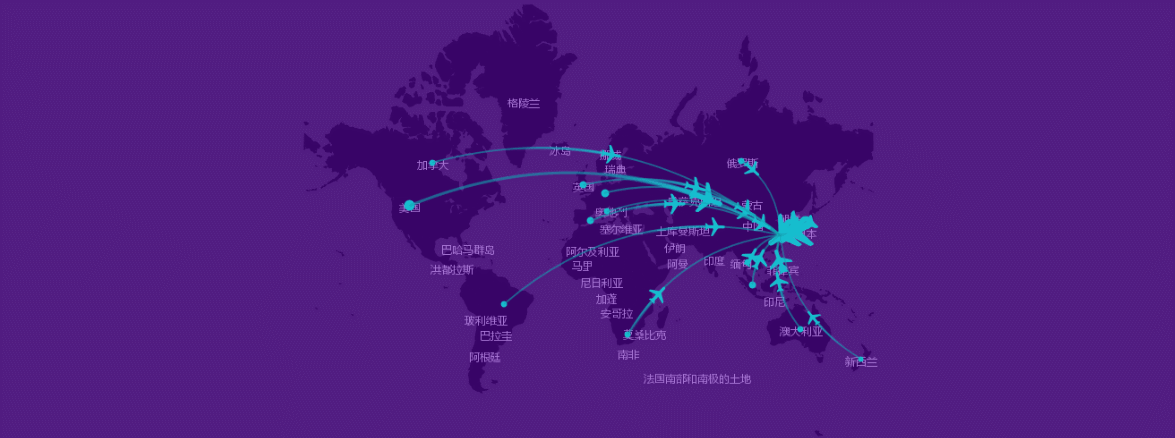大区地图制作教程
1. 上传数据
在Yonghong中,业务人员可以直接上传Excel或者CSV文件,如下图所示:
2. 拖拽成图
当完成数据上传工作后,就可以开展数据地图制作工作了。
打开Yonghong的“编辑报告”,首先在编辑报告中选中“地区列”,比如选中“省份”,然后右击选择转换为“地图列”,地理信息选择“中国”,点击“数据匹配”,将省份数据跟大区进行手动匹配,会有一个默认匹配,默认大区是华中、华南、西南等。
如果默认匹配不满足要求,可以选择大区自定义进行手动编辑,手动编辑的范围包括鼠标拖动省份改变其所属的大区,修改大区的名字,新建大区等。
3. 地图润色
大区地图在做好后,将省份绑定到图表上;在“地标”下拉框里,选择“区域渲染”;在标记组中,将颜色绑定利润,一个自定义大区的地图就做好了。
注:自定义大区支持的不仅仅是省份自定义,同时支持市自定义区域(地理信息选择世界城市),县区自定义区域(地理信息选择世界县城)。
GIS地图制作教程
1. 上传数据
首先是数据准备,最基本的数据是地区的完整经纬度数据:
2. 拖拽成图
1)数据准备好了后,可以开始做报表了,在制作报告中新建仪表盘,使用“图表”组件,X、Y轴分别绑定经纬度:
2)设置图表类型为GIS地图:
3)在标记组中,颜色和形状可以绑定字段,进行多维度分析,还可以调整颜色和形状。
3. 地图润色
GIS地图做好后,可以进行渲染,保存之后在“查看报告”中打开GIS地图效果图如下:
迁徙图制作教程
自主地图支持迁徙效果,采用可视化呈现方式,从而动态、直观地展现迁徙的轨迹及迁徙对象的不同类别与大小。只需绑定起始和到达的经纬度,即可实现迁徙效果。产品提供多种迁徙样式,包括射线、飞机、火车、汽车,根据用户需要,实现迁徙动画效果。
当报告中其他组件钻取、缩放、过滤数据或使用笔刷时,迁徙图参与数据联动。
1. 上传数据
数据需要有“开始地”和“目的地”两列,从而在制作迁徙图的过程中可以分别标识迁徙图的起点和终端位置,如图所示:
2. 拖拽成图
1)数据上传完毕后,在制作报告中新建仪表盘,使用“图表”组件,将“开始地”和“目的地”转换为地图列:
2) 将“开始地”绑定到图表上,并将“开始地”绑定位置的下拉箭头下拉,选择渲染方式为“迁徙渲染”:
3)将“目的地”绑定到--到达列:
4)在标记组形状位置,可以设置地图上“点”的显示形式(可以根据自己的喜好设置):
5)在地图上的点上右击-标记,在标记中勾选“迁徙动画”和“动画的样式”(飞机、火车、汽车、射线)
3. 地图渲染
对制作完成后的地图进行美化调整(自适应方式、主题、颜色...),保存后,到查看报告界面去查看迁徙图即可: