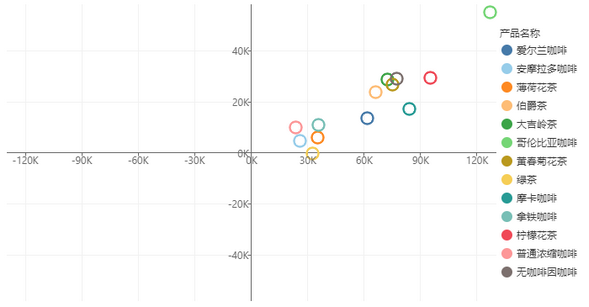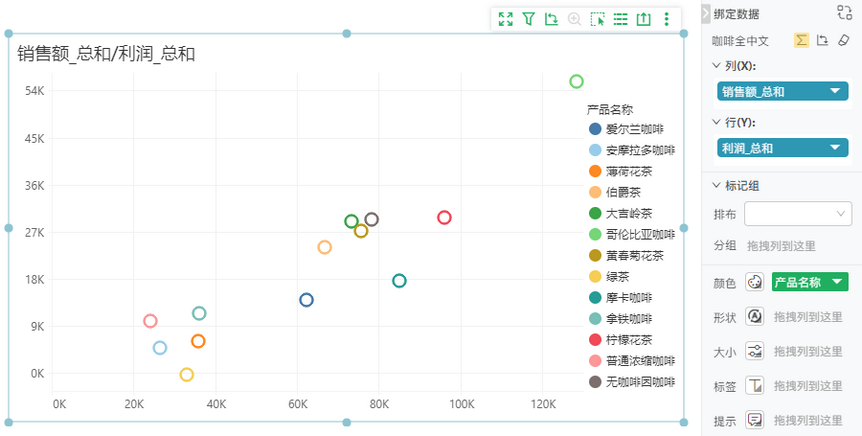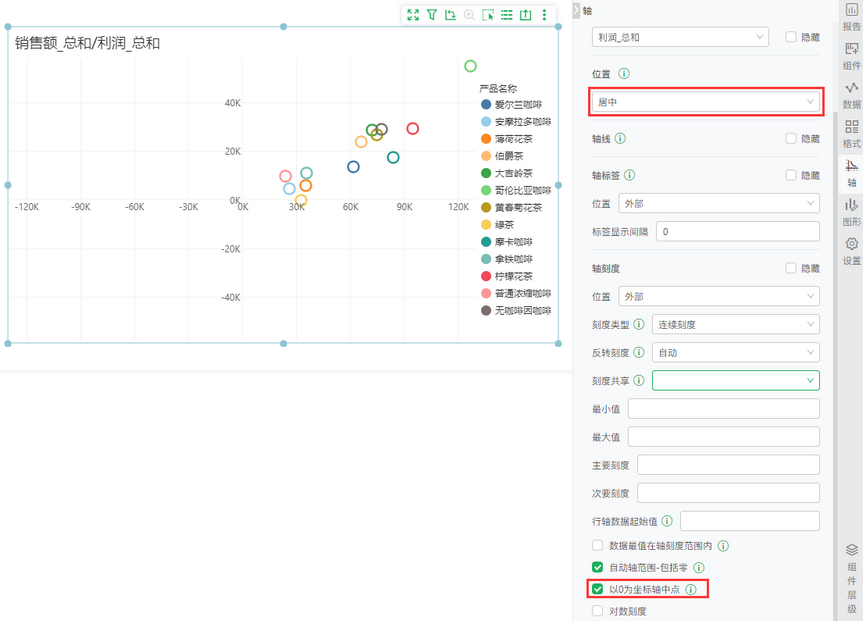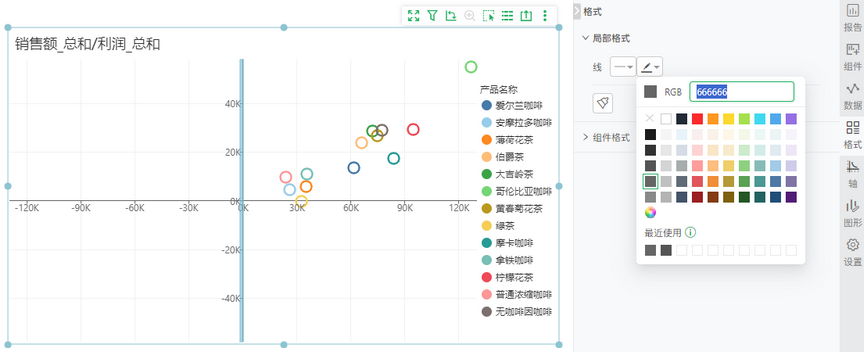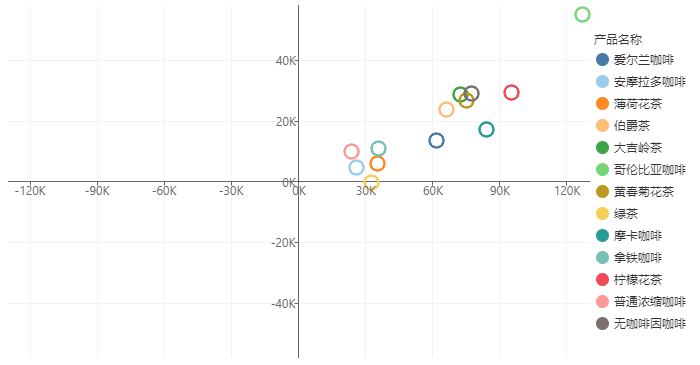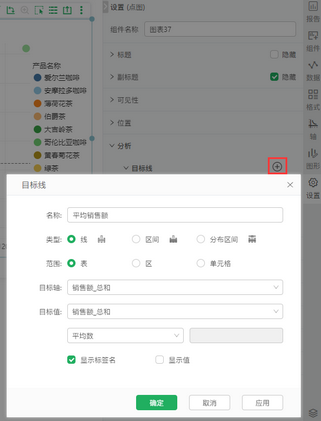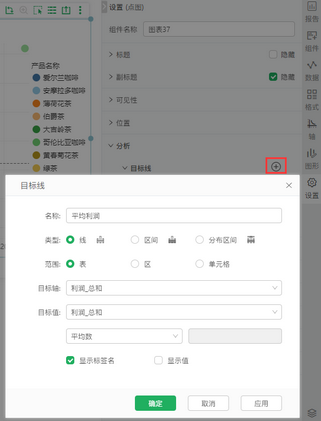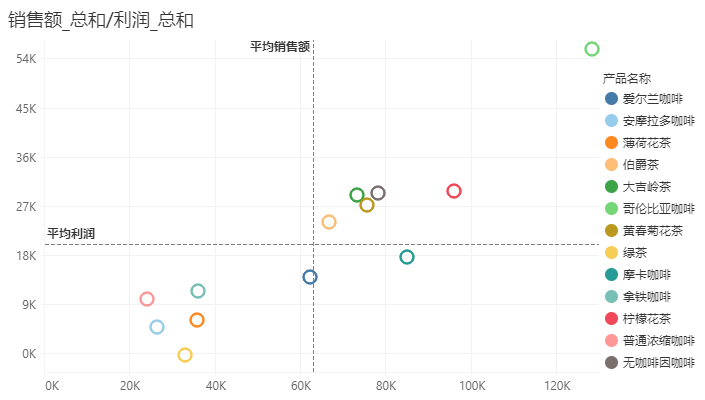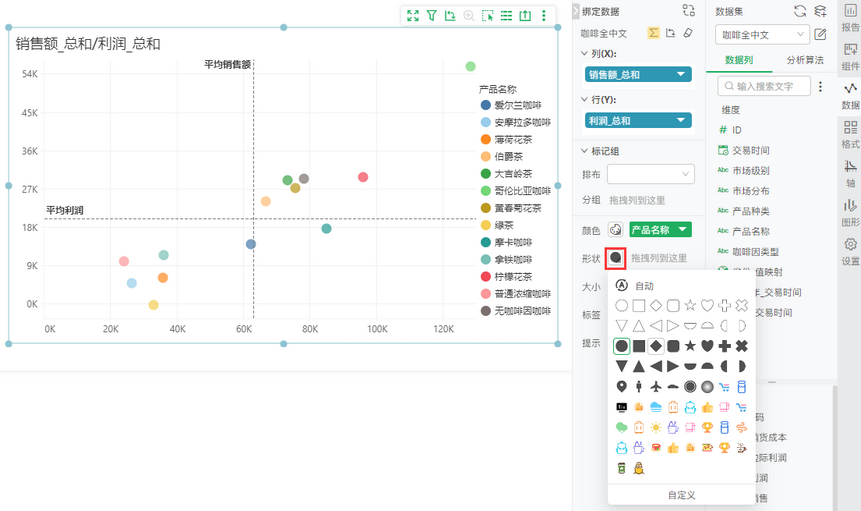1. 概述
1.1 应用场景
象限点图,特指平面坐标系中四个象限的点,一般常用于价值分层或SWTO分析,帮助我们很快的了解自身优势和薄弱点。
1.2 基本要求
图表 |
维度 |
度量 |
|---|---|---|
点图 |
1个或多个 |
1个或多个 |
2. 制作图表
在普通点图的基础上制作象限点图,可以通过以下两种方式:
➢举例1:
设置点图的行轴、列轴居中显示。
1)拖入点图组件,将“销售额”度量字段拖入【列】,“利润”度量字段拖入【行】,将“产品名称”维度字段拖入【标记组>颜色】。
2)轴设置。
a)分别设置行轴、列轴的轴位置为居中,在右侧编辑栏【轴 > 列轴/行轴 > 轴设置 > 位置】的下拉选项中选择“居中”,并勾选【轴> 列轴/行轴 >轴刻度】勾选“以0为坐标轴中心”。
b)设置行轴线、列轴线的颜色,分别选中行轴、列轴,在右侧编辑栏【格式 > 局部格式】下,设置行轴线、列轴线的颜色的【RGB】为“666666”。
最终效果如下图所示。
➢举例2:
在点图上添加行轴、列轴的目标线。
1)拖入点图组件,将“销售额”度量字段拖入【列】,“利润”度量字段拖入【行】,将“产品名称”维度字段拖入【标记组>颜色】。
2)添加目标线。
选中图上标记即点,在右侧编辑栏【设置 > 目标线】下新建目标线:平均销售额、平均利润,具体设置如下。
a)平均销售额:填写目标线的【名称】为“平均销售额”,【类型】、【范围】为默认的“线”、“表”,【目标值】为“销售额总和”,下方的聚合类型为“平均数”,【显示标签名】默认勾选。
b)平均利润:填写目标线的【名称】为“平均利润”,【类型】、【范围】为默认的“线”、“表”,【目标值】为“利润_总和”,下方的聚合类型为“平均数”,【显示标签名】默认勾选。
3)选中点图上的标记即点,在右侧编辑栏【数据 > 标记组> 形状】下,修改自动的空心点为填充点,最终效果如下图所示。
3. 图表的其他设置
3.1 图表组件的的通用操作与设置
具体参考下表中的参考文档。
设置内容 |
参考文档 |
|---|---|
组件绑定字段、移除字段 |
|
替换组件数据集 |
|
查看与设置组件层级关系 |
|
组件全屏模式下编辑 |
|
设置组件格式 |
|
设置图表标记颜色、大小等样式 |
|
开启图表动画 |
|
设置图表标题、图例、标记和标签 |
|
设置图表的分割线显示、对轴进行刻度、共享轴等设置 |
图表元素-轴 |
3.2 图表组件的数据处理与分析
具体参考下表中的参考文档。
设置内容 |
参考文档 |
|---|---|
设置数据分组 |
数据处理与分析-数据分组 |
对绑定的维度字段进行排序 |
数据处理与分析- 排序 |
设置图表过滤 |
|
对绑定的度量字段进行计算 |
|
添加目标线和趋势线 |
|
设置图表的高亮、预警 |
|
设置图表的交互,包括超链接、其他交互 |
|
对图表进行联动分析 |
|
查看图表数据 |
数据处理分析-查看数据 |
图表标记上的数据洞察分析 |
增强分析 - 数据洞察 |
3.3 永洪全局函数与图表组件的脚本、函数
具体参考下表中的参考文档。