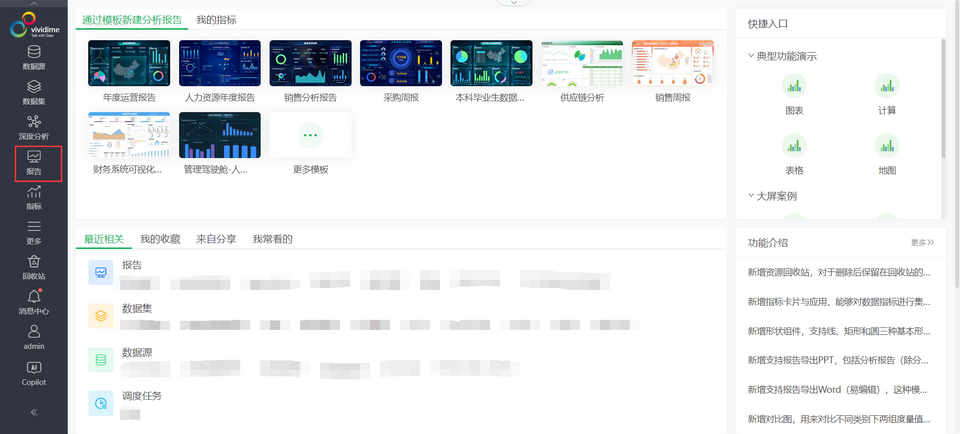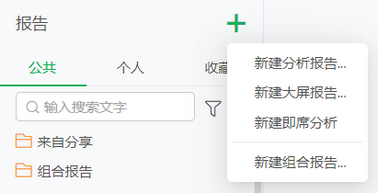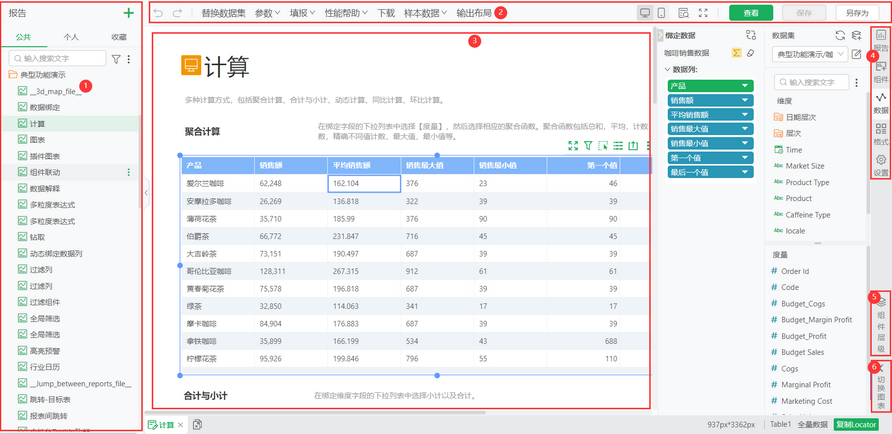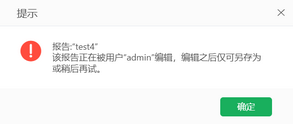从V11.0版本开始,原有的“制作报告”和“查看报告”模块,统一合并为“报告”。如下图,
1. 报告类型及使用场景
从左侧导航栏或首页右上的引导区,点击“报告”,进入报告模块。将鼠标悬浮于左侧顶部的![]() 按钮上,您可以选择新建分析报告、新建大屏报告、新建即席分析报告、新建组合报告。
按钮上,您可以选择新建分析报告、新建大屏报告、新建即席分析报告、新建组合报告。
➢说明:
vividime Desktop上普通会员只支持新建分析报告、新建大屏报告,超级会员还支持新建即席分析报告、新建组合报告。
1.1 分析报告
分析报告是BI工具中最常用的报告类型之一,适用于对特定主题或业务场景进行深度分析。它既可以基于预设的主题模板快速创建,也可以从零开始自定义设计。分析报告广泛应用于市场分析、销售分析、产品性能分析等多个领域,帮助用户通过图表、表格等形式直观地理解数据背后的信息和趋势。详情请参考报告主题、报告模板。
1.2 大屏报告
大屏报告专为需要在大尺寸、高分辨率的屏幕上展示数据而设计。它支持更复杂的页面布局和视觉效果,适用于会议室、展厅等需要大面积数据展示的场所。大屏报告通过直观的图形和动画效果,将复杂的数据信息以更加吸引人的方式呈现出来,便于观众快速理解并记住关键数据点。大屏报告有单独的页面设计和展示,详情请参考大屏报告。
1.3 即席分析报告
即席分析报告专为需要快速分析表格数据的场景而设计。它允许用户在不需要预先设计报告模板的情况下,直接对数据库中的表格数据进行查询、筛选和分析。即席分析报告特别适合于那些需要灵活应对突发分析需求,或者对特定数据细节进行深入挖掘的场景。详情请参考即席分析。
1.4 组合报告
组合报告是一种高度灵活的报告类型,它允许用户将多个独立的报告或网页内容整合到一个单一的报告中。这种报告类型特别适用于那些需要将多个已存报告或分析视角汇总到一个视图中的场景,提高了报告的多样性和丰富性。详情请参考制作组合报告。
2. 分析报告界面
序号 |
内容 |
说明 |
|---|---|---|
1 |
报告管理 |
您可以在新建报告,打开已存在的报告,也可以对报告进行管理。具体详见报告操作与设置-报告管理。 |
2 |
顶部工具栏 |
在报告制作页面顶部,有一系列工具按钮用于对报告进行整体操作。包括撤销重做、参数、填报、性能帮助、桌面布局、保存、另存为。具体详见下文。 |
3 |
画布 |
画布区域是用户进行报告设计的核心区域。用户可以在画布中添加各种组件(如图表、表格等),并对它们进行布局调整、过滤设置以及联动操作等。画布下方还会显示当前报告的标签页,支持用户同时打开多个报告进行查看和比较。 |
4 |
右侧工具栏 |
右侧工具栏提供了对报告和组件进行细致设置的选项。它包括报告布局、筛选栏、样式、主题等整体设置选项,以及组件添加、数据绑定、格式美化、轴设置、图形设置和组件属性设置等具体操作选项。用户可以通过这些设置选项来定制报告的外观和行为,以满足不同的展示需求。最下方会显示组件的名称和数据情况。具体详见下文。 |
5 |
组件层级 |
通过组件层级功能,用户可以调整组件之间的层级关系,以实现更复杂的布局效果。具体详见组件操作与设置-组件层级。 |
6 |
切换图表 |
切换图表功能则允许用户在不改变绑定数据的情况下,将组件中的图表类型快速切换到其他类型,以满足不同的展示需求。具体详见制作图表-切换图表类型。 |
2.1 顶部工具栏
•撤销重做
允许用户轻松撤销或恢复之前的操作步骤。
•参数
支持对报告中的参数进行增删、编辑和刷新操作,增强报告的动态交互性,具体详见参数。
•填报
提供入库设置与填报设置选项,便于用户通过填报组件录入和提交数据,具体详见数据填报 >数据库字段映射和数据填报 > 填报设置。
•性能帮助
辅助用户识别并优化影响报告性能的因素,确保报告运行流畅,具体详见性能帮助。
•样本数据/元数据
样本数据/元数据可以帮助用户更了解数据,以便用户处理和转换有用的数据,具体详见报告操作与设置-切换元数据和样本数据。
•桌面布局
桌面布局中可以设置报告在手机布局、输出布局中的显示效果。详情请参考桌面布局。
•预览
实时预览报告效果,确保最终输出的准确性,详情请参考报告预览。
•全屏
支持全屏模式下编辑报告,让用户可以在更大的屏幕上编辑,和标准模式下的编辑操作方式一致,报告制作完成后可点击退出全屏按钮,也可按下快捷键Esc退出全屏。
•保存、另存为
提供多种保存方式,确保报告安全存储,并支持自动保存功能,详情请参考保存、另存为、自动保存。
2.2 右侧工具栏
•报告
整体设置:报告包含布局、筛选栏、样式、主题、脚本等,详情请参考布局、主题、筛选栏、样式、脚本、报告的操作与设置。
查看设置:包括自适应、操作模式、演示设置,详情请参考自适应设置、演示设置、操作模式、导航窗格。
•组件
展示支持的图表类型,支持用户按需添加所需组件。
•数据
添加组件后,您可以在数据页面选择要使用的数据集,为图表绑定要展示的数据字段,详情请参考组件操作与设置 > 绑定数据集、组件操作与设置 > 绑定字段。
•格式
提供丰富的格式化选项,支持对组件整体或局部区域进行格式美化,详情请参考组件操作与设置 > 格式。
•轴
含轴图表支持轴设置,包括对轴的显示和刻度显示等进行设置,详情请参考制作图表 > 图表元素 >轴。
•图形
允许用户调整标签、标记、图例等图形元素,增强图表可读性,详情请参考制作图表 > 图表元素。
•设置
支持设置组件的名称、标题、副标题、可见性、动画、操作配置及位置等属性。
为避免多用户同时编辑同一报告时会发生编辑内容覆盖的情况,产品引入编辑保存锁机制。
用户A在报告入口编辑报告,将锁定该报告为用户A;用户B打开编辑同一报告时将提示:“该报告正在被用户A编辑,编辑之后仅可另存为或稍后再试。”并打开报告,【保存】按钮置灰不可使用;用户B可对报告进行查看、编辑,若用户B期望保存变更只能对报告进行“另存为”。
➢说明:
在bi.properties文件中配置属性:simultaneously.edit.lock=false,然后重启产品可关闭编辑保存锁。