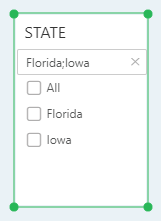|
<< Click to Display Table of Contents >> Filtering data using ListBox |
  
|
|
<< Click to Display Table of Contents >> Filtering data using ListBox |
  
|
❖Create a ListBox Component
Click the button of the list number in the component of the right panel, hold down the left mouse button and drag it to the dashboard editing area, then create the list parameter in the dashboard editing area.
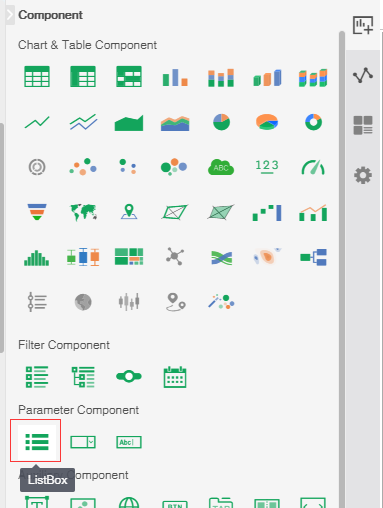
❖Bind Data
Click the Bind Data button on the toolbar of the list parameter to open the binding interface of the list parameter component. The value line and label line of the list parameter component can only be bound to one data segment. We have the following three methods to bind data segments:
•Drag and drop the data segment to bind window binding, as shown in the figure:
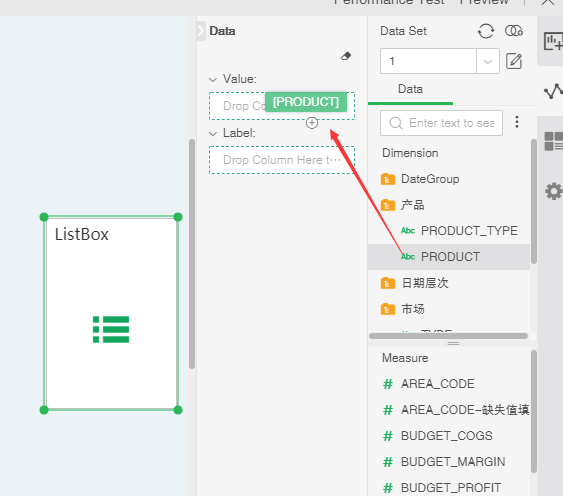
You can also drag the data segment to the binding window to replace the binding;
•Drag the data segment to the list parameter component to achieve binding. as the picture shows:
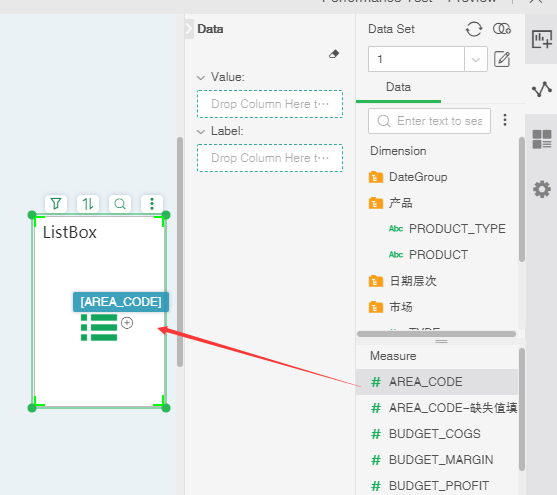
You can also drag and drop the data segment to the list parameter component to replace the binding.
•Double-click the data segment of the query tree list to achieve binding;
•Manually input data list parameters and ComboBox components can not only bind the fields of the query, but also input the parameter values by manually entering data.
Only the list parameter and ComboBox components have menus for entering data.
Select the list parameter blank component in the right panel to select settings, select the entry data, enter the input data dialog box, as shown:
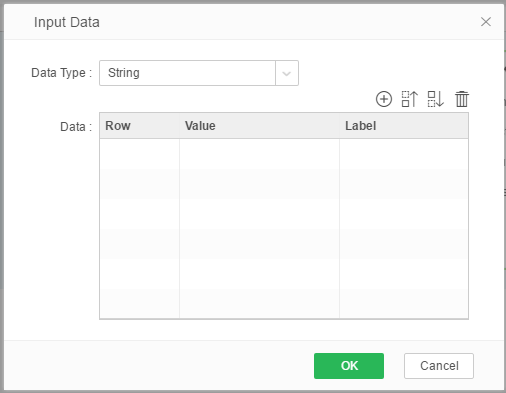
[Data Type] You can set different data types in the data type drop-down list. There are 12 data types to choose from. as the picture shows:
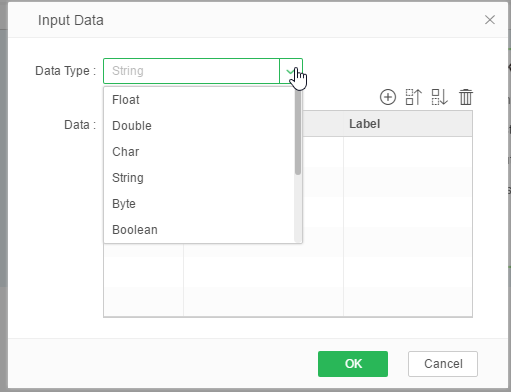
[Add] Click the "Add" button on the right, and enter the data in the Value and Tab fields.
[Delete] Select the data line and click the “Delete” button to delete the input data.
[Up/Down] Select the data line and click Move Up or Move Down to change the position of the data.
[OK] Click "OK" to confirm the entered data.
[Cancel] Cancels the entry of data.
[Application] The input data application is displayed on the component.
Enter data in the dialog box, where the value is not allowed to be empty and the label is allowed to be empty as shown in the figure:
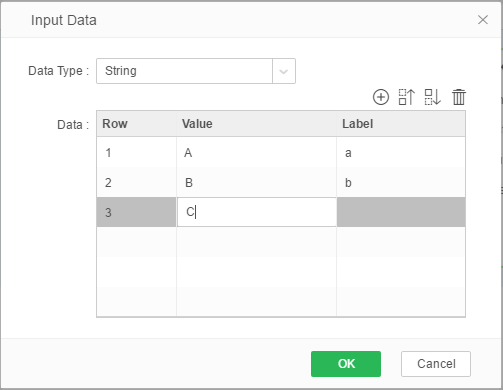
The list parameter component is displayed as shown:
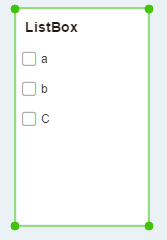
If a tag is entered, the tag is displayed; if no tag is entered, the value is displayed.
If the parameter component is bound to the query field and the entry data is determined, a prompt will pop up.
Selecting "Yes" will replace the data of the bound field, otherwise it will cancel the replacement.
[Value] Actual list parameter passed parameter value.
[Label] The label of the parameter value, the label is more user-friendly. The user can also no longer bind data to the label line, so the data bound in the value line is both the actual passed parameter and the label of the list parameter.
❖Remove Data
To remove the bound data segment, we have the following three methods:
•Select Delete from the drop-down list in the Bindings window.
•Drag and drop the data segment of the binding window into the query tree to achieve the removal.
•Click the Clear button at the top right of the binding window.
❖Available Operations for Bound Data
Binned data segments available operations include sorting and removal.
•Sorting: sorts the values of list parameters and tag binding data, including No sort, Ascent, Descent, More Sort, More Sort including Customized Sort, Manual Sort, and Advanced Sort. For more details about Advanced Sort, see "Sorting". ".
•Delete: Remove the current data segment.
❖Sorting of Options in ListBox
The sorting button is used to sort the data in the list parameters. The button displays the sorting status of the data in the current list parameter. Sorting has three states: disordered, Ascent, Descent. The data in the list parameter is displayed in Descent order, as shown below.
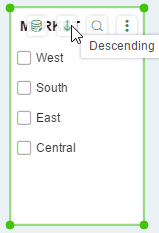
❖Search
This function is more convenient for users when the data in the list parameter is large. The search function is only filtered when the data in the list parameter contains the search content. As shown in the figure below, the data in the search list parameter contains the data of “ca”.
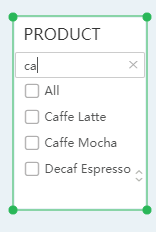
❖Filtering Data Using ListBox
1)Create a new table and bind it to two data segments as shown in the following figure.
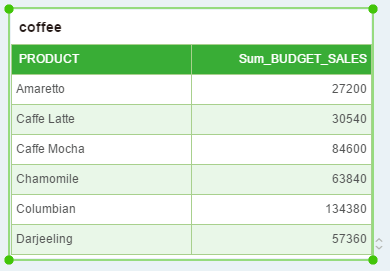
2)Create a new list parameter and bind "Product" to its value line, as shown in the following figure.
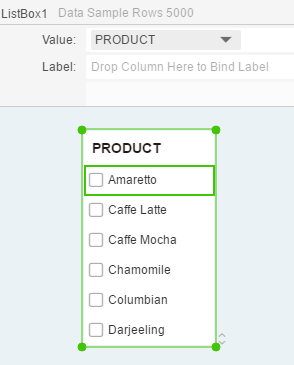
3)Create a filter on the table. The filter condition assumes that "Product" is one of the list parameters. Note that the parameter ?{list parameter 1} is the name of the list parameter in step 2. For details on creating a filter, see "Filter data using filters", as shown in the figure below.
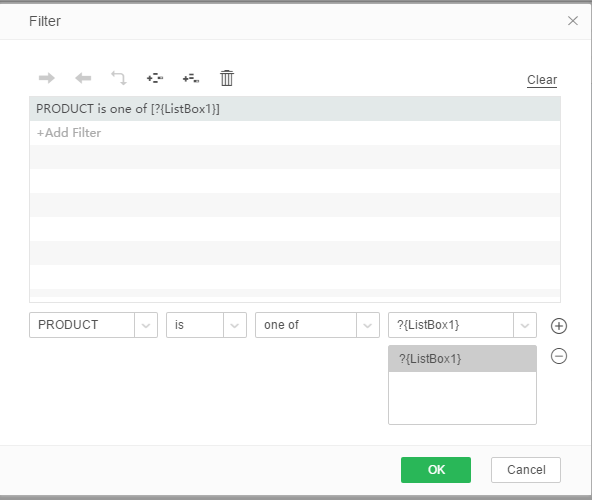
4) Check “Caffe Latte” and “Caffe Mocha” in the list parameters, then the data of “Product” is “Caffe Latte” and “Caffe Mocha” is selected in the table. See the figure below.
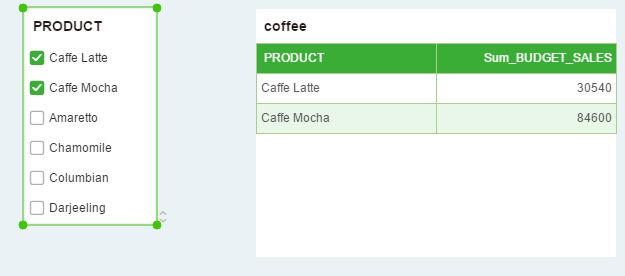
❖Input
When creating a report, it is displayed by default.
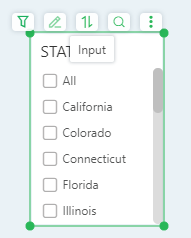
If you need to use this function when previewing and viewing reports, you need to set it in "Right Pane-Setting-Actions".
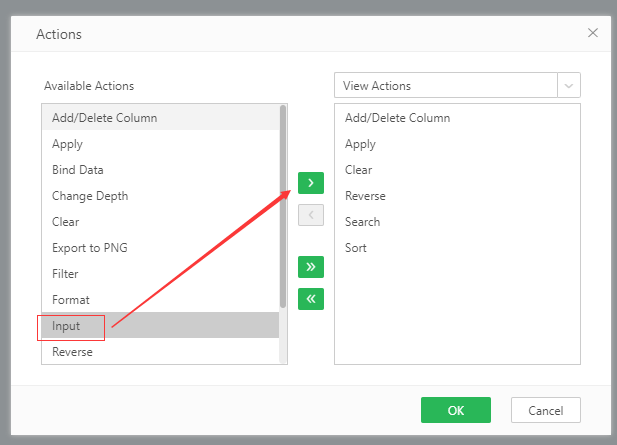
Note:
Click "Input", enter multiple values in the input box, each value is separated by "; (English semicolon)", click Enter on the keyboard, then the matching options will be checked one by one.